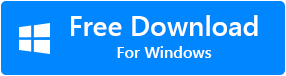总结: 关于如何使用经过验证的方法从 Android 手机、iPhone、Windows、Mac、SD 卡和数码相机等各种设备恢复已删除照片的完整指南。 并学习避免照片丢失或删除的技巧。
丢失从相机、摄像机或手机拍摄的照片可能会令人沮丧,尤其是当它们很重要或您必须将它们作为项目提交时。 照片有多种文件格式,例如 PNG、JPEG、JPG、TIFF、BMP、PDF、原始图像格式等。
删除或丢失照片并不意味着您永远丢失了它们。 这是有关如何使用各种可靠方法从 Android 手机、iPhone、Windows、Mac、SD 卡、数码相机等各种设备恢复已删除照片的完整指南。
如何从以下设备恢复已删除的照片? |
| Android电话(包括SD卡) |
| iPhone |
| Windows |
| Mac |
| 数码相机 |
| 避免照片删除或丢失的提示 |
如何从 Android 设备恢复已删除的照片?
如果您从 Android 手机中删除或丢失了照片,这里有一份可靠的指南,可帮助您恢复已删除的图像。
注意: 如果您想直接从 SD 卡中恢复已删除的照片,请转到第 4 种方法。
| 方法1:画廊 | 方法2: Google照片 | 方法3: Dropbox | 方法4: Remo恢复 |
1. 从图库中恢复已删除的图像
从 Android 智能手机删除的照片在垃圾箱中最多可存储 30 天。 以下是从图库下的垃圾箱恢复它们的简单步骤;
- 打开Gallery Android 智能手机上的应用程序
- 点击Albums 选项并向下滚动到 Trash bin.
- 选择要恢复的已删除照片,然后单击Restore 选项。
2. 从 Google 相册中恢复已删除的图片
Google 相册在一定程度上提供了所有重要照片和视频的免费备份。 如果您在 Android 手机设置中打开了 Google 相册备份,那么您可以从 Google 相册应用程序中轻松恢复所有已删除的照片。
从 Google 相册应用中恢复已删除图片的步骤
- 打开Google Photos Android 手机上的应用程序。
- 转到左上角的菜单并选择Trash 按钮。
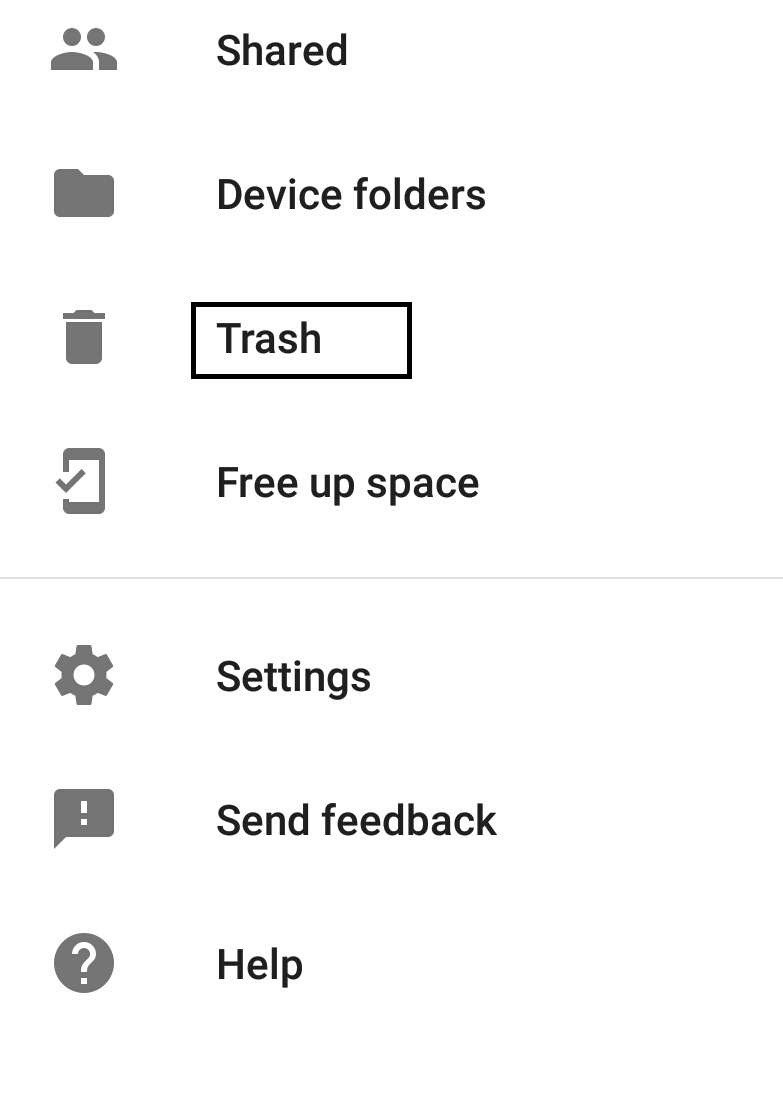
- 选择您要找回的最近删除的照片,然后点击Restore 选项。
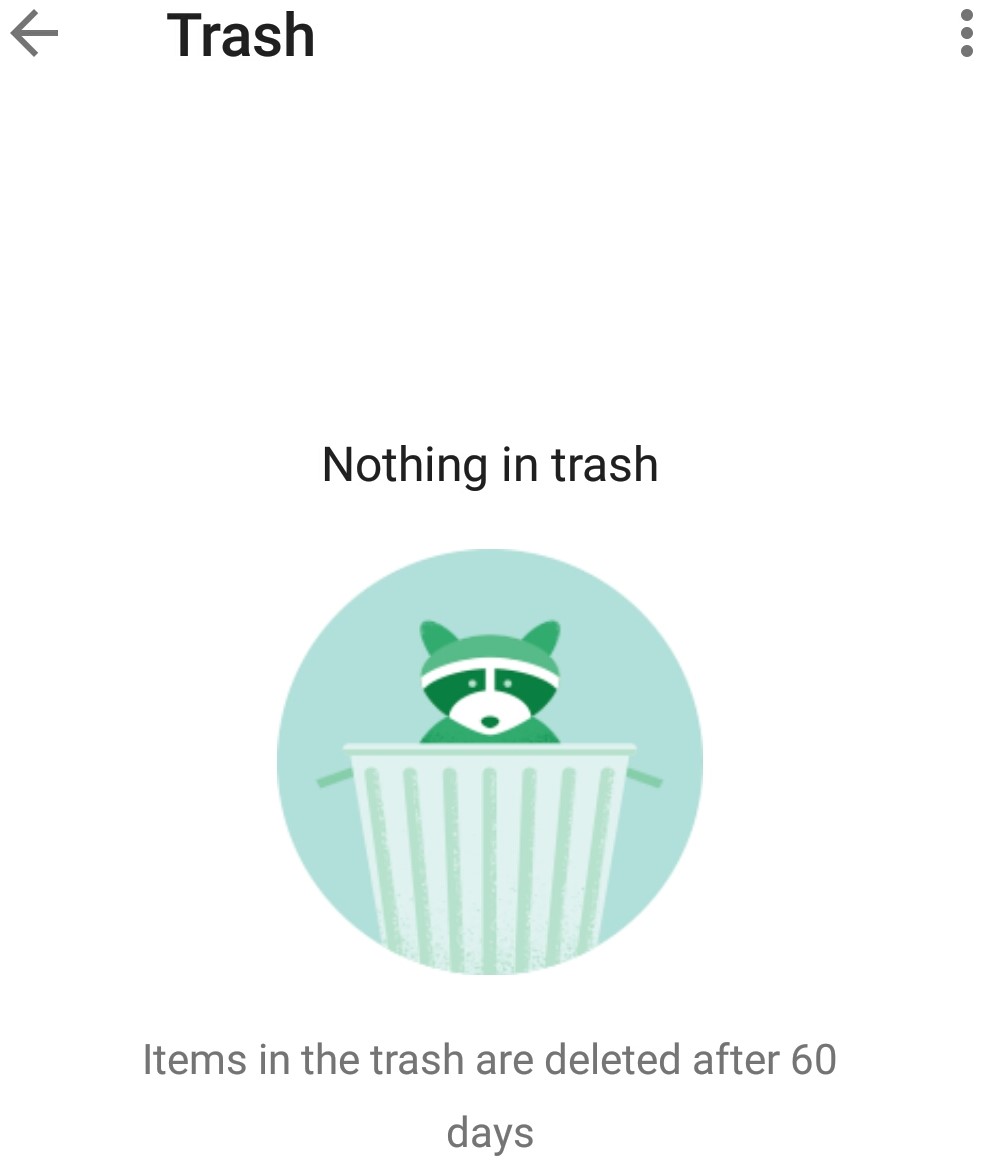
注意: 您可以从 Google 相册恢复 Android 上已删除的照片 如果他们没有超过 more than 60 days。 此外,如果垃圾箱被清空,此方法无法从 Android 恢复已删除的图片。
3. 从 Dropbox 恢复已删除的照片
如果您在从 Android 删除或丢失照片之前已激活 Dropbox,请使用以下步骤取回已删除的照片。 但是,您也可以使用 Android 照片恢复软件从智能手机中恢复已删除的照片。
- 在您的 Android 智能手机上打开 Dropbox。
- 打开相机上传这是一个默认的图像文件夹。
注意: 如果您已将照片移动到任何其他文件夹,请导航到该文件夹。
- 选择要恢复的照片,然后单击More 图标(基本上是 3 个点)。
- 现在,选择Save to Device 选项 将所有已删除的照片从 Dropbox 恢复到您的 Android 设备。
4. 使用 Remo Recover 从 Android SD 卡中恢复已删除的照片
利用专业的 SD 卡恢复工具 Remo Recover 从 SD 卡恢复已删除的图像。 此 SD 卡恢复工具具有用户友好的界面,可轻松从 micro/SD 卡、数码相机、摄像机、外部硬盘驱动器中恢复已删除的照片、原始图像、视频、音频文件、文本文件和各种其他文档, 固态硬盘等
从 Android SD 卡恢复已删除照片的步骤
- 在您的 Windows 或 Mac 上下载雷莫恢复工具以从 Android SD 卡恢复已删除的照片。
- 将 SD 卡连接到您要从中恢复已删除照片的系统。
- 启动此工具并选择Recover Photos 选项。
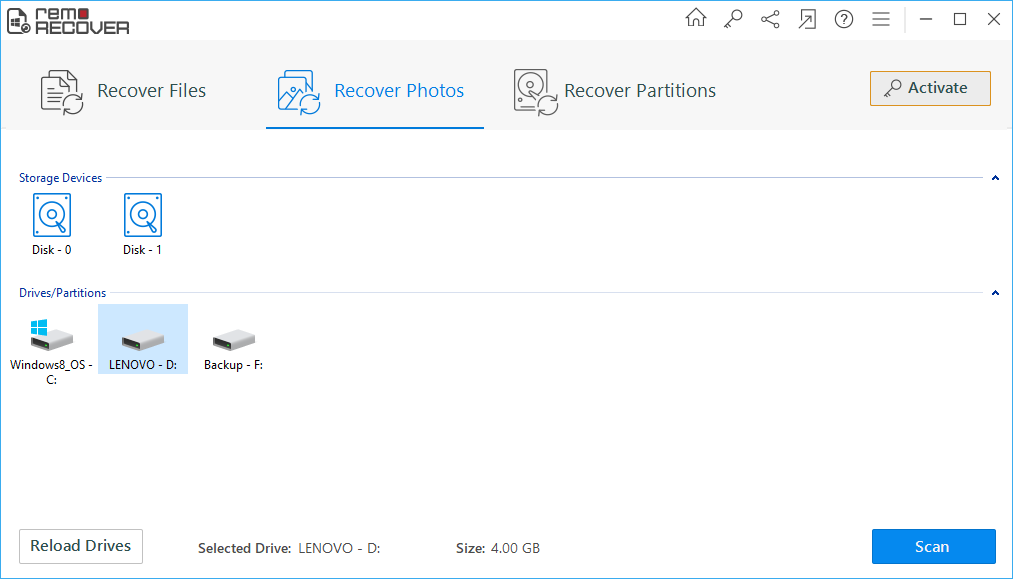
- 选择SD card 已删除照片的驱动器,然后单击 Scan 选项。
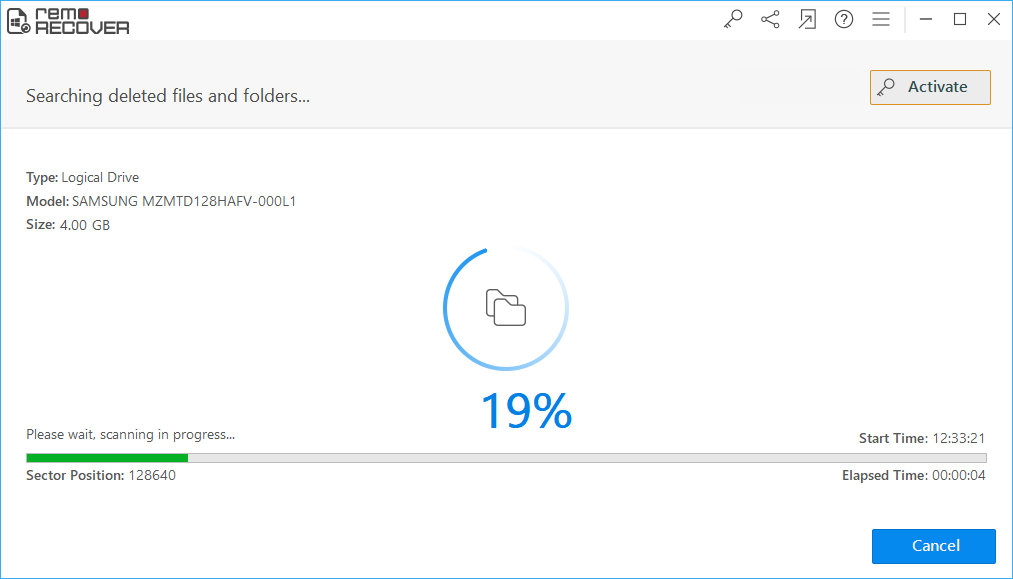
- 扫描过程完成后,您可以preview 免费从 SD 卡中恢复已删除的照片,然后单击 Save 将它们恢复到您选择的任何位置。
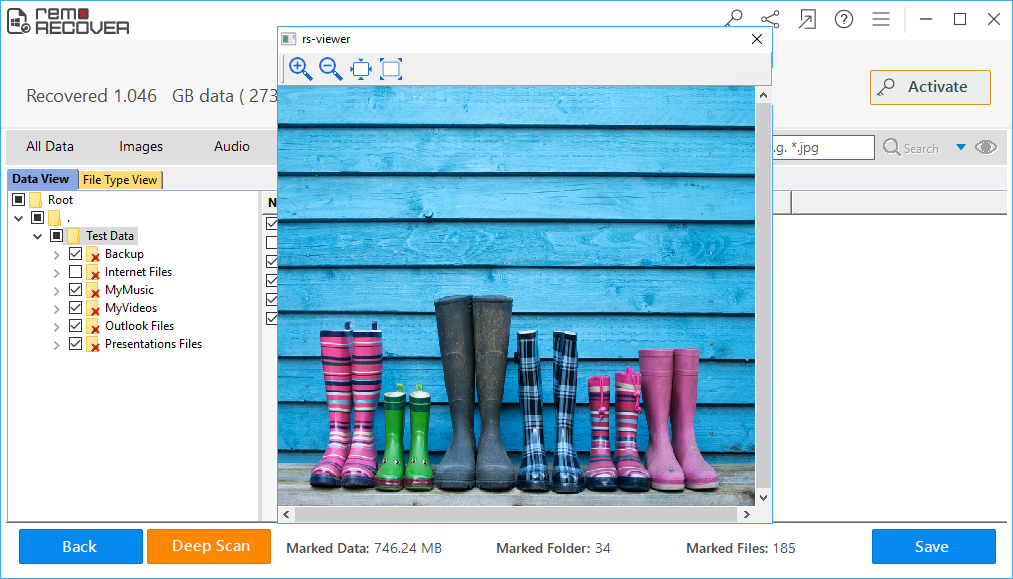
如何从 iPhone 恢复已删除的照片?
关于您如何从 iPhone 丢失或删除照片的原因可能有很多。 使用以下可靠的方法从 iPhone 安全地恢复已删除的图片。
| 方法1:无软件 | 方法2: iTunes备份 | 方法3: iCloud | 方法4: iPhone备份 |
1. 无需软件即可恢复已删除的图像
从 iPhone 意外恢复照片很简单。 每当您在删除不需要的/重复的照片或视频以节省内存空间的同时错误地删除重要图像时,您可以使用以下步骤。
- 前往Photos iPhone 上的应用程序
- 点击相册选项
- 向下滚动到Recently Deleted 或 Permanently Deleted 选项基于您的 iOS 版本。
- 现在,选择要取回的已删除照片,然后单击Recover 选项。
2. 使用 iTunes 备份恢复已删除的图像
如果你不能找到你的照片从 Recently Deleted iPhone 上的选项,然后使用 iTunes 备份。 按照步骤使用 iTunes 备份方法从 iPhone 恢复永久丢失或删除的照片。
- 使用 USB 数据线将 iPhone 连接到 PC 或 Mac。
- 打开 iTunes 并单击 iPhone 图标。
- 选择Restore Backup 选项。
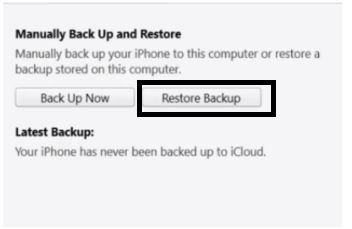
- 现在,选择存储已删除图像的备份,然后单击Restore 选项。
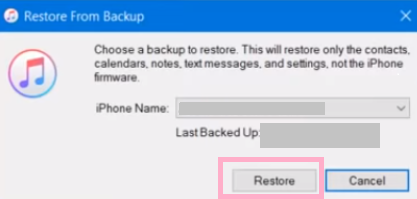
3. 使用 iCloud 帐户恢复已删除的照片
如果您在 iCloud 帐户上有备份照片,请按照以下说明轻松恢复已删除的照片。 但是,如果您没有进行任何 iCloud 备份,则需要使用专业的 iPhone 照片恢复软件。
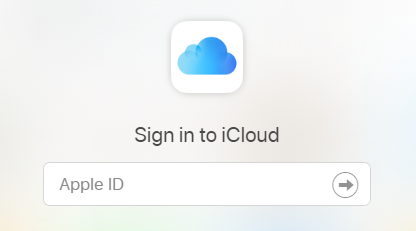
转到 iCloud 帐户 > 使用您的帐户登录 Apple ID > 导航到照片 > 找到已删除的照片 > 选择要恢复的照片,然后单击 Download 选项。
4. 从 iPhone 备份中恢复已删除的图片
从 iPhone 恢复文件或照片的另一种方法是使用 iPhone 备份。
- 前往Settings 在你的 iPhone 上。
- 导航到Apple ID > iCloud > Storage > Manage Storage > Backups.
- 现在,您将找到 iPhone 备份的日期、设备和大小。 如果您觉得自己有要在 iPhone 备份上恢复的数据或照片,请按照以下步骤操作。
- 再次前往Settings > General > Reset.
- 现在,选择Erase All Content and Settings 然后点击 Erase iPhone 选项 到 确认重置 iPhone。
- 现在,去Apps & Data 或 Set up your iPhone 在设置和点击 Restore from iCloud Backup 取回您删除的图像。
如何从 Windows PC 恢复已删除的照片?
无论您对照片处理得多么小心,在各种情况下您都可能会遇到从 Windows 计算机中删除图像的情况。
| 方法1:回收站 | 方法2:文件历史记录 | 方法3:备份 | 方法4:Remo恢复 |
1. 从回收站中恢复已删除的照片
Windows 计算机会自动将意外删除的图片保存在回收站中。 这种方法 从回收站中恢复已删除的文件 兼容所有版本的 Windows 操作系统,包括 Windows 10、8、8.1、7 等。
从回收站中恢复已删除照片的步骤
- 打开Recycle Bin 在您的 Windows 上。
- Select 要从回收站恢复的已删除照片。
- 现在, right-click 并点击Restore 选项以恢复 Windows 计算机上所有已删除的照片。
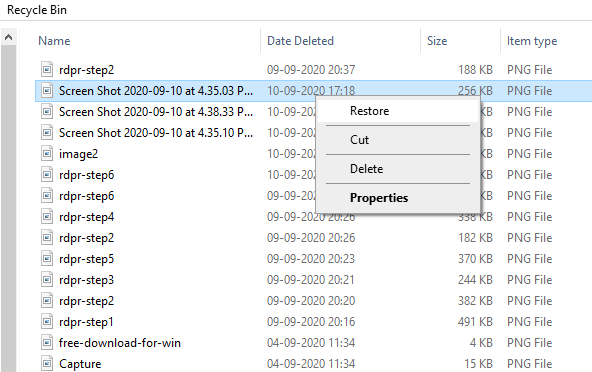
从回收站恢复已删除的照片后,您可以在之前存在的同一驱动器上找到恢复的照片。
如果您无法在 Windows 回收站中找到或找到已删除的图像,则可能是由于 Windows 计算机上永久删除的照片。 以下是从永久删除中恢复照片的可靠方法。
2. 使用文件历史记录恢复已删除的照片
Windows 文件历史记录可帮助用户返回到以前的 Windows 版本来恢复已删除或丢失的文件。 如果您已在 Windows PC 上激活文件历史记录功能,请使用以下步骤。
- 前往folder 之前保存已删除照片的位置。
- Right-click 在文件夹中并选择Properties.
- 现在,单击Previous Versions 选项卡并找到以前的版本,在其中找到所有已删除或丢失的照片。
- 单击Restore 按钮将已删除的照片恢复到原始驱动器。
3. 使用备份恢复已删除的图片
如果您定期备份重要照片,则恢复已删除的照片很容易。 进行备份不仅可以帮助您恢复永久删除的照片,还可以帮助您从 Windows 计算机上的各种数据或照片丢失情况中找回丢失的文件。
如果您没有备份所有已删除的图片。 然后,继续使用著名的照片恢复软件恢复已删除照片的下一个方法。
4. 使用 Remo Photo Recovery 工具恢复已删除的照片
利用 Remo 照片恢复工具 从您的 Windows 计算机和各种外部存储设备(如 USB、外部硬盘驱动器、存储卡等)安全地恢复永久删除或丢失的各种格式的 JPEG、PNG、TIFF、GIF、BMP、PSD 等照片。
使用 Remo Photo Recovery 工具从 Windows 恢复已删除照片的步骤
- 下载并安装Remo Photo Recovery tool 在您的 Windows PC 上。
- Launch 工具并选择Recover Photos 选项。
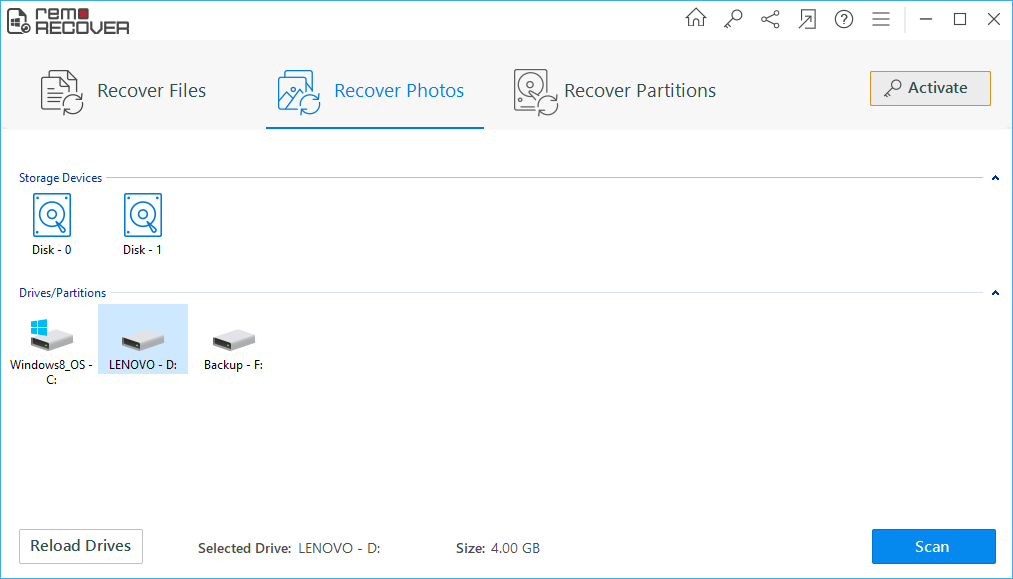
- 选择要从中恢复已删除或丢失照片的驱动器,然后单击Scan 按钮。
- 扫描过程完成后,选择要恢复的已删除照片,然后单击Save 按钮将它们恢复到您选择的位置。
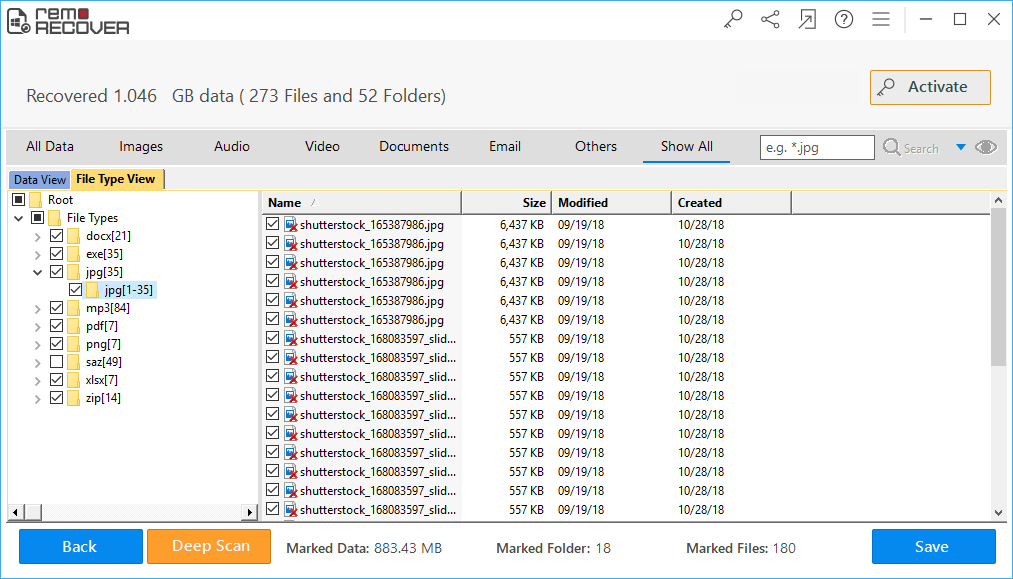
如何从 Mac 恢复已删除的照片?
如果您在 Mac 计算机上删除了照片,则可以通过许多可靠的方法将它们恢复到 macOS Big Sur、Catalina、Mojave、High Sierra、Sierra 等。
在 Mac 上无意删除照片可能会令人沮丧! 以下是经过验证的方法,可以帮助您轻松恢复 Mac(包括 macOS Catalina)上已删除的照片。
| 方法1:垃圾桶 | 方法2: Time Machine | 方法3: Remo恢复Mac |
1. 从 Mac 垃圾箱中恢复已删除的照片
在 Mac 上寻找误删图片的第一件事是垃圾桶。 Mac 操作系统会将意外删除的文件或照片的所有副本保存在废纸篓文件夹中,直到您手动将其清空。
- 打开Trash bin 在您的 Mac 上。
- Locate 要恢复的已删除照片。
- 最后, Right-click在您选择恢复的已删除照片上,然后单击 Put Back 选项。
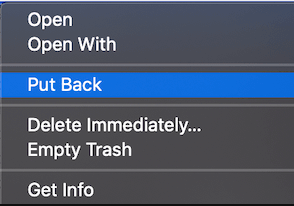
执行上述步骤后,删除的图像将从垃圾箱中恢复到以前的位置。
2. 从 Time Machine 备份中恢复已删除的照片
制作使用Time Machine备份, 开始 在 Mac 上恢复已删除的照片。 万一,如果您的 Time Machine 备份磁盘在丢失照片之前没有打开,那么此方法将无法帮助您恢复已删除的图像。
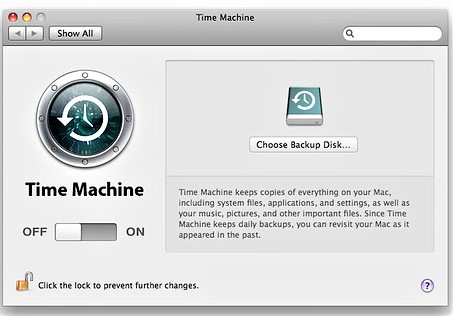
- Open 已删除照片之前所在文件夹中的 Finder 窗口。
- 单击Time Machine Backup 菜单栏上的图标
- 选择Enter Time Machine Backup 选项
- 现在,您可以选择丢失或删除照片的特定日期,也可以每小时、每天或每周返回一次以恢复已删除的照片。
- 选择deleted photos 你想回来。
- 单击Restore 选项来恢复已删除的照片。
注意: 如果您在丢失或删除照片之前没有设置 Time Machine Backup,则此方法无法帮助您恢复已删除的照片。 在这种情况下,请使用 Remo Mac Photo Recovery 软件。
3. 使用 Remo Mac Photo Recovery 工具恢复已删除的照片
利用 Remo Recover Mac 这是一个先进的 Mac 照片恢复工具 安全地收回简单的点击在Mac系统中删除图片。 除了恢复照片外,此工具还可以从各种数据丢失场景中恢复视频、原始图像、Office 文件、音频文件等,例如格式化、由于 macOS 更新而丢失的照片、macOS 重新安装等。
使用 Remo Recover Mac 工具恢复已删除照片的步骤
- 下载并安装Remo Mac Photo Recovery Software 在 Mac 上恢复已删除的照片。
- 启动此工具并选择Recover Photos 选项。
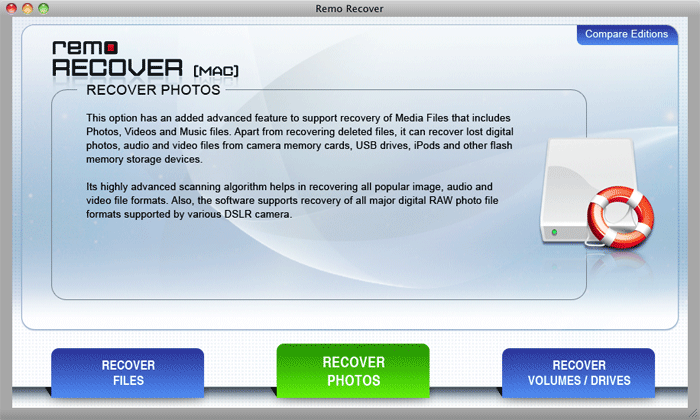
- 单击Recover Deleted Photos 选项。
- 现在,选择Mac drive 或已删除照片的卷,然后单击 Next.
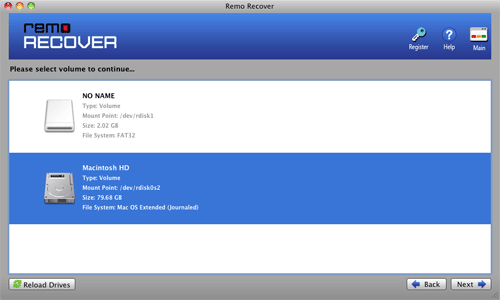
- 选择您要从 Mac 恢复的已删除照片文件格式。
(如果你不能确定被删除的照片文件类型(如JPEG,PNG等),要恢复的话,点击Skip 选项。) - 扫描过程完成后,选择要恢复的已删除照片,然后单击Save 选项将它们恢复到您选择的位置。
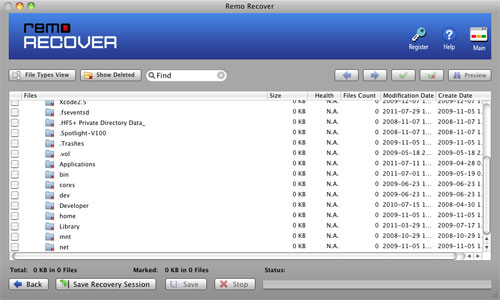
如何从数码相机或摄像机中恢复已删除的照片?
| 方法1:正确插入SD卡 | 方法 2:Remo 照片恢复 |
这是从 GoPro、佳能、尼康或索尼相机等数码相机中恢复已删除图片的指南。
1. 在您的数码相机中正确插入存储卡
在某些情况下,您可能会发现 SD 卡、Android 手机或数码相机中的照片被删除或丢失。 在这种情况下,首先要做的是检查存储卡或 SD 卡是否正确插入到您各自的设备中。
正确插入 SD 卡可以找回丢失的照片,否则继续使用下一个方法。
2. 使用 Remo Camera Recovery 工具恢复已删除的图片
Remo 数码相机照片恢复工具可以在多种照片丢失情况下轻松恢复从尼康、佳能、富士胶片、索尼、GoPro、柯达等各种相机拍摄的已删除照片。 立即下载此工具!
从数码相机中恢复已删除图像的步骤
下载并启动 Remo Photo Recovery software 并将相机的存储卡连接到计算机或 Mac。 选择 Recover Photos 选项并选择 Memory card drive 从要恢复被删除的照片,然后点击 Scan 按钮。 扫描过程完成后,您可以预览恢复的照片。 最后,选择要恢复的已删除照片并点击 Save 按钮让他们回到您选择的位置。
避免删除照片的有用提示:
- 定期备份您的重要照片。 这可以帮助您从各种数据丢失情况中恢复照片,例如删除、格式化、损坏、突然中断等。
- 在删除照片时交叉检查照片,尤其是在没有拍摄备份照片时。
- 如果您不确定要删除的照片的未来重要性,请避免永久删除照片。
- 从 SD 卡或数码相机中删除照片与永久删除照片相同。
- 删除或丢失照片后立即停止使用该设备,以避免覆盖文件。 这样您就可以成功恢复已删除的照片。
- 不要将您的 SD 卡连接到损坏的设备。 这可能会使您的 SD 卡无法读取或损坏。
- 避免突然移除 SD 卡,以防止因损坏而丢失照片。