OST 文件代表离线存储表。 它用于保存 Outlook 数据,非常适合离线使用。 Microsoft Exchange Server 使用户能够在 .ost 文件的帮助下处理他们的 Outlook 电子邮件和其他 Outlook 数据,而无需连接到服务器。 您对 OST 文件项所做的更改会在重新获得对服务器的访问权限后自动同步。
将 OST 文件传输到新计算机的可能方法 正在采取 OST文件的备份, 将 OST 转换为 PST 格式,或使用自动化工具(如 Remo Outlook 备份和迁移。
利用 Remo Outlook Backup and Migrate 软件轻松将 OST 文件传输到新计算机。 这个用户友好的工具可以安全地将 OST 文件传输到另一台计算机,而不会损坏或损坏原始 .ost 文件。 立即下载此工具,只需单击即可安全备份和移动您的 OST 文件。
将 Outlook OST 文件传输到新计算机或另一台计算机:
方法 1: 手动将 OST 文件移动到新计算机的方法
- 将 OST 文件转换为 PST 文件格式
- 将 PST 文件导入新计算机
方法 2: 将 OST 文件移动到新计算机的自动方式

方法 1:手动将 OST 文件移动到新计算机
当您想将 OST 文件复制到新计算机时,只有几种可靠的方法可以做到。 以下是将 .ost 文件移动到新计算机的最推荐的手动方法。
| 此手动过程大致分为以下 2 个步骤,以将 OST 文件成功移动到新计算机: |
步骤 1: 将 OST 文件转换为 PST 文件格式:
| 您可以使用以下方法将 OST 文件转换为 PST 文件格式:
i. 手动方式 ii. Remo将OST转换为PST |
1. 手动将 OST 转换为 PST
利用下面的导入导出向导(Outlook的 Import/ Export 功能)将 OST 文件迁移到新计算机。 但是,这种方法需要技术专长。 实施此方法时的任何错误都可能导致 OST 文件损坏。 但是,您可以通过使用 Remo Outlook Backup and Migrate 软件来避免对 .ost 文件的任何损坏,该软件可以安全地将 OST 文件传输到另一台计算机。
- 首先,通过导出或将OST文件转换为PST 备份Microsoft Outlook PST。
- 将转换后的PST文件复制到USB或存储卡等外部硬盘驱动器中。
- 将外部驱动器连接到新计算机并在新计算机上传输 .pst 文件,然后按照以下步骤导入 PST 文件。 这将以 PST 文件的形式成功地将您的 OST 文件数据传输到新计算机。
注意: 手手动将 OST 文件转换为 PST 格式无法将完整的 Outlook 数据传输到新计算机。 因此,建议使用工具将 OST 文件转换为 PST。
2. 使用 Remo 将 OST 转换为 PST 工具将 OST 转换为 PST
将OST文件转换为PST格式的最安全,最简单的方法是使用Remo 将OST转换为PST工具。 此应用程序执行将所有OST项目转换为原始格式的PST的过程,而不会丢失任何数据。
此外,它采用易于理解的 GUI 设计,使您使用它非常简单和舒适。 在这个用户友好的工具的帮助下,所有单个项目以及默认文件夹结构(收件箱、日历、联系人等)都将准确地转换为 PST 文件格式,而无需技术专业知识。
使用 Remo 将 OST 转换为 PST 工具将 OST 转换为 PST 的步骤
下载 Remo Convert OST to PST 软件 > 点击 Find OST File 定位 OST 文件的选项 > Click Browse 选择保存转换文件的位置 > 击 Convert 开始将 OST 文件转换为 PST 文件过程的选项.
转换过程完成后,您将拥有一个 PST 文件,其中包含保存在 OST 文件中的所有 Outlook 项目。 将转换后的 PST 文件复制到外部驱动器,然后将其传输到新计算机或另一台计算机。
第 2 步:将 PST 文件导入新计算机:
通过将转换后的 PST 文件导入另一台计算机,您可以成功地将 OST 传输到新计算机,从而访问所有 Outlook 属性。
- 在新计算机上运行 Outlook 安装程序
(注意: 如果您已经创建了Outlook配置文件,则无法为其设置OST文件。 因此,删除配置文件,然后双击Microsoft Outlook图标以再次创建配置文件。)
- 设置一个新的电子邮件帐户
- 选择File 然后选择 Import/Export.
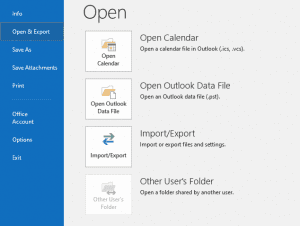
- 现在点击Import from another program or file 然后点击 Next
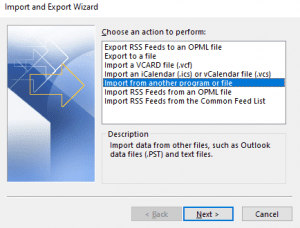
- 现在,选择Outlook Data File (.pst) 选项并单击 Next.
- Browse 并导入转换后的文件(从另一台计算机复制的文件),然后单击Next.
- 选择Allow duplicates to be created 选项和命中 Next 将所有个人信息从复制的PST文件导入到新Outlook。
这样,您可以成功地将OST文件移动到新计算机。 但手动 迁移 Outlook PST 文件 到新电脑 被认为有风险 如果您不正确地执行这些步骤。 在执行导入方法时突然中断,例如电源故障,计算机关闭或任何其他错误,可能会导致严重的OST文件损坏。
将OST文件迁移到新计算机的最佳方法是使用Remo Outlook备份和迁移工具,该工具不仅消除了手动导入PST文件的过程,而且将OST文件移动到另一台计算机而没有任何损坏或损坏。
方法 2: 使用 Remo Outlook 备份和迁移工具将 Outlook OST 文件传输到新计算机
使用 Remo Outlook 备份和迁移工具,您可以轻松地将 OST 文件迁移到新计算机。 这个用户友好的工具首先以 .obm 扩展名创建 OST 文件的备份,这是保存 .ost 和 .pst 文件的最安全的文件格式之一。 从而轻松地将您的 Outlook OST 文件迁移到另一台计算机,而不会对源 OST 文件造成任何损坏。
如何将 OST 文件移动到新计算机?
- 下载并启动Remo Outlook Backup and Migrate tool 在你的 old computer 然后点击 Backup 选项。
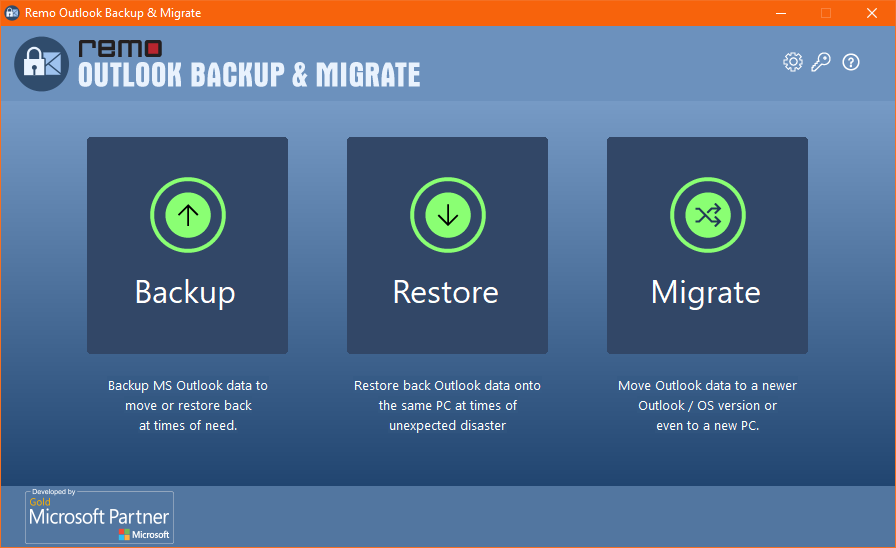
- 选择Smart Backup 选项并单击 Yes 开始复制OST文件。
- 现在,选择您要选择的位置save 复制的OST文件,然后单击 Finish.
(注意: 将以 .obm 格式创建 Outlook OST 文件的副本。 此复制文件包含保存在原始 OST 文件中的所有 Outlook 项目,包括电子邮件、联系人、文件夹和文件结构、自动填充文本、规则等等)
- 将 .obm 文件(即复制的 OST 文件)复制到笔式驱动器等外部驱动器,然后将其传输到新计算机。
- 下载并启动Remo Outlook Backup and Migrate tool 在你的 new or another computer 然后选择 Migrate 选项。
- 点击Browse 选项以选择最近保存的.obm文件,然后单击 Next 开始将OST文件传输到这台新计算机。
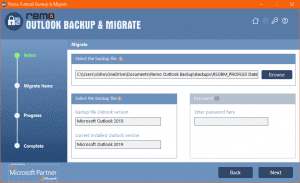
(注意: 传输过程结束后,您可以在新计算机上运行 Outlook 来验证结果。)
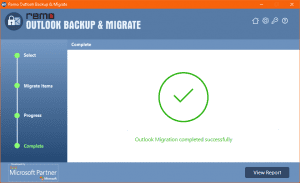
结论:
本文为您提供了有关如何使用 2 种不同方法将 OST 文件移动到新计算机的详细说明。 手动将 Outlook OST 文件转换为 PST 文件以将 OST 传输到新计算机会损坏。 但是,通过使用 Remo Outlook 备份和迁移软件,您可以轻松地传输 OST 文件,而不会造成任何损坏或损坏。
