Cached Exchange Mode 是用于将 Outlook 与 Exchange 帐户连接的两种模式之一,另一种是 Online Mode.
当联机模式立即连接到 Exchange 服务器时,缓存 Exchange 模式会以本地副本的形式创建邮箱数据的副本(缓存)。
此邮件数据的本地副本保存在计算机上,即使您未连接到服务器,它也可以快速访问您的数据,并且还可以帮助您在互联网连接不足的情况下高效工作。
以下是在 Microsoft Outlook 中启用缓存 Exchange 模式的一些优势:
- 它适用于高延迟连接。
- 即使在脱机工作时,您也可以对邮箱进行更改。
- 即使没有可靠的 Internet 连接,您也可以在 Outlook 上无缝工作。
尽管缓存 Exchange 模式是有益的,但在启用它之前需要考虑某些缺点:
- 如果您有多个用户在一台计算机上工作,则任何未经授权的用户都可以访问保存在该计算机上的邮件数据的本地副本。
- 在您连接到 Internet 之前,您在本地副本上所做的更改不会直接反映在交换服务器上。
- 当您在拥有大量数据的帐户中启用缓存 Exchange 模式时,您可能会遇到下载问题。
- 使用缓存 Exchange 模式共享日历条目非常困难。
注意: 要启用缓存 Exchange 模式,您需要有一个随 Microsoft Exchange 帐户一起提供的 Exchange 服务器。 您无法在 POP 或 IMAP 帐户上启用缓存 Exchange 模式。
如何在 Outlook 中启用缓存 Exchange 模式?
为了Outlook 365, 2019, 2016 和 2013
要启用缓存交换模式执行以下方法:
步 1: 开 Outlook, 点击 File 选项。
步 2: 点击 Account Settings 按钮并选择 Account Settings 选项。
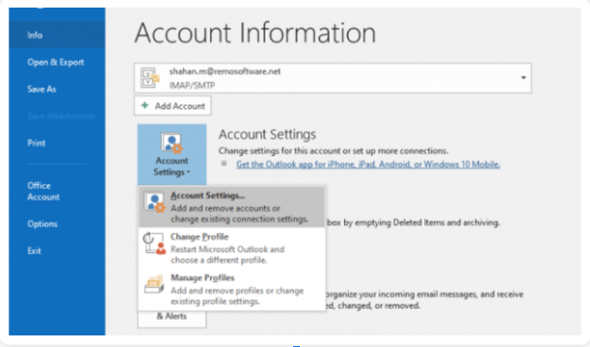
步 3: 在 Account Settings 窗口,点击 Change 标签。
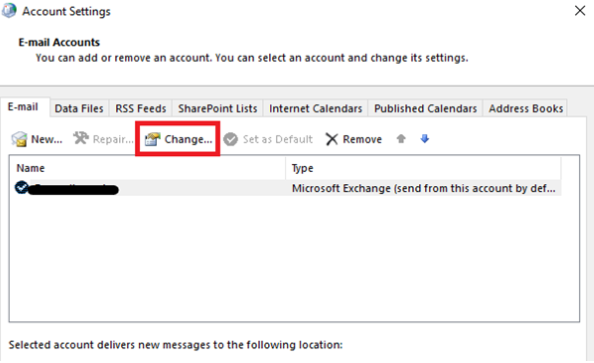
步 4: 在离线设置下 enable Cached Exchange Mode 通过选中该框。
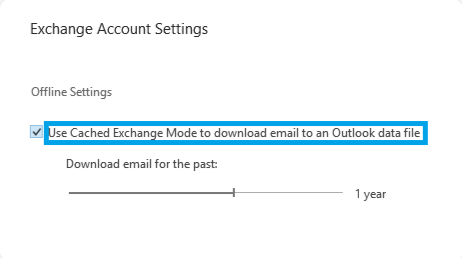
步 5: 现在, Restart Outlook,您很高兴使用缓存 Exchange 模式。
为了Outlook 2010
要在 Outlook 2010 中启用缓存 Exchange 模式,请执行以下方法:
步 1: 开 Outlook 2010, 点击 File 标签。
步 2: 点击 Account Settings 选项卡,然后单击 Account Settings 选项。
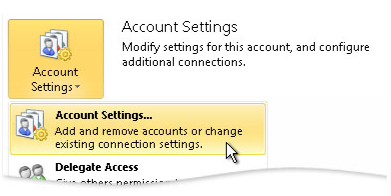
步 3: 在电子邮件选项卡上,单击帐户名称,然后单击 Change 选项。
步 4: 现在,下 Microsoft Exchange Server, 单击复选框 Use Cached Exchange Mode.

步 5: Exit 和 Restart Outlook 2010.
为了Outlook 2007
要在 Outlook 2007 中启用缓存 Exchange 模式,请执行以下方法:
步 1: 点击 Tools 菜单,然后单击 Account Settings.
步 2: 在电子邮件选项卡上,单击 Exchange Server 帐户,然后单击 Change.
步 3: 在 Microsoft Exchange 服务器下方,检查 Use Cached Exchange Mode.
步 4: 现在, Exit 和 Restart Outlook 2007.
快速提示: 因为您知道启用缓存 Exchange 模式可以让您脱机工作或在互联网速度较慢的情况下工作。 这也意味着 OST 文件容易因同步不当、Outlook 突然终止等原因而丢失数据。这些原因使 OST 文件无法访问,因此保存在其上的信息将不会与 Exchange Server 同步。 因此,始终建议对 OST 文件进行备份,以避免出现可能导致数据丢失的情况。
手动备份 OST 文件并不容易。 Remo Outlook Backup and Migrate tool 是备份 OST 文件的最佳选择。 此工具专门用于帮助您对 Outlook 及其所有属性(包括 Outlook 规则和设置)进行完整备份,您还可以仅对需要的属性进行自定义备份。 当您想要将 Outlook 配置文件迁移到新设备或操作系统时,此工具也会派上用场。 下载 Remo Outlook Backup and Migrate tool 现在!
如何在 Outlook 中禁用/关闭缓存 Exchange 模式?
尽管缓存 Exchange 模式倾向于提供更好的体验,但它也存在上述某些缺点。
要在 Outlook 中禁用或关闭缓存 Exchange 模式,请执行启用它时使用的相同步骤,然后 uncheck 这 Use Cached Exchange Mode 盒子,你可以走了。
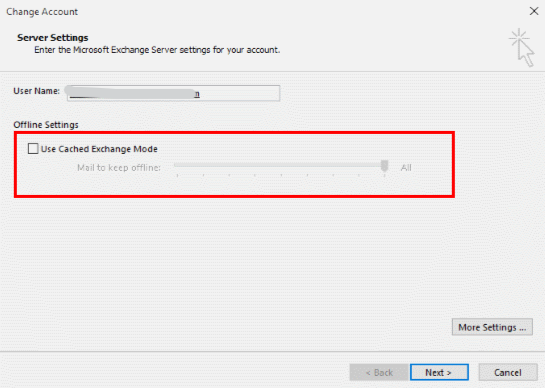
注意: 与 Outlook for Windows 不同,Outlook for Mac 2011/2016 始终在缓存模式下运行,并且无法将其切换到联机模式。
常见问题解答
1. 是否推荐使用缓存 Exchange 模式?
是的! 使用缓存 Exchange 模式是 Outlook 中的首选配置,在以下情况下很有用:
- 当您经常进出连接时。
- 当您经常离线工作或没有任何互联网连接时。
- 当您有与 Exchange Server 的高延迟连接时。
2. 为什么缓存交换模式不可用?
如果您无法打开缓存 Exchange 模式,以下情况之一可能适用:
- 当您的 Microsoft Outlook 配置文件中不存在 Exchange 帐户时。 您必须有一个包含 Exchange 帐户的 Outlook 配置文件。
- 当您的 Exchange 服务器管理员禁用此功能时。
- 安装 Microsoft 终端服务后,在运行 Windows Server 的计算机上无法使用缓存 Exchange 模式。
3. 如何知道您的 Outlook 中是否启用了缓存 Exchange 模式?
要了解 Outlook 帐户中是否打开了缓存交换模式,请执行文章中提到的步骤。 如果它是一个交换帐户,那么缓存交换模式已经启用。
