每年,Apple 都会蓬勃发展,为 macOS 用户提供最佳的用户体验和改进。 每年的 Apple Mac 更新周期通常会为 Mac 用户带来出色的特性和功能。 通常,更新的重点是在使用苹果系统界面的同时为您带来最友好的用户体验
因此,如果您是想知道如何更新 Mac 操作系统的用户之一,那么这篇文章适合您。 在这里,我们将通过简单的步骤指导您,不仅可以更新您的 macOS,还可以学习如何一次更新所有 Mac 软件。 在继续解决方案之前,让我们首先了解为什么更新对您的 macOS 很重要
为什么要将 macOS 更新到最新版本?
更新您的 macOS 不会花费您任何费用,但会带来惊人的好处。
- 帮助您保持完整的趋势更新的最新特性和功能
- 消除错误并保持 macOS 健康
- 此更新可帮助您获得最佳 Mac 用户体验
- 使用更新访问 Mac 商店的最新应用程序
以上是您需要更新 macOS 的一些列出的原因。 但是,我们强烈建议您更新您的 Mac 系统。 下面的部分分为 3 个部分。
- 如何更新您的 macOS
- 如何在 Mac 操作系统上自动设置更新
- 更新 macOS 之前要考虑的因素
更新 macOS 之前要考虑的因素
- 了解有关 macOS 版本的更多信息 - 在继续进行最新更新之前,我们建议您了解有关 macOS 版本及其各自功能的更多信息。
- 确保 Mac 上的逻辑内存完好无损 - 在更新 Mac 操作系统之前确保没有逻辑故障或损坏
- 更新到最新的 Monterey 时使用强大的网络源 - 在更新 Mac 操作系统的过程中,我们建议您保持连接到强大的网络源,直到升级完成。
- 备份您的 Mac OS - 考虑到数据预防措施,我们建议您 将 macOS PC 备份到另一个存储系统。
- 更新前确保您有足够的存储空间 - 在更新您的 macOS 之前,请验证存储空间是否足以执行升级过程
如果您已考虑上述所有因素,请按照下面列出的方法继续升级您的 macOS,而不会丢失任何数据。
如何更新您的 Mac 操作系统?
- 前往 Apple 菜单
- 点击 About This Mac, 然后点击 Software Update 在打开的窗口中
- Apple menu - macOS Monterey
- 选择 Software Update 选项
- (最新版本) macOS Monterey - About This Mac - Overview 选项卡
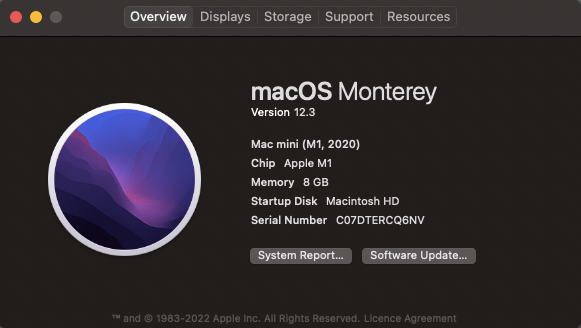
- 点击 About This Mac, 选择 Software Update 在打开的窗口中
- 点击 Check for available macOS updates
- 这 System Preferences 将出现并搜索新的 macOS 更新。 如果找到任何内容,请单击Update Now 下载并安装该更新。
- 如果更新已下载,请单击 Restart Now 改为安装它

为您的 Mac 下载软件更新需要一些时间,具体取决于更新的大小和互联网连接。 您的 macOS 将在更新后提示您重新启动系统。
但是,如果您想及时更新您的 macOS,我们建议您将更新自动设置到您的 Mac 操作系统上。
如何在 Mac 操作系统上自动设置更新
- 打开 Software Update 中的页面 System Preferences
- 勾选上面写着的框 Automatically keep my Mac up to date
但是,由于一些不可预见的情况,您可能会遇到不幸的 升级过程后的数据丢失情况。 如果您是受害者之一,请不要担心。 借助 Remo Recover Mac 等可靠的数据恢复实用程序,您可以恢复数据。
Remo 恢复 Mac 是一个用户友好的数据恢复实用程序,是一个可以毫不费力地恢复超过 300 多种文件格式的有效工具。 该工具采用先进的 AI 机制进行编程,算法逐个扇区扫描数据,以恢复因更新 Mac、格式化、损坏等而被删除或丢失的文件。
结论
上面的文章强调了您的 macOS 需要考虑哪些因素,以及如何轻松更新您的 Mac 操作系统。 幸运的是,如果您丢失了数据,您可以随时使用可靠的数据恢复实用程序,如 Remo Recover 来取回您宝贵的文件。 如果您对文章有任何进一步的疑问,请使用下面的评论部分。
经常问的问题
要更新到 macOS Monterrey,请按照所列步骤操作
a. 前往 Apple 菜单然后 Software Updates
b. 选择 Software Update 选项
c. (最新版本) macOS Monterey - About This Mac - Overview 选项卡
d. 点击 Update Now 选项
e. 升级到macOS版本后系统会自动重启
通常升级 macOS 会提高操作系统的整体性能。 新版本处于 Beta 阶段,存在一些错误和其他问题。 应用程序和服务仍在针对新操作系统进行优化,因此您的系统可能存在性能问题
我们建议您使用 Big Sur,因为 macOS Monterey 是最新的 macOS 版本,可能会报告一些未知错误。 建议等待新的更新以确保您升级的蒙特雷版本没有错误和错误
数据丢失是一种不可预知的情况,没有数据备份的升级有时会很混乱。 如果您是升级到 macOS Monterrey 后数据丢失的用户之一。 按照列出的步骤在 Remo Recover Mac 的帮助下取回您的数据
a. 下载 Remo Recover Mac Tool 并打开应用程序
b. 选择 Recover Volumes or Drives, 然后选择 Volume Recovery.
c. 选择升级 macOS 时数据丢失或删除的驱动器或宗卷
d. 该工具将开始扫描过程并开始搜索已删除的文件。
e. 在恢复之前预览恢复的文件以评估恢复的机会