OST-Datei steht für Offline Storage Table. Es wird zum Speichern von Outlook-Daten verwendet und eignet sich hervorragend für die Offline-Nutzung. Microsoft Exchange Server ermöglicht es Benutzern, mit Hilfe der OST-Datei mit ihren Outlook-E-Mails und anderen Outlook-Daten zu arbeiten, ohne sich mit dem Server zu verbinden. Die Änderungen, die Sie an den Elementen der OST-Datei vornehmen, werden automatisch synchronisiert, nachdem Sie wieder Zugriff auf den Server erhalten haben.Outlook OST dateien auf neuen PC übertragen.
Die Möglichkeiten, OST-Dateien auf einen neuen Computer zu übertragen, sind a Sicherung der OST-Datei , Konvertieren von OST in das PST-Format oder direktes Migrieren der OST-Datei auf einen neuen oder anderen Computer mit einem automatisierten Tool wie z Remo Outlook sichern und migrieren.
Verwenden Sie die Remo Outlook Backup and Migrate-Software, um OST-Dateien einfach auf einen neuen Computer zu übertragen. Dieses benutzerfreundliche Tool überträgt OST-Dateien sicher auf einen anderen Computer, ohne die ursprüngliche .ost-Datei zu beschädigen oder zu beschädigen. Laden Sie dieses Tool jetzt herunter, um Ihre OST-Datei mit einfachen Klicks sicher zu sichern und zu verschieben.
Übertragen Sie die Outlook OST-Datei auf einen neuen oder anderen Computer:
Method 1: Manuelle Methode zum Verschieben der OST-Datei auf einen neuen Computer
- Konvertieren Sie die OST-Datei in das PST-Dateiformat
- PST-Datei in einen neuen Computer importieren
Method 2: Automatisierte Methode zum Verschieben von OST-Dateien auf einen neuen Computer

Methode 1: OST-Datei manuell auf neuen Computer verschieben
Wenn Sie die OST-Datei auf einen neuen Computer kopieren möchten, gibt es nur wenige zuverlässige Möglichkeiten, dies zu tun. Hier ist die am häufigsten vorgeschlagene manuelle Methode, mit der Sie die OST-Datei auf den neuen Computer verschieben können.OST datei auf neuen computer verschieben.
| Dieser manuelle Vorgang lässt sich grob in die folgenden 2 Schritte einteilen, um die OST-Datei erfolgreich auf den neuen Computer zu verschieben: |
Schritt 1: Konvertieren Sie die OST-Datei in das PST-Dateiformat
| Sie können OST-Dateien in das PST-Dateiformat konvertieren mit: |
1. Konvertieren Sie OST manuell in PST
Verwenden Sie den folgenden Import-Export-Assistenten (Outlook’s Import/ Export Funktion), um die OST-Datei auf einen neuen Computer zu migrieren. Diese Methode erfordert jedoch technisches Know-how. Jeder Fehler bei der Implementierung dieser Methode kann zu einer Beschädigung der OST-Datei führen. Sie können jedoch jede Art von Schäden an der .ost-Datei abwenden, indem Sie die Remo Outlook Backup and Migrate-Software verwenden, die die OST-Datei sicher auf einen anderen Computer übertragen kann.
- Konvertieren Sie zunächst die OST-Datei in PST, indem Sie oder exportieren Sichern von Microsoft Outlook PST.
- Kopieren Sie die konvertierte PST-Datei auf Ihre externen Festplatten wie eine USB- oder Speicherkarte.
- Verbinden Sie Ihr externes Laufwerk mit Ihrem neuen Computer und übertragen Sie die .pst-Datei auf Ihren neuen Computer und befolgen Sie die unten aufgeführten Schritte, um die PST-Datei zu importieren. Dadurch werden Ihre OST-Dateidaten erfolgreich in Form einer PST-Datei auf einen neuen Computer übertragen.
Hinweis: Das manuelle Konvertieren der OST-Datei in das PST-Format kann nicht die vollständigen Outlook-Daten auf den neuen Computer übertragen. Daher wird die Verwendung eines Tools zum Konvertieren von OST-Dateien in PST empfohlen.
2. Konvertieren Sie OST in PST mit Remo Convert OST to PST Tool
Der sicherste und einfachste Weg, eine OST-Datei in das PST-Format zu konvertieren, ist die Verwendung von Remo Konvertieren Sie OST in PST Tool. Diese Anwendung führt die Konvertierung aller OST-Elemente in PST im Originalformat ohne Datenverlust durch.
Darüber hinaus ist es mit einer leicht verständlichen GUI ausgestattet, die Ihnen die Arbeit damit sehr einfach und komfortabel macht. Mit Hilfe dieses benutzerfreundlichen Tools werden alle einzelnen Elemente zusammen mit Standardordnerstrukturen (Posteingang, Kalender, Kontakte usw.) ohne technisches Fachwissen präzise in ein PST-Dateiformat konvertiert.OST dateien übertragen auf neuen computer.
Schritte zum Konvertieren von OST in PST mit dem Remo Convert OST to PST-Tool
Herunterladen Remo Convert OST to PST Software> Klicken Sie auf Find OST File Option zum Suchen der OST-Datei> Klicken Browse um den Speicherort für die konvertierte Datei auszuwählen> Klicken Convert Option zum Starten der Konvertierung von OST-Dateien in PST-Dateien
Nach Abschluss des Konvertierungsprozesses haben Sie eine PST-Datei, die alle Ihre Outlook-Elemente enthält, die in der OST-Datei gespeichert wurden. Kopieren Sie die konvertierte PST-Datei auf ein externes Laufwerk und übertragen Sie sie dann auf einen neuen oder anderen Computer.Outlook OST datei verschieben
Schritt 2: PST-Datei in einen neuen Computer importieren:
Indem Sie die konvertierte PST-Datei auf einen anderen Computer importieren, können Sie OST erfolgreich auf einen neuen Computer übertragen und dadurch auf alle Outlook-Attribute zugreifen.
- Führen Sie das Outlook-Setup auf dem neuen Computer aus
(Hinweis: Wenn Sie bereits ein Outlook-Profil erstellt haben, können Sie keine OST-Datei dafür erstellen. Löschen Sie also das Profil und doppelklicken Sie dann auf das Microsoft Outlook-Symbol, um das Profil erneut zu erstellen.)
- Richten Sie ein neues E-Mail-Konto ein
- Wählen File und auswählen Import/Export.
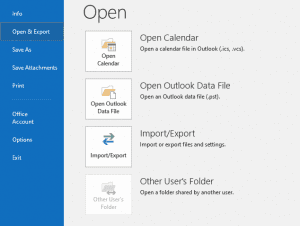
- Jetzt klicken Import from another program or file und klicken Next.
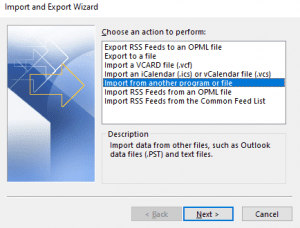
- Wählen Sie nun die Outlook Data File (.pst)Option und klicken Sie auf Next.
- Browse und importieren Sie die konvertierte Datei (die kopierte Datei vom anderen Computer) und klicken Sie auf Next.
- Wählen Allow duplicates to be created Option und drücken Next um alle persönlichen Informationen aus der kopierten PST-Datei in das neue Outlook zu importieren.
Auf diese Weise können Sie die OST-Datei erfolgreich auf einen neuen Computer verschieben. Aber manuell migrieren Outlook PST datei auf einen neuen Computer wird als riskant angesehen, wenn Sie die Schritte nicht ordnungsgemäß ausführen. Plötzliche Unterbrechungen wie Stromausfall, Herunterfahren des Computers oder andere Fehler beim Ausführen der Importmethode können zu schwerwiegenden Beschädigungen der OST-Datei führen.OST datei auf neuen computer verschieben.
Die beste Möglichkeit, eine OST-Datei auf einen neuen Computer zu migrieren, besteht darin, das Remo Outlook-Tool zum Sichern und Migrieren zu verwenden, mit dem nicht nur der manuelle Import der PST-Datei entfällt, sondern die OST-Datei auch ohne Beschädigung oder Beschädigung auf einen anderen Computer verschoben wird.OST in pst datei konvertieren.
Methode 2: Übertragen Sie die Outlook OST-Datei mit dem Remo Outlook Backup and Migrate Tool auf einen neuen Computer
Mit dem Remo Outlook Backup and Migrate Tool können Sie die OST-Datei einfach auf einen neuen Computer migrieren. Dieses benutzerfreundliche Tool erstellt zunächst eine Sicherungskopie Ihrer OST-Datei mit der Erweiterung .obm, die eines der sichersten Dateiformate zum Speichern sowohl der .ost- als auch der .pst-Datei ist. Und migriert dadurch Ihre Outlook-OST-Datei einfach auf einen anderen Computer, ohne die Quell-OST-Datei zu beschädigen.
Wie verschiebt man die OST-Datei auf einen neuen Computer?
- Herunterladen und starten Remo Outlook Backup and Migratetool in deiner old computer und klicken Sie auf Backup Möglichkeit.
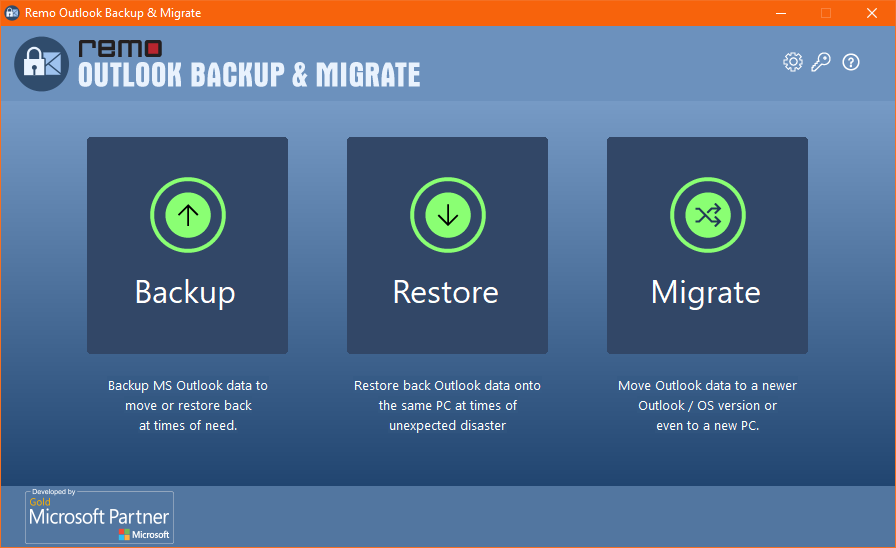
- Wähle aus Smart BackupOption und klicken Sie auf Yes um mit dem Kopieren der OST-Datei zu beginnen.
- Wählen Sie nun den Ort Ihrer Wahl zu save die kopierte OST-Datei und klicken Finish.
(Hinweis: Eine Kopie der Outlook-OST-Datei wird im OBM-Format erstellt. Diese kopierte Datei enthält alle Ihre Outlook-Elemente, die in der ursprünglichen OST-Datei gespeichert wurden, einschließlich E-Mails, Kontakte, Ordner- und Dateistruktur, automatisch ausgefüllten Text, Regeln und vieles mehr.)
- Kopieren Sie die OBM-Datei (d. H. Die kopierte OST-Datei) auf ein externes Laufwerk, z. B. ein USB-Stick, und übertragen Sie sie dann auf Ihren neuen Computer.
- Herunterladen und starten Remo Outlook Backup and Migrate tool in deiner new or another computer und wählen Sie die Migrate Möglichkeit.
- Klick auf das Browse Option, um die zuletzt gespeicherte OBM-Datei auszuwählen und auf zu klicken Next um die Übertragung der OST-Datei auf diesen neuen Computer zu starten.
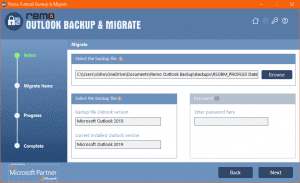
(Hinweis: Nach Abschluss des Übertragungsprozesses können Sie Outlook ausführen, um die Ergebnisse auf Ihrem neuen Computer zu überprüfen.)
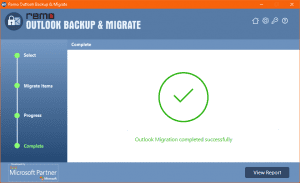
Fazit:
Dieser Artikel hat Ihnen detaillierte Anweisungen gegeben, wie Sie die OST-Datei mit 2 verschiedenen Methoden auf einen neuen Computer verschieben können. Das manuelle Konvertieren der Outlook-OST-Datei in eine PST-Datei zum Übertragen der OST-Datei auf einen neuen Computer ist beschädigt. Wenn Sie jedoch die Remo Outlook Backup and Migrate-Software verwenden, können Sie die OST-Datei problemlos ohne Beschädigung oder Beschädigung übertragen.
