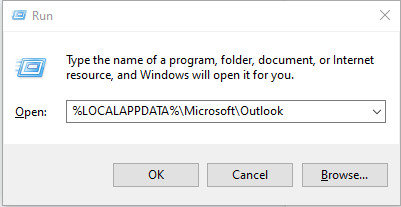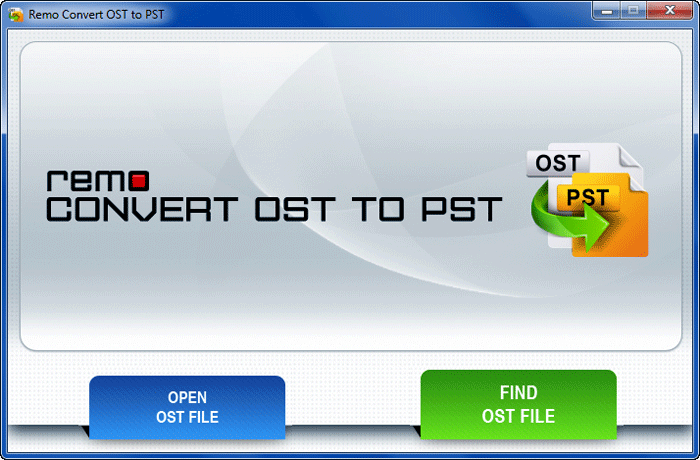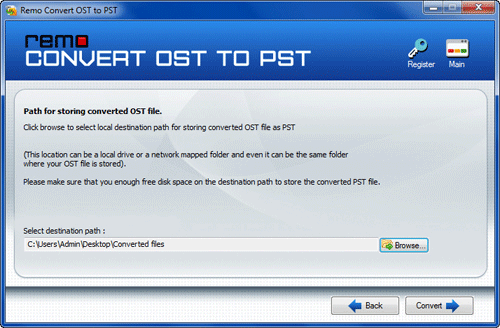Die OST-Datei wird als Offline-Speichertabelle bezeichnet. Sie wird verwendet, um E-Mails zu erstellen, vorhandene E-Mails zu lesen, E-Mails zu löschen, Erinnerungen festzulegen und vieles mehr im Offline-Modus. Alle an der OST-Datei vorgenommenen Änderungen werden mit dem Exchange Server synchronisiert, sobald auf die Internetverbindung zugegriffen werden kann.
Egal wie nützlich die OST-Datei ist, sie ist anfällig für Beschädigungen. Falls Ihre OST-Datei beschädigt ist und Sie nicht auf Ihre E-Mails zugreifen können, machen Sie sich keine Sorgen! Hier finden Sie eine vollständige Anleitung zum Ihrer beschädigte OST datei reparieren mit bewährten Methoden und einfachen Klicks.
Wie wird die OST-Datei beschädigt?
Es gibt verschiedene Möglichkeiten, wie Ihre OST-Datei beschädigt werden kann. Einige der häufigsten Gründe sind wie folgt:
- Die OST-Datei ist durch einen Viren- oder Malware-Angriff infiziert
- Unsachgemäße Beendigung von Outlook
- Stromstoßproblem beim Synchronisieren von Outlook-Daten
- Übergroße OST-Datei
- Beschädigung oder fehlerhafte Sektoren auf der Festplatte, auf der die OST-Datei gespeichert ist
- Inkompatible Outlook-Add-Ins von Drittanbietern
Wie man OST Datei Reparieren | (2019, 2016, 2013, 2010, 2007)
- Reparieren Sie die OST-Datei mit ScanPST
- OST-Datei löschen und neu erstellen
- Reparieren Sie die OST-Datei mit dem OST-Reparaturtool
- Konvertieren Sie beschädigte OST in gesunde PST file
Methode 1: Beschädigte OST Datei Reparieren mit ScanPST
Das ScanPST-Tool ist ein Tool zum Reparieren des Outlook-Posteingangs, mit dem beschädigte OST-Dateien in jeder Version von Outlook repariert werden können. Wie Outlook 2007, 2013, 2016 oder 2019.
- Suchen und öffnen Scanpst.exe Tool, indem Sie den folgenden Pfad in Ihrer jeweiligen Outlook-Version verwenden.
| In Outlook 2019 | C:\Program Files\Microsoft Office\root\Office16\ |
| In Outlook 2016 | C:\Program Files\Microsoft Office\Office16 |
| In Outlook 2013 | C:\Program Files\Microsoft Office\Office15 |
| In Outlook 2010 | C:\Program Files\Microsoft Office\Office14 |
| In Outlook 2007 | C:\Program Files (x86)\Microsoft Office\Office12 |
Notiz: Wenn Sie Microsoft Outlook 2003 oder frühere Versionen verwenden, suchen Sie Scanost.exe Werkzeug.
(Drive:\Program Files\Microsoft Office\Office_version)
| Outlook 2000 | C:Program Files\Common Files\System\MAPINT\scanost.exe |
| Outlook 2002 | C:Program Files\Common Files\System\MAPI\scanost.exe |
| Outlook 2003 | C:Program Files\Common Files\System\MSMAPI\scanost.exe |
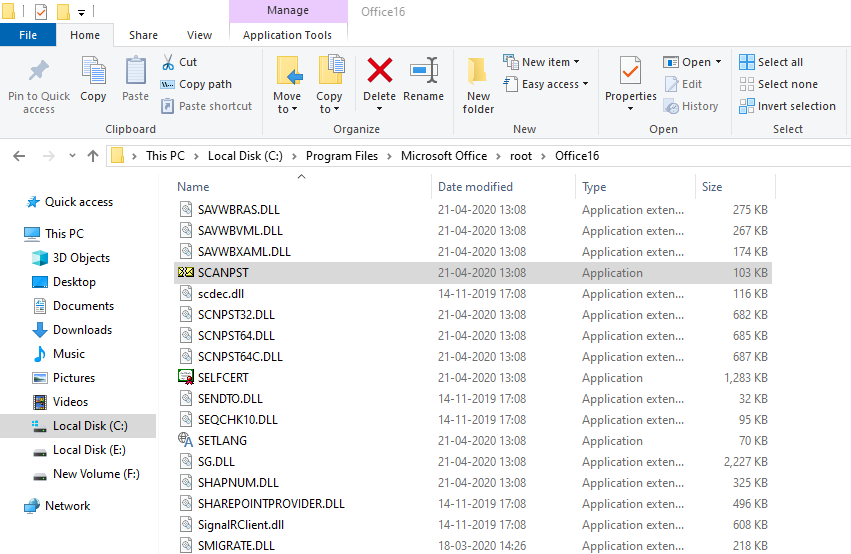
2. Drücke den Browse Schaltfläche, um eine beschädigte OST-Datei oder Outlook-Datendatei auszuwählen, die Sie reparieren möchten, und drücken Sie dann die Start Taste.
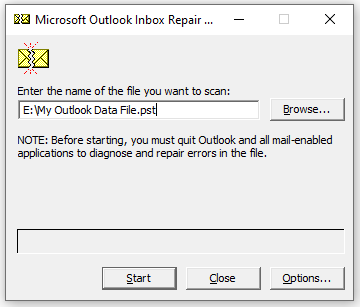
3. Abschließend Check oder Tick Make a backup of scanned file before repairing Option und drücken Sie die Repair Taste.
Nach Abschluss der Reparatur der Outlook-OST-Datei können Sie Microsoft Outlook öffnen, um auf Ihre OST-Dateidaten wie E-Mails, Kontakte, Notizen usw. zuzugreifen. In einigen Fällen müssen Sie jedoch nach der Reparatur der OST-Datei einige zusätzliche Schritte ausführen, um die OST-Datei wiederherzustellen E-Mails, Kontakte und andere Outlook-Elemente.
Schritte zum Wiederherstellen fehlender Ordner nach Ausführung der obigen Methode:
Sobald das SCANPST-Tool Ihre beschädigte outlook OST datei reparieren hat, wird die Recovered Personal Folders oder Lost and Found Ordner wird automatisch erstellt. In diesem Ordner finden Sie alle Ihre fehlenden Outlook-Elemente wie E-Mails, Notizen und vieles mehr. Der Hauptnachteil der Reparatur Ihrer OST-Datei mit dem Tool scanpst.exe besteht jedoch darin, dass die wiederhergestellten Outlook-Elemente nicht in ihrer ursprünglichen Ordnerstruktur abgelegt werden können. Befolgen Sie die manuellen Schritte, um Outlook-Ordner oder -Elemente aus dem wiederherzustellen Lost and Found folder an ihren ursprünglichen Standort.
- Öffnen Sie im Ordnerbereich die Option Recovered Personal Folders and Lost and Found
- Select den Outlook-Ordner oder die Elemente, die Sie daraus wiederherstellen möchten.
- Drag and drop die Outlook-Elemente in die ursprünglichen Ordner.
Jetzt können Sie die leeren oder unerwünschten Ordner löschen, die nach dem OST datei reparieren erstellt wurden.
Wenn diese Methode die Beschädigung von OST-Dateien nicht beheben kann, fahren Sie mit der nächsten Methode fort, da dies auf eine schwerwiegende Beschädigung von OST-Dateien zurückzuführen sein kann.
Methode 2: Korrigieren Sie die OST Datei durch Löschen und Neuerstellen
Hinweis: Diese Methode kann zu einem Datenverlustszenario führen, wenn keine ordnungsgemäße Synchronisierung zwischen dem Exchange-Server und der OST-Datei besteht. Daher wird empfohlen, vor dem Ausführen dieser Methode eine Sicherungskopie Ihrer beschädigten OST-Datei zu erstellen.
Die Technik von löschen und erstellen neu der beschädigten OST datei kann Ihnen helfen, bestimmte OST-Dateifehler aufgrund von Beschädigung oder Beschädigung zu beheben und dadurch auf alle Ihre Outlook-Daten zugreifen.
Schritte zum Löschen und Neuerstellen der OST-Datei
- Klicken Windows+R Schlüssel.
- Nun in der Open Feldoption, Typ oder Einfügen %localappdata%\Microsoft\outlook und klicken Sie auf OK.
- Dadurch werden alle verfügbaren OST-Dateien auf Ihrem Windows-Computer gefunden. Right-click auf beschädigte OST-Datei und wählen Sie Delete Möglichkeit.
- Jetzt, open Microsoft Outlook, um eine funktionierende OST-Datei neu zu erstellen.
Auf diese Weise können Sie Ihre OST-Datei neu erstellen, um die Beschädigung der OST-Datei zu beheben, und auf Outlook-Daten zugreifen. Diese Methode kann jedoch keine Outlook-Ordner oder Elemente wie E-Mails wiederherstellen, die im Offline-Modus erstellt wurden, wenn sie nicht mit dem Exchange-Server synchronisiert wurden.
Wenn Ihre OST-Datei auch nach Ausführung der oben genannten Methoden noch beschädigt ist. Der einzige bewährte Weg, um OST-Dateien ohne Risiko zu reparieren, besteht darin, sie mit in das PST-Dateiformat zu konvertieren Remo OST in PST Konvertieren Software und somit können Sie alle Ihre Outlook-Elemente einschließlich der Ordnerstruktur und Regeln wiederherstellen.
Methode 3: Wie kann Ich beschädigte OST datei reparieren mit dem Outlook OST Repair Tool
Verwenden Sie die Remo Repair PST-Software, die mit einer Schnittstelle im schreibgeschützten Modus arbeitet, um beschädigte OST- und PST-Dateien, die in einer beliebigen Version von Outlook erstellt wurden, einschließlich Outlook 2019, 2016 und früheren Versionen, sicher zu reparieren. Dieses Outlook OST-Reparaturtool benötigt nur wenige Klicks, um verschiedene Fehler oder Beschädigungen im Zusammenhang mit Ihrer OST-Datei zu beheben. Außerdem werden fehlende oder gelöschte Outlook-Elemente wie E-Mails, Anhänge, Kontakte, Ereignisse, Ordnerstrukturen, Regeln und vieles mehr problemlos wiederhergestellt.
- Laden Sie die Remo Repair Outlook PST-Software herunter und installieren Sie sie auf Ihrem Windows-Computer.
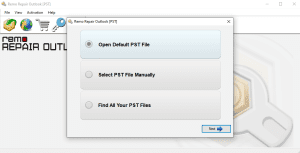
- Starten Sie das OST-Reparatur-Tool und wählen Sie eine der drei Optionen auf dem Hauptbildschirm basierend auf Ihrer Auswahl und klicken Sie darauf Next
- Standard-PST-Datei öffnen: Wählen Sie diese Option, wenn sich die beschädigte OST-Datei am definierten Speicherort befindet.
- PST-Datei manuell auswählen: Wählen Sie diese Option, wenn Sie Ihre beschädigte Outlook-OST-Datei manuell durchsuchen möchten.
- Alle Ihre PST-Dateien finden: Wenn Sie mehrere Outlook-OST-Dateien haben, verwenden Sie diese Option, um alle zu finden. Und dann können Sie das auswählen, das Sie reparieren möchten.
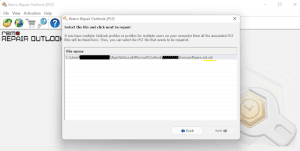
- Klicken Sie nun auf die Smart Scan Option. Wählen Sie ein Ziel Ihrer Wahl aus, um Ihre reparierte OST-Datei zu speichern, und klicken Sie auf die Repair Taste.
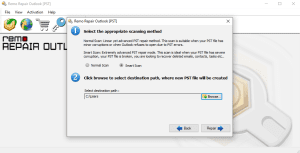
- Überprüfen Sie nach Abschluss des Reparaturvorgangs der beschädigten OST-Datei den Zielspeicherort, um Ihre reparierte OST-Datei anzuzeigen.
Notiz: Wissen Sie, wie Sie Ihre reparierte OST-Datei in Outlook importieren? Wenn nicht, dann schau dir diesen Artikel an wie man eine OST-Datei in Outlook importiert.
Methode 4: OST Datei Reparieren mit dem Remo Convert OST to PST-Tool
Remo OST to PST Converter arbeitet mit der fortschrittlichen Scantechnik, um beschädigte OST-Dateien in fehlerfreie PST-Dateien zu konvertieren. Und so macht es alle Outlook-Elemente leicht zugänglich.
Diese Methode hilft Ihnen, alle Ihre OST-Dateidaten wie E-Mails, Kontakte, Notizen und andere Outlook-Elemente, einschließlich der Outlook-Ordnerstruktur und -Regeln, im PST-Dateiformat wiederherzustellen. Sie können diese Methode besonders dann anwenden, wenn Sie möchten Outlook auf neuen computer übertragen. Laden Sie jetzt das Remo OST-zu-PST-Konverter-Tool herunter!
- Herunterladen und installieren Remo Convert OST to PST Software auf Ihrem Computer zum Outlook OST datei reparieren.
- Klicken Sie auf Find OST File Mit dieser Schaltfläche werden automatisch alle verfügbaren OST-Dateien gefunden. Wählen Sie die beschädigte OST aus, die repariert werden muss, und klicken Sie auf Next.
- Klicken Sie nun auf Browse Klicken Sie auf die Schaltfläche, um das Ziel Ihrer Wahl zum Speichern der konvertierten OST-Datei auszuwählen, und klicken Sie dann auf Convert Möglichkeit.
- Klicken Sie abschließend auf Finish
Nachdem Sie die obigen Schritte ausgeführt haben, wird die beschädigte OST-Datei in das PST-Dateiformat konvertiert. Jetzt können Sie diese PST-Datei einfach importieren, um auf Ihre Outlook-Daten zuzugreifen.
Fazit:
Mithilfe des integrierten Reparaturtools können Sie geringfügige OST-Dateibeschädigungen beheben. In Fällen, in denen der Schweregrad der Beschädigung hoch ist, verwenden Sie die Remo Convert OST to PST-Software, um die beschädigte OST-Datei sicher in das PST-Format zu konvertieren und auf alle Ihre OST-Dateidaten zuzugreifen.