Windows 11 终于来了,它拥有全新的界面、更新的默认应用程序、改进的性能和安全性、Android 应用程序的完美集成以及更多强大到足以说服任何人升级其操作系统的功能。
但是,与任何其他操作系统一样,Windows 11 也不能免于数据丢失和病毒攻击。
本文讨论了在 Windows 11 上恢复数据,无论您丢失文件的原因是什么。 意外删除,故意删除,甚至格式化。 阅读本文以了解如何执行 Windows 11 文件恢复。
如何在 Windows 11 上恢复已删除的文件?
本部分介绍了经过用户和技术专家时间考验的方法,可从运行 Windows 11 操作系统的任何计算机或笔记本电脑中恢复已删除、丢失、丢失甚至无法访问的文件。
#1: 撤消已删除的文件或文件夹
#3: 使用文件历史记录选项来恢复已删除的 Windows 11 文件
#4: 使用备份恢复已删除的文件
#5: 使用云备份恢复已删除的文件
#7: 使用 Remo 文件恢复工具来恢复永久删除的 Windows 11 文件
方法 1: 撤消已删除的文件或文件夹
Windows 上的撤消功能可以帮助您撤消您可能匆忙采取的特定操作。 撤消选项可以帮助您恢复可能意外从文件夹中删除的特定文件。
按照步骤撤消您的操作并重新获取丢失的文件。
步 1: 转到您意外删除文件的文件夹。
步 2: 右键单击并从下拉菜单中, 点击 Undo Delete 选项。

您会发现已删除的文件已在同一文件夹中恢复。
方法 2: 从回收站中恢复已删除的文件
删除任何文件或文件夹的那一刻。 它们最终会在您系统的回收站中停留一段时间。 如果您改变主意并决定取回任何已删除的文件,您可以从 Bin 中检索它们。
如何在 Windows 11 上恢复已删除的文件?
步 1: 查找 Recycle Bin 桌面上的图标,然后单击两次。
步 2: 所有最近删除的文件和文件夹的列表将出现在您的屏幕上。
步 3: 选择要恢复的文件,然后右键单击这些文件。 屏幕上会弹出一个选项窗口。

步 4: 点击 Restore 按钮。
恢复的文件将保存在它们之前所在的相同位置。
注意: 如果您最近清空了垃圾箱或使用 Shift + Delete 选项删除不需要的文件,您将找不到已删除的文件。 在这种情况下,您可以参考这篇内容丰富的文章来了解如何从回收站中恢复已删除的文件。
方法 3: 使用文件历史记录选项恢复文件或文件夹
Windows 有一个免费的内置备份工具,称为 File History. 此选项可帮助用户备份 Documents、Music、Pictures、Videos 和 Desktop 文件夹中的所有文件。 可以将其保存在内部驱动器以及任何外部驱动器上。
激活“文件历史记录”选项后,您将拥有所有文件的全面备份。 因此,当您由于任何原因丢失文件,或者文件损坏或损坏时。 您可以使用文件历史记录来恢复备份的文件。
步 1: 运行 Control Panel 通过在搜索栏中输入控制面板来应用程序。
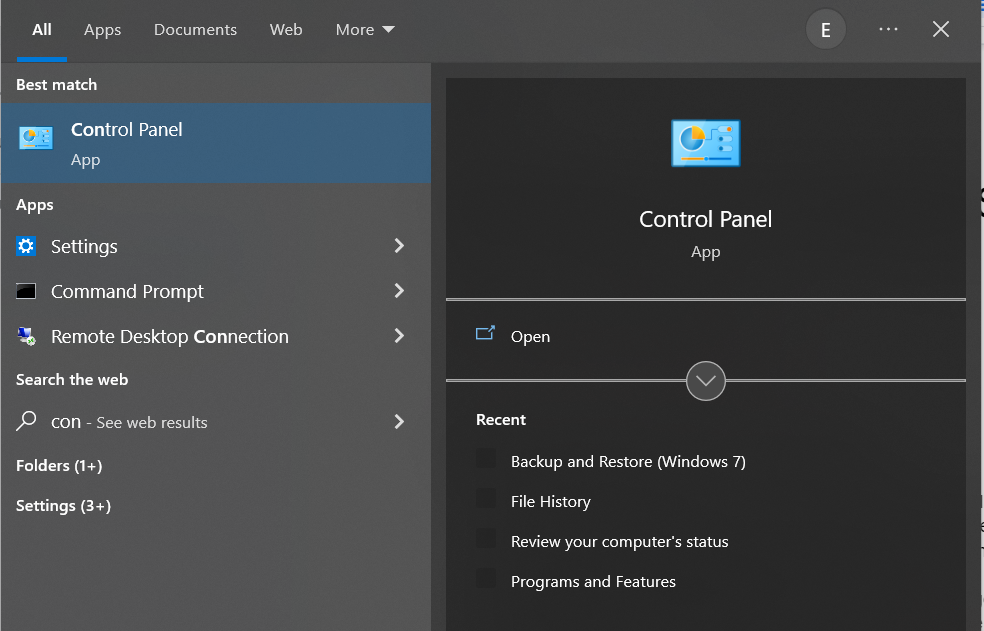
步 2: 在下面 System and Security 面板,找到 File History 选项。

步 3: 点击 Restore Personal Files 选项,在左侧面板中。
步 4: 找到要恢复的文件的备份副本。
步 5: 选择您要检索的所有文件,然后单击 Green Recover.
很重要的一点: 您只能恢复保存在文档、音乐、图片、视频、桌面文件夹和 OneDrive 中的文件。 如果您丢失或删除了保存在任何其他文件夹中的文件,请执行以下方法。
方法 4: 使用备份和还原在 Windows 11 上还原已删除的文件
Windows 11 Backup and Restore (Windows 7) 是 Windows 11 的另一个核心功能,它允许 Windows 11 用户备份个人文件和其他设置。 在发生病毒或恶意软件攻击或系统故障时可以恢复。
这是恢复 Windows 11 的方法。
步 1: 连接保存原始文件副本的驱动器。
步 2: 打字 Control Panel 在搜索栏中。
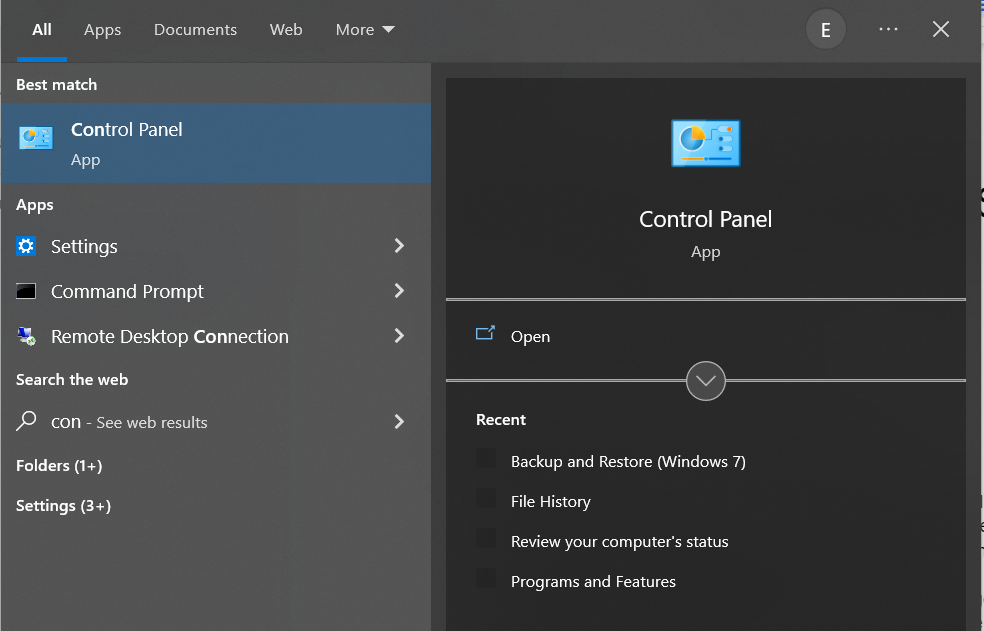
步 3: 点击 Backup and Restore (Windows 7) 选项。
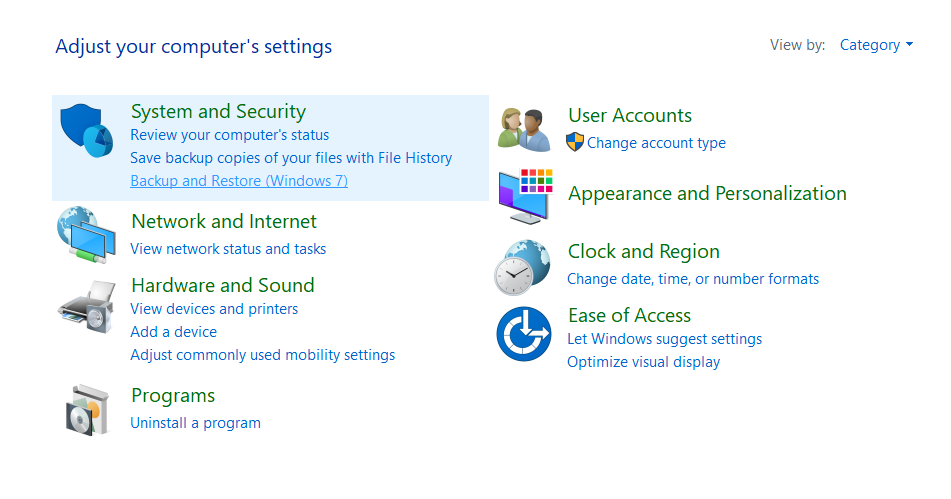
步 4: 点击 Select another backup to restore files from, 并按照以下说明恢复已删除的文件。
注意: 此方法仅适用于您已备份系统映像且已备份的文件大小小于 4GB 的情况。
如果此方法未能提供令人满意的结果,那么我们建议您尝试下面介绍的其他方法。
方法 5: 从云备份恢复已删除的文件
OneDrive 是 Microsoft 的云备份服务,内置于 Windows 11 中。此实用程序允许您备份保存在桌面、文档和图片文件夹中的文件和文件夹,并将它们保存在云中。 此外,您可以使用互联网连接在任何设备上恢复这些文件。
按照下面提到的步骤,您可以恢复已备份的任何文件并将它们存储在云中。
步 1: 登录您的 OneDrive 使用您的 Microsoft 电子邮件地址和密码的帐户。

步 2: 转到您保存文件的文件夹。
步 3: 选择要恢复的所有文件。
步 4: 点击 Download 按钮开始检索已删除的文件。
方法 6: 使用 Windows 文件恢复工具在 Windows 11 上恢复已删除的文件
微软有自己的免费数据恢复工具,称为 Windows 文件恢复。 此命令行实用程序可以帮助您从大多数存储设备中恢复数据。
但是,Windows 文件恢复工具也有其自身的公平份额限制,包括。
- 该实用程序不能在旧版本的 Windows 上使用。 基本要求是 Windows 10 19041 和更新版本。
- 该工具是一个命令行实用程序,它没有图形界面。
- 它只能恢复几种文件类型。
您可以通过这篇文章了解如何使用 用于恢复文件的 Windows 文件恢复 在 Windows 11 上删除。
但是,如果您正在寻找一种可靠的方法来恢复已删除的文件。 然后通过下一部分了解更多关于恢复因任何原因丢失的任何文件的行之有效的方法。
方法 7: 使用 Remo 文件恢复软件在 Windows 11 上恢复永久删除的文件
技术让生活变得更轻松,那么为什么数据恢复仍然很复杂呢?
这就是我们构建 Remo 恢复 的原因。 一个非常直观且易于使用的工具,经过精心设计,即使是最害怕技术的人也能从任何设备中恢复任何类型的数据。
Remo 文件恢复 是适用于 Windows 11 的一流数据恢复软件,经过全球数百万用户的时间考验,可恢复数据。
该工具采用强大的搜索算法构建,旨在逐个扇区查找、定位和检索 300 多种因任何原因丢失的文件。
使用 Remo 恢复 恢复已删除的 Windows 11 文件的步骤?
一旦你已经下载 Remo 恢复 在您的 Windows 系统上。 请安装和设置软件并按照以下步骤了解如何使用 Remo。
步 1: 启动该工具,选择您删除重要文件的文件夹或驱动器,然后单击 Scan 按钮。
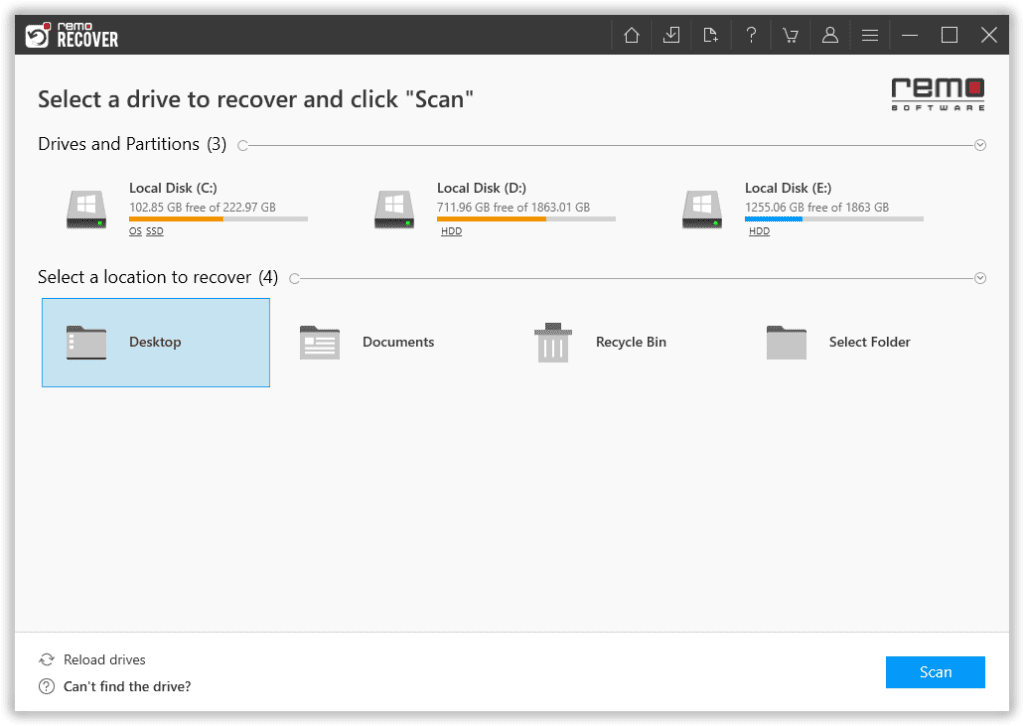
步 2: 一旦驱动器开始扫描文件夹。 充分利用 Dynamic Recovery View 选项以在扫描进行时查看恢复的文件。
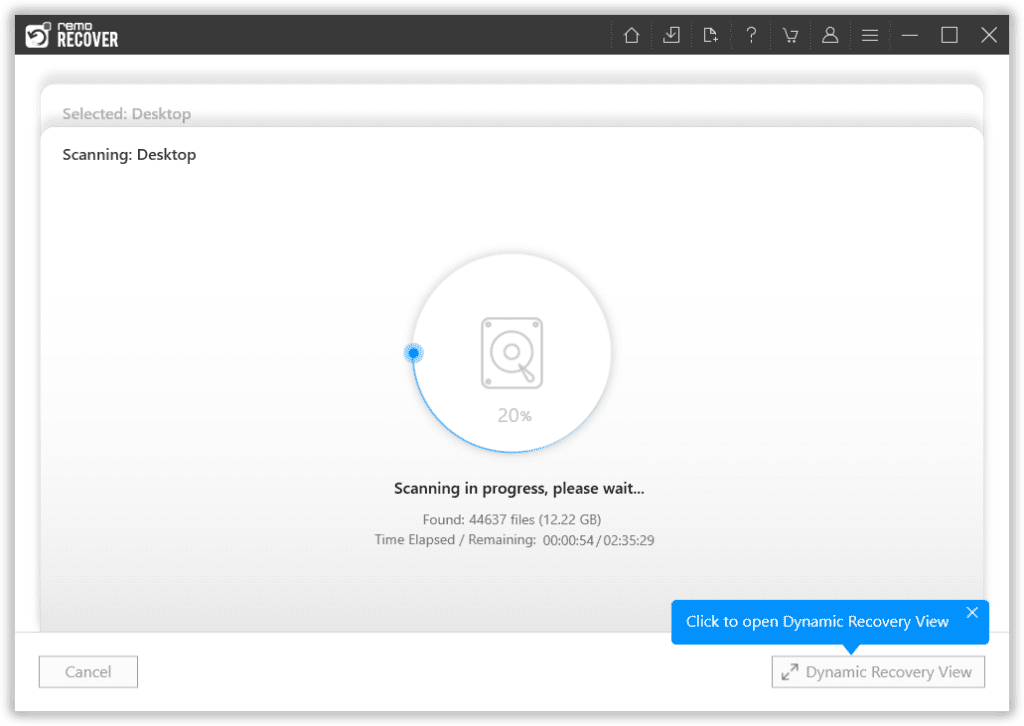
步 3: 一旦完整的驱动器扫描完成。 从所选文件夹或驱动器中恢复的所有文件的广泛列表将显示在您的屏幕上。
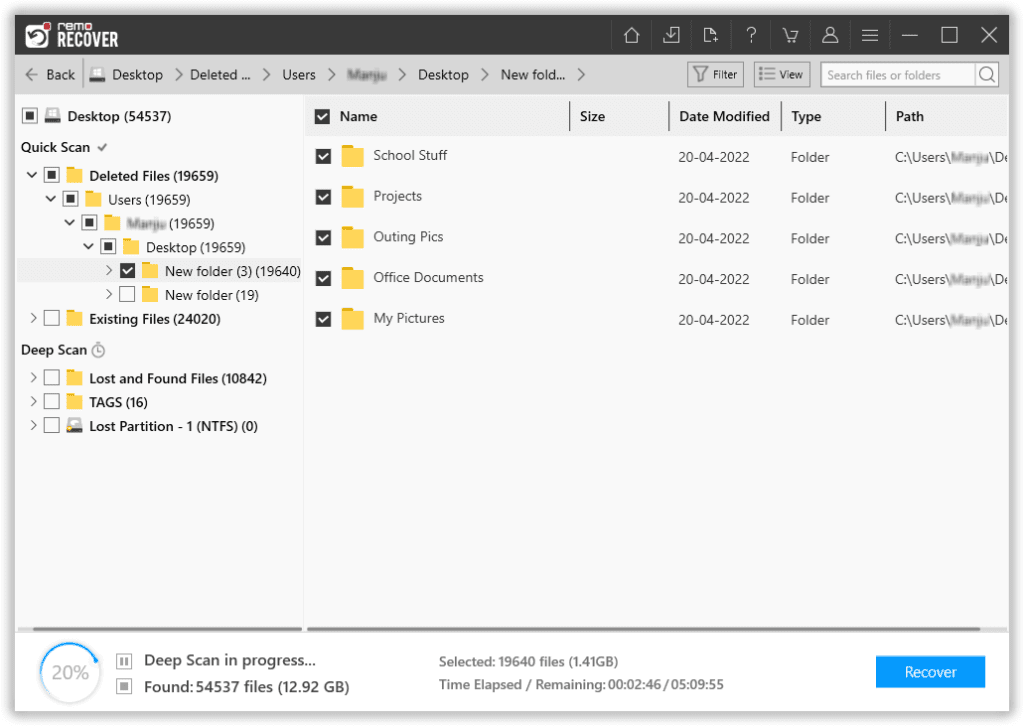
步 4: 充分利用 Advanced Filter 该选项可帮助您清除杂乱并专注于重要文件。
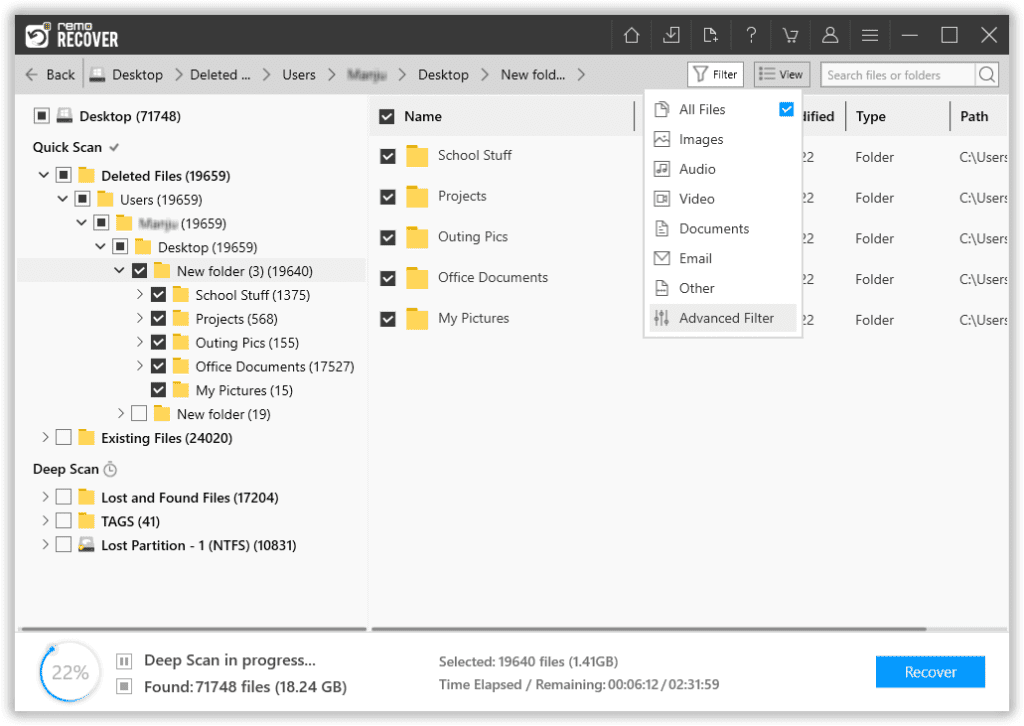
步 5: Remo 具有增强的预览功能,可让您查看所有恢复的文件。
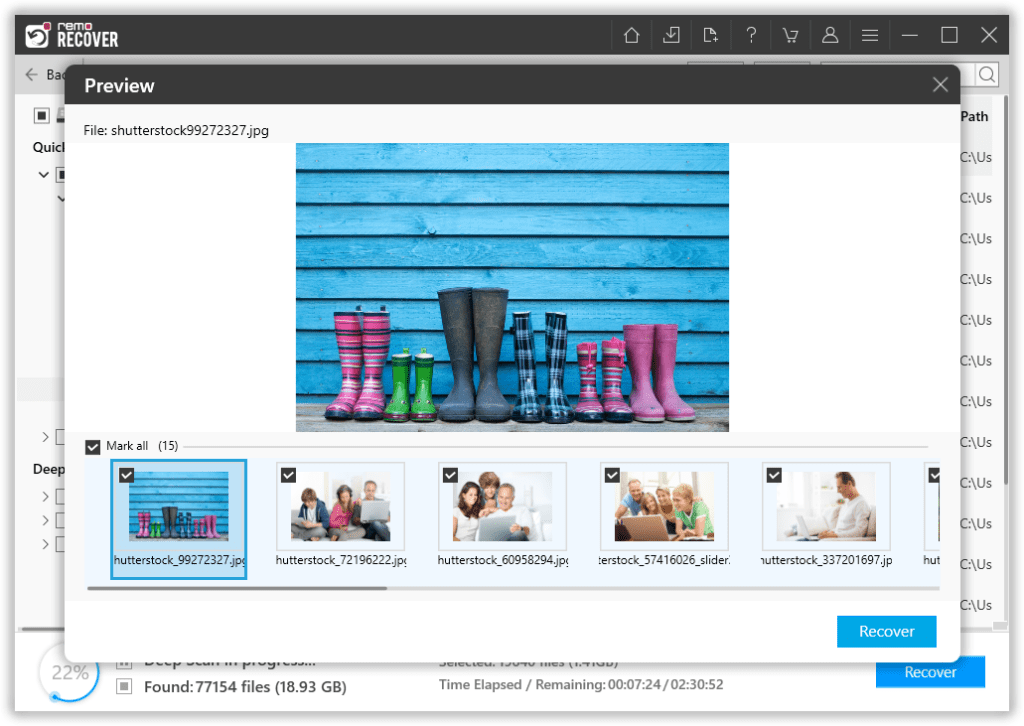
步 6: 一旦您对该工具的性能感到满意。 选择要取回的文件,并选择要保存已恢复文件的位置。
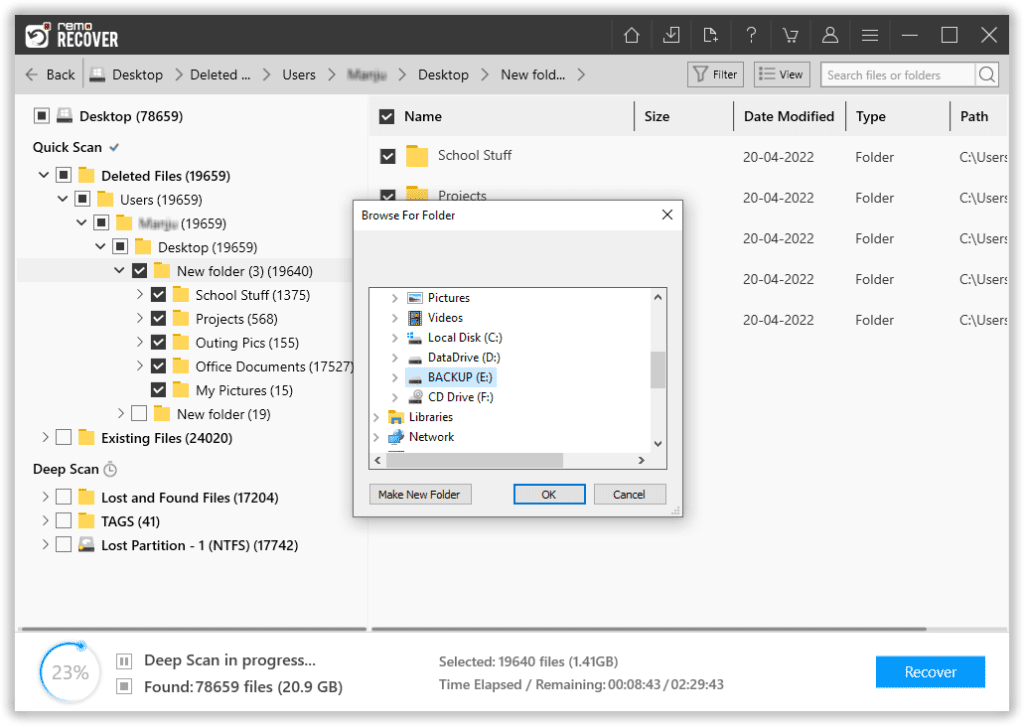
瞧,所有已删除的 Windows 11 文件都已安全恢复。
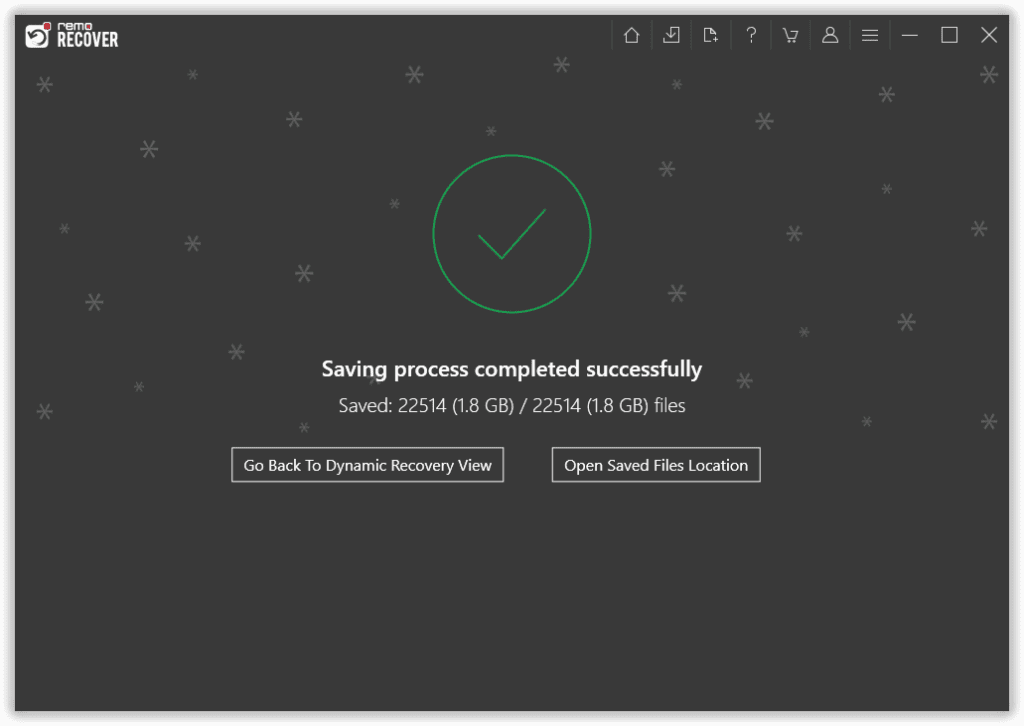
结论:
在这里,我们结束了有关执行 Windows 11 已删除文件恢复的讨论。 如果您手动删除了文件,您可以在 Windows 11 回收站中找到它们。 备份是保护您的重要数据的最简单方法之一,当您的原始文件损坏或损坏或丢失时,它也可以用作替代品。 如果你没有备份。 您可以使用 Remo 文件恢复工具。
经常问的问题
如前所述,删除的文件将直接进入 Windows 11 垃圾箱,但如果您使用 Shift + Delete 选项删除了文件,则这些文件将绕过垃圾箱。
这是用户通常会问的最常见的问题之一。 快速回答是“否”,但问题是您需要启用“保留文件和个人应用程序”选项。
但我们强烈建议您备份所有文件并将它们保存到云或任何外部驱动器上。
如果您正在安装较新版本的操作系统,那么您不会丢失文件,如果您正在重新安装操作系统,可能会发生数据丢失。
但是,如果您在安装 Windows 11 后丢失了文件,请务必使用 Remo Recover 来恢复升级到 Windows 操作系统后丢失的文件。
Windows 文件恢复是一个免费工具。 但是,Remo 还为用户提供免费版本。 这使用户可以从任何存储设备中恢复多达 1GB 的数据。
点击链接试试 Remo 恢复 Windows 免费版.