内容表:
- 减小 Outlook 数据文件的大小是否安全?
- 管理 Outlook 邮箱大小
- 如何在 Outlook 2007 中压缩 Outlook 数据文件?
- 如何减少 Outlook 2010 中的 PST 文件大小?
- 如何在 Outlook 2016、Outlook 2019 和 Outlook 2021 中压缩 Outlook PST 文件?
Microsoft Outlook 是企业界使用最广泛的电子邮件应用程序。 每当您定期发送或接收电子邮件时,Outlook 数据文件的大小都会逐渐增大。 这些巨大的 PST 和 OST 文件可能会导致诸如 Outlook 需要更长时间才能打开、搜索需要更长时间、性能下降甚至 Outlook 频繁崩溃等问题。
当您收到一条消息并且您的 PST 已达到其最大大小限制时,删除一些不重要的电子邮件或文件夹会有所帮助。 但是,当这些电子邮件和文件夹存储在 PST 或 OST 文件中时,它们可能不会自动缩小。 在这种情况下,您需要找到减小 Outlook 数据文件大小的方法。
注意: 使用 POP 帐户配置 Outlook 的用户会将所有信息存储在个人存储表上,即 PST 文件。 对于使用 Microsoft 365、Exchange Server 帐户、Outlook.com 或已使用 IMAP 帐户配置 Outlook 的用户,信息将存储在脱机存储表中,即 PST 文件。
要压缩 Outlook 数据文件 .pst 或 .ost,您可以尝试本文中给出的手动方法。 您可以选择 Outlook 的版本并继续缩小 Outlook 数据文件的大小。 首先,让我们了解压缩 PST 文件或压缩 OST 文件是否安全。
减小 Outlook 数据文件的大小是否安全?
压缩 Outlook 数据文件无疑是安全的,因为它会影响 Outlook 的性能。 还有其他几件事需要考虑。
当 Outlook PST 文件逐渐增长时,它可能会占用您硬盘上的大量空间。 这也可能会降低硬盘驱动器的性能。
有时,当 PST 文件达到最大限制 它们可能会损坏并导致 Outlook 失败,让您别无选择,只能修复 PST 文件。
考虑到这些因素,我们可以说减小 Outlook PST 文件大小是安全的。 但是,如果您不是精通技术的人,并且正在寻找一种自动压缩 Outlook 数据文件大小的方法,则可以考虑使用可靠的第三方 Outlook 压缩工具。
在深入研究压缩 PST 文件之前,我们仍然可以通过清理 Outlook 邮箱来获取电子邮件。
重要的提示: Microsoft Outlook 只能在文件上有 20% 的空白或未使用空间时压缩 Outlook 数据文件。 如果 Outlook 数据文件已超出其大小限制,您可以备份 Outlook 数据文件,然后尝试压缩它。 但必须注意不要在尝试压缩 Outlook 数据文件时损坏或损坏它。
但是,如果您之前尝试过压缩 Outlook 数据文件并以损坏的 PST 文件结束,您可以使用 Remo PST 修复工具.
管理 Outlook 邮箱大小
方法用于 Outlook 2021, Outlook 2019, Outlook 2016, Outlook 2013, Outlook 2010 和 Microsoft 365.
有几种方法可以减小 Outlook 邮箱的大小。 借助邮箱清理工具,您可以查看和修改邮箱和文件夹的大小。 此工具将帮助您找到不再需要的较大电子邮件或旧电子邮件。
运行邮箱清理的步骤:
- 打开 Outlook,然后单击 File 标签。
- 前往 Tools 然后点击 Mailbox Clean-up.
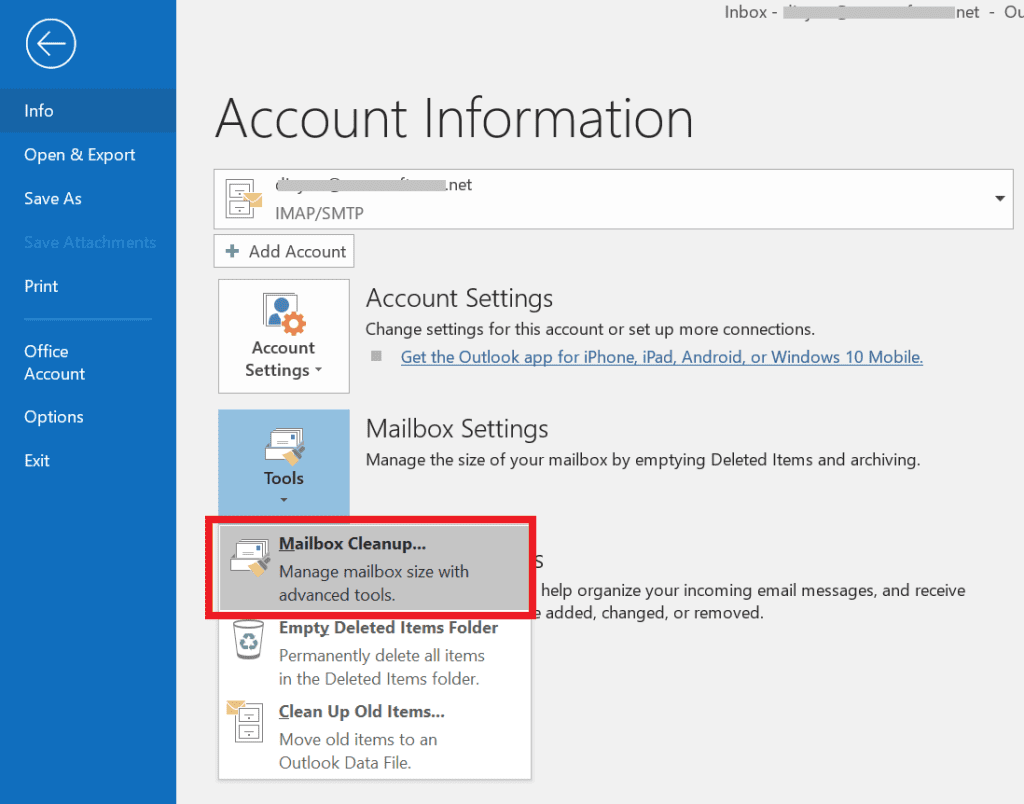
- 选择您要执行的选项。 如 View Mailbox Size, View Deleted Items Size, Auto Archive, Empty Deleted Items, View items larger than, find items larger than 和其他意见,例如 View Conflicts Size 或者 Empty Conflicts.
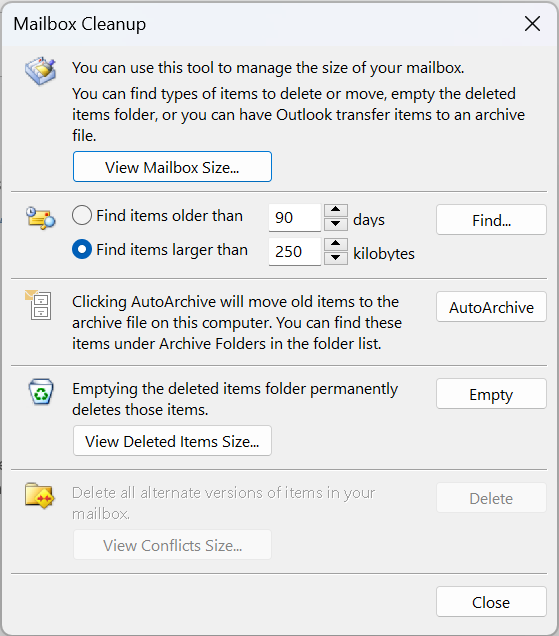
什么是Outlook conflicts? 冲突是在发生冲突时创建的项目,即当项目不同步时。 当存储在您的电子邮件服务器上的项目和存储在本地计算机上的项目时 不同步 Outlook 会创建一个文件夹,名为 Conflicts. 通过使用邮箱清理工具,您可以摆脱冲突并为您创建一些临时空间。
您还可以使用 Conversation Clean-Up 删除长线程电子邮件或冗余消息的工具。 这可以帮助您删除占用大量空间的不需要的消息。
还有另一个 Outlook 选项可以帮助您删除大型电子邮件,您可以通过单击搜索框搜索大型电子邮件并键入要删除的电子邮件的大小。
例如,您要删除大于 10mb 的电子邮件,然后键入 message size: > 10mb 在搜索框中。 这将帮助您找到大于 10 MB 的电子邮件,您可以根据需要删除不需要的电子邮件或将电子邮件移动到另一个 PST 文件。
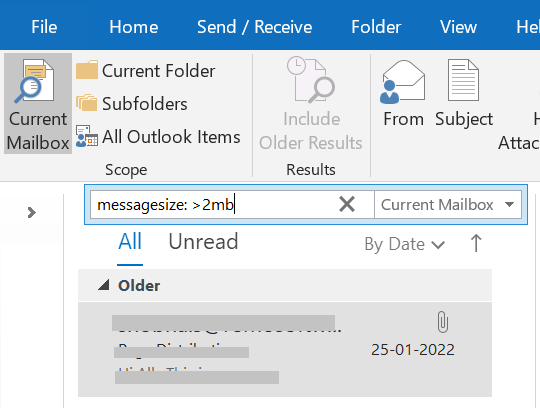
这些是您可以尝试管理 Outlook 邮箱的一些方法。 现在,我们将讨论如何在 Outlook 2007 中压缩 PST 文件。
如何在 Outlook 2007 中压缩 Outlook 数据文件?
每当您删除文件或电子邮件时,PST 或 OST 文件的大小会自动减小,即使您不使用计算机但 Outlook 在后台运行也会发生这种情况。 但是,如果您需要立即压缩 Outlook PST 文件,请按照以下步骤操作。
在 MS Outlook 2007 中压缩 Outlook PST 文件大小的步骤:
- 点击 File 选项卡,然后转到 Data file Management.
- 现在,选择要压缩的数据文件并选择 Settings.
- 然后点击 Compact Now, 这将帮助您减少 PST 大小,因为 Outlook 将开始压缩 PST 文件。
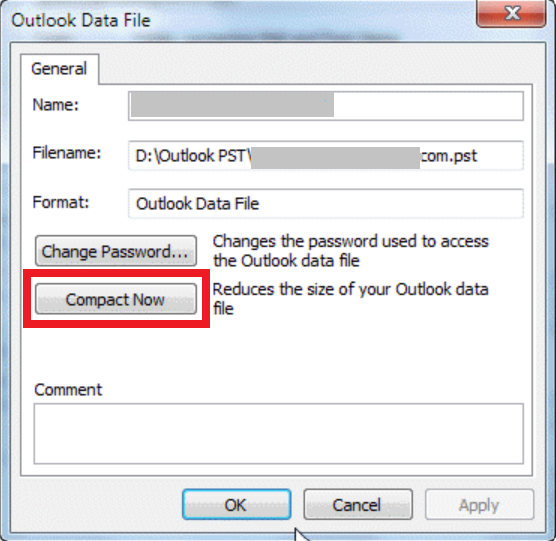
在 Outlook 2007 中减小 OST 文件大小的步骤:
注意: 这种方法只会帮助你 减小 OST 文件的大小 当您删除更多项目并提高性能时。 这不会删除存储在服务器上的任何数据。
- 您可以先删除所有不需要的电子邮件和文件夹,然后清空 Deleted items 文件夹。
- 前往 Tools 菜单通过单击 File 选项卡。 然后单击 Account Settings.
- 你会找到列表,从列表中选择 Microsoft Exchange Server 然后点击 Change.
- 现在,点击 More Settings 并前往 Advanced 选项卡,然后单击 Offline Folder File Settings. 然后按 Compact Now. 您不会在压缩后退出 Outlook。
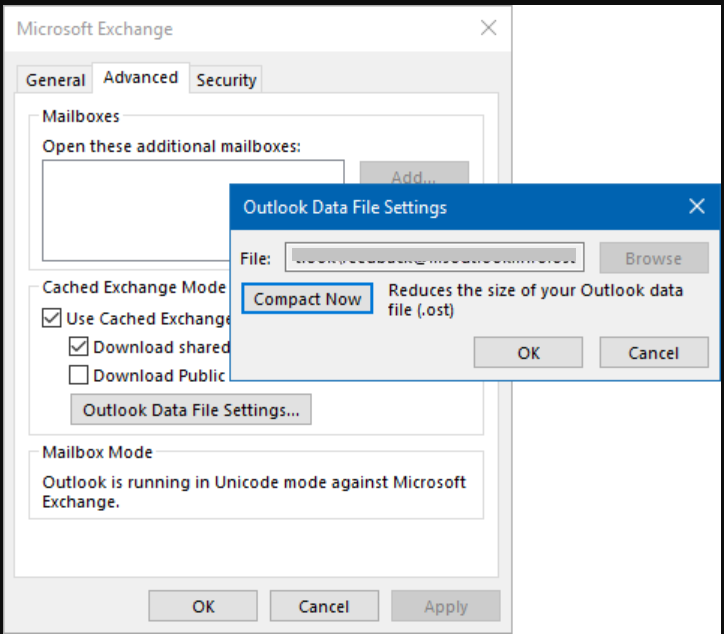
如何减少 Outlook 2010 中的 PST 文件大小?
若要在 Outlook 2010 中手动压缩 PST 文件,请按照以下方法操作。 根据 PST 文件的大小,减小 PST 文件的大小可能需要几分钟时间。
压缩 PST 文件 Outlook 2010 的步骤:
- 在中 File 标签, Account Settings, 然后点击 Account Settings 再次。
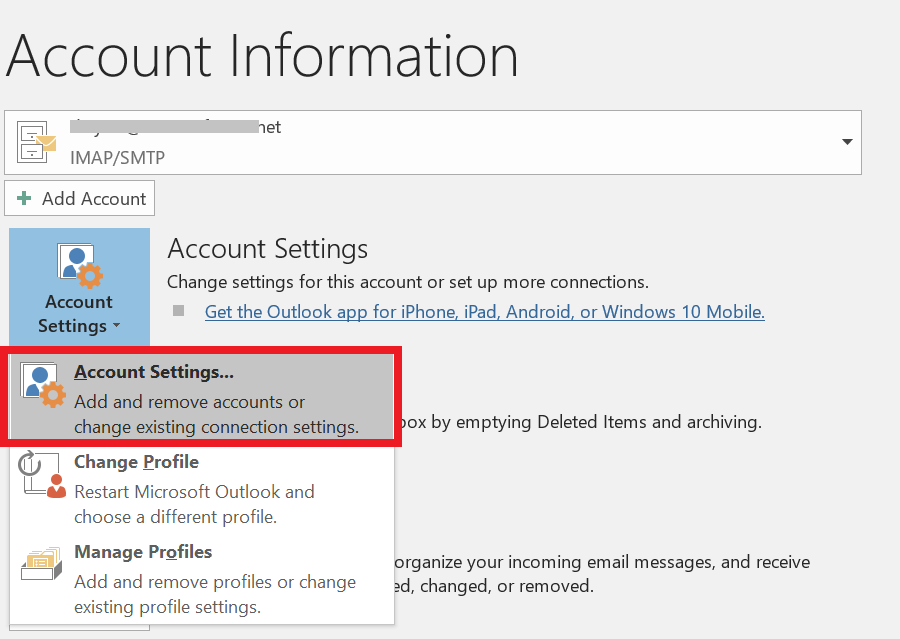
- 前往 Data Files 选项卡,选择要压缩的 PST 文件。
- 点击 Settings, 然后按 Compact Now. 等待 Outlook 压缩您的 PST 文件。 您也可以使用相同的方法来压缩 OST 文件。
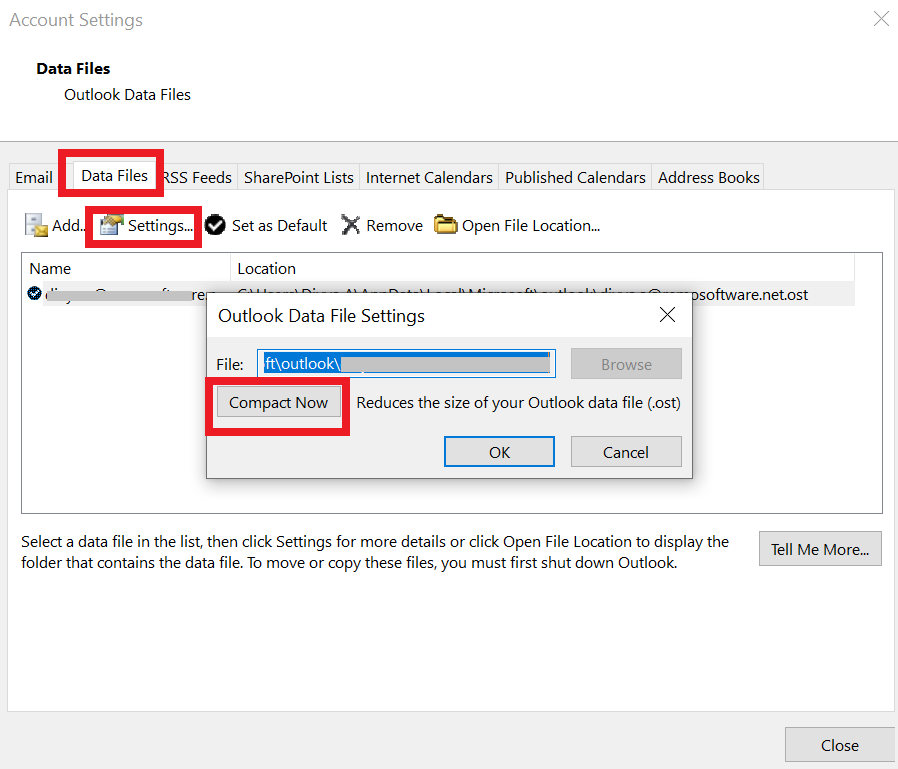
如何在 Outlook 2016、Outlook 2019 和 Outlook 2021 中压缩 Outlook PST 文件?
在新版本的 Outlook 中压缩 PST 或 OST 文件与旧版本的 Outlook 非常相似。 请记住,当您手动尝试压缩 Outlook 数据文件时,Outlook 最多需要几分钟,但可以轻松克服过大的 OST 文件和 PST 文件。
减小 Outlook 数据文件 PST 或压缩 OST 文件大小的步骤:
- 您可以从 Outlook 中删除不需要的电子邮件,然后转到 Deleted items 文件夹并将其清空。
- 点击 File 标签, Account Settings 然后再次选择 Account Settings.
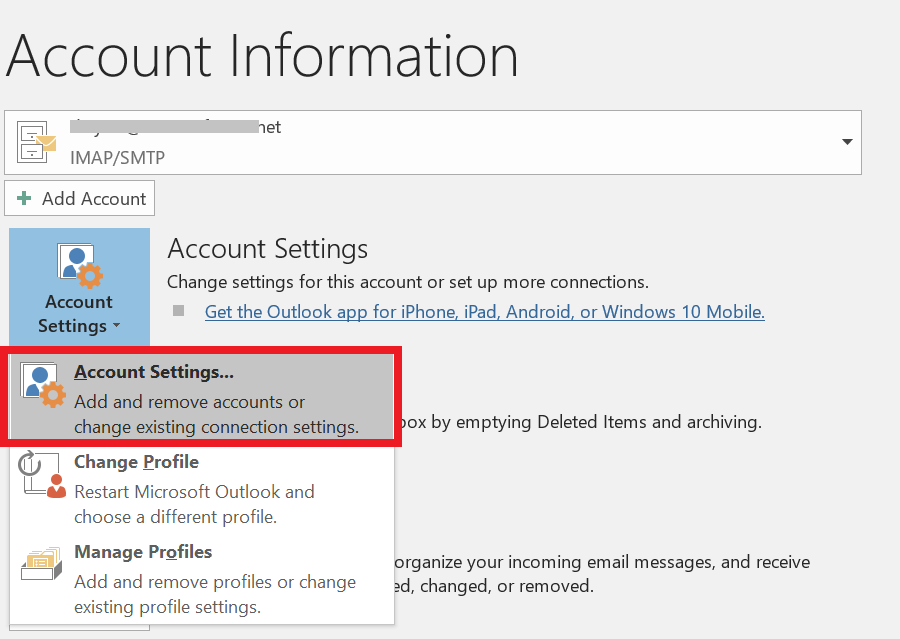
- 前往 Data files 选项卡,然后选择要压缩的 PST 文件,双击它,将出现一个弹出窗口。
注意: 压缩 OST 文件 Outlook 2016 和更新版本,使用 Exchange Account 或者你正在使用 Outlook.com. 你应该点击 Advanced 标签并转到 Outlook Data File Settings.
- 然后点击 Compact Now.
经常问的问题:
是的,有时需要压缩 PST 文件。 随着时间的推移,Outlook 数据文件可能会变得相当大。 对于 Outlook 用户来说,处理大文件绝非易事。 大型 PST 文件可能会导致性能下降等重大问题。
您可以使用可靠的第三方软件在没有 Outlook 的情况下压缩 PST 文件。 您可以使用的工具之一是 PST 压缩软件,它可以轻松帮助您在没有 Outlook 的情况下压缩帖子文件。
压缩 Outlook 数据文件可以释放以前由电子邮件或文件夹占用的空间。 除了提高 Outlook 的性能外,这还可以显着减少 OST 或 PST 文件在硬盘驱动器上占用的空间量。