内容表:
我们将数据保存在外部驱动器上以确保其安全,但遗憾的是,这并不总是有效。 很容易恐慌,因为丢失的数据可能包含重要文件。
值得庆幸的是,可以从外部驱动器中恢复或恢复那些已删除的照片、文件和其他重要数据。 您可以通过四种方式轻松地从 Mac 上的外部硬盘恢复数据,本文将详细介绍每种方法。 在此之前让我们知道外部硬盘驱动器数据丢失的原因是什么?
是什么导致 Mac 外置硬盘上的数据丢失?
在我们开始恢复程序之前,了解导致 Mac 外置硬盘数据丢失的原因很重要; Mac 外置硬盘上的数据会消失的原因有很多。 其中有;
- 病毒攻击。
- 无意删除或格式化驱动器。
- 分区结构丢失、文件系统故障或损坏。
- 对驱动器造成物理损坏。
- 有时突然关机是由驱动器的反复连接和断开引起的。
考虑到这些情况和数据丢失情况,我们提出了四种可以用来在 Mac 上恢复外部硬盘驱动器的方法。 这是怎么回事。
Mac 用户从外部硬盘恢复数据的 4 种方法
根据您的外置硬盘数据丢失情况的具体情况,各种方法将帮助您从 Mac 外置硬盘或 SSD 恢复数据。 在详细介绍每种方法之前,让我们首先快速了解为什么您应该在使用相同的外部驱动器存储任何新文件之前尝试恢复丢失的数据。
当您从存储设备中擦除数据或文件时,当今的操作系统(如 macOS)不会立即删除数据。 只要文件仍然物理地存在于存储设备上(未被覆盖),任何专门的数据恢复软件都可以修复已删除的逻辑链接并恢复对数据的访问。
无论如何,一旦驱动器被覆盖,其上的数据就无法使用数据恢复工具进行恢复。 这一事实将我们带到了最重要的一点,即在尝试恢复 Mac 上的照片或文件时,请记住不要在驱动器上添加新数据。
您始终可以使用可靠的 Mac 外置硬盘恢复软件,例如 Remo Recover Mac, 这款 Mac 数据恢复软件是适用于 Mac OS X 的一体化数据恢复解决方案。复杂的内置扫描算法有助于恢复已删除的文件、由于应用程序错误而丢失的文件、删除或丢失的卷、重新格式化 卷和重新分区的 Mac 驱动器。
现在让我们进入使用下面提到的这四种方法从 Mac 外部硬盘驱动器恢复数据的方法:
方法 1: 在 Mac 上使用废纸篓恢复已删除的数据
被删除的文件、照片、文档或视频等数据最终会进入 Mac 的废纸篓。 您的文件可能已被意外删除,并且可能有多种原因,但您可以使用垃圾箱轻松恢复它们。
删除的文件最初会发送到每个 Mac 系统上的垃圾箱。 这些文件的副本会保留在您设备的硬盘驱动器上,即使它们已从回收站中删除。 换句话说,即使您已经清空了垃圾箱,您的数据也不一定会丢失。 这表明您仍然可以 从清空的 Mac 垃圾箱中恢复数据。
但是,默认情况下,Mac Trash 文件夹中文件的时间段约为 30 天(可自定义)。 所有超过 30 天的文件都将被永久删除,您应该使用数据恢复工具从 Mac 恢复数据(在方法 3 中进行了说明)。
- 打开 Trash Mac 上的文件夹。 您可以点击 Trash 您将在底部看到的图标。
- 将有一大堆所有已删除的文件。 您可以使用搜索栏一一搜索必要的文件。
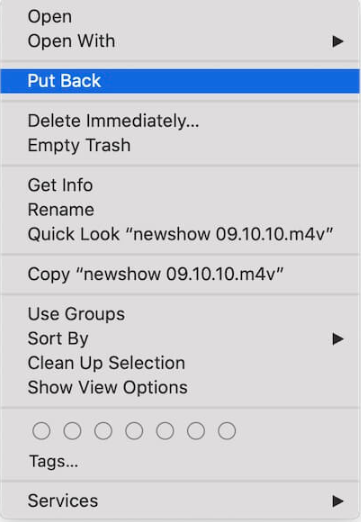
- 您现在必须将这些文件放回原来的位置才能恢复它们。 如果有多个文件,请选择每个文件。 右键单击文件时会出现几个选项。 当您选择 Put Back, 文件将返回到其原始位置。
方法 2: 从备份/时间机器恢复文件
默认情况下,macOS 中提供了一个名为 Time Machine 的内置工具,可帮助您恢复丢失的数据。 Time Machine Backup 可将您传送到驱动器的早期版本,就像真正的时间机器一样。
但是,这仅在您之前创建了备份时才有效。 如果您有备份,请使用此方法; 否则,继续方法 3。
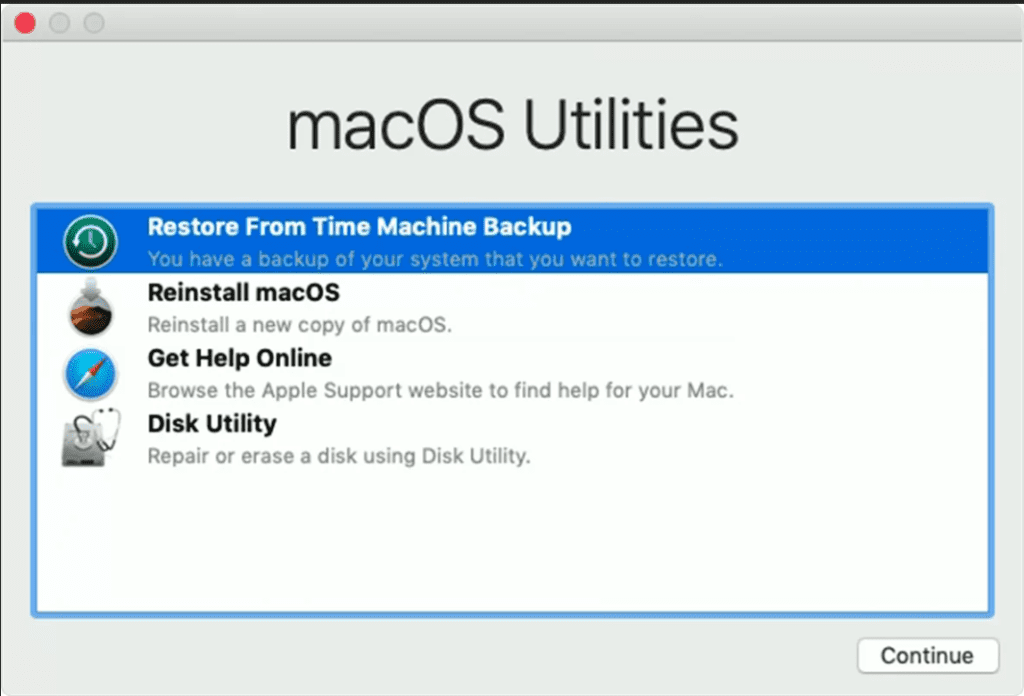
- 确保你有一个备份 Time Machine 在驱动器上。 打开 Finder 并导航到您丢失文件的文件夹。
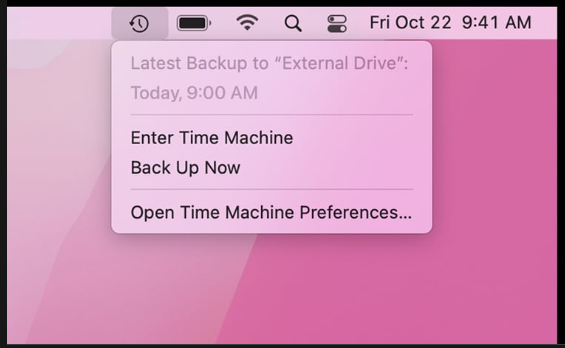
- 单击 Macbook 或 Macbook pro 右上角的时钟图标。 选择 Enter Time Machine 从下拉菜单中。
- 如果您没有看到时钟图标,请选择 System Preferences 来自 Apple 菜单。 点击 Time Machine 在新窗口中。
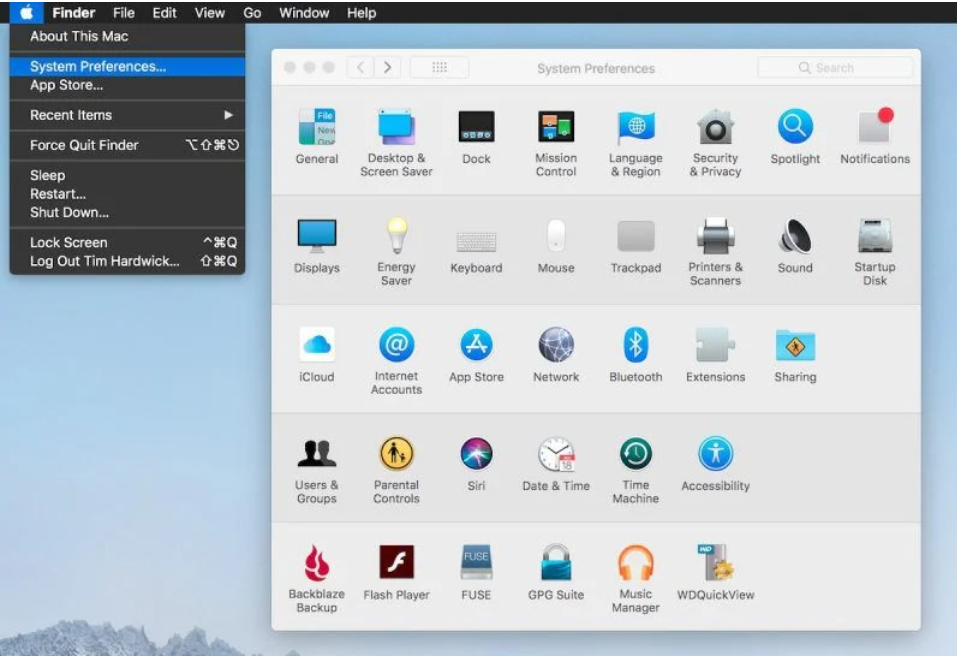
- 选中旁边的复选框 Show Time Machine in the menu bar 选项。 这 Enter Time Machine 当您返回菜单栏中的时钟图标时,该选项现在可用。 您还可以使用 发射台作为启动 Time Machine 的附加方法。
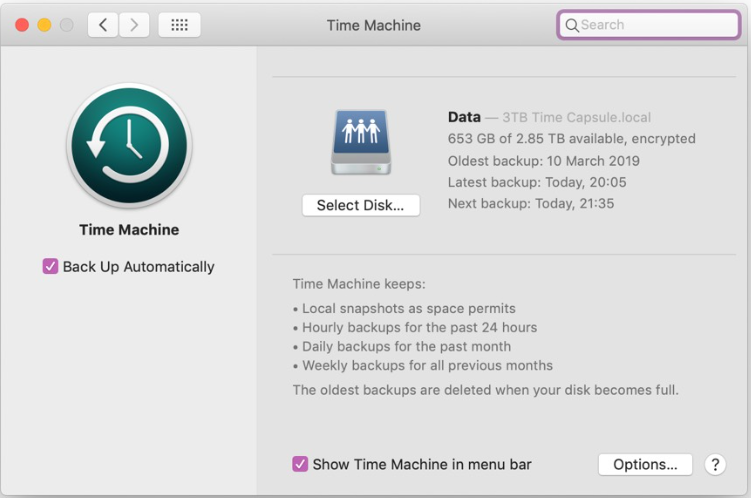
- 现在在启动 Time Machine 后搜索丢失的文件。 搜索并选择每个文件。 然后按 Restore 按钮从 Mac 硬盘恢复数据。
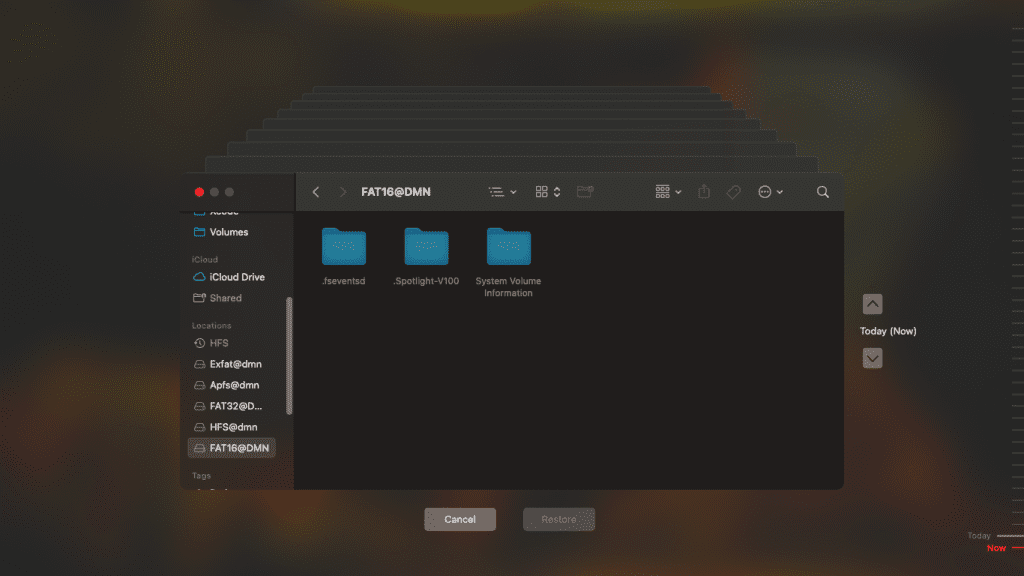
方法 3: 使用数据恢复软件恢复文件
恢复文件的最佳方法是使用数据恢复软件,因为恢复文件的机会非常高。 如果您遇到丢失的文件或照片无法从垃圾箱中恢复并且您没有备份,则数据恢复软件可能能够恢复您的信息。
Remo 恢复 (Mac) 是适用于 Mac 的最佳外置硬盘恢复软件之一。 Remo 恢复 Mac 具有易于使用的流线型界面。 该工具的尖端扫描算法是在数据恢复专家的支持下开发的,具有出色的恢复能力。 支持 300 多种不同的文件格式,您可以恢复丢失的任何文件类型。
此外,它支持所有最新的 Mac OS 版本,包括 Mac OS Monterey、High Sierra、Catalina 和 Big Sur,以及更早的版本。
在 Mac 上从外部硬盘驱动器恢复数据的步骤:
注意: 请在安装该工具之前禁用 Mac 的系统完整性保护。 下面是如何做到这一点: 如何在我的 Mac 上启用或禁用 SIP?
- 打开工具,选择 Recover Volumes or Drives, 然后选择 Volume Recovery.

- 选择要从中恢复数据的 Mac 驱动器或宗卷,然后按 Next 按钮。

- 你可以选择 之间 Standard Scan 和 Advanced Scan 在以下屏幕上。 要恢复 Mac 宗卷,您可以选择 Advanced Scan.
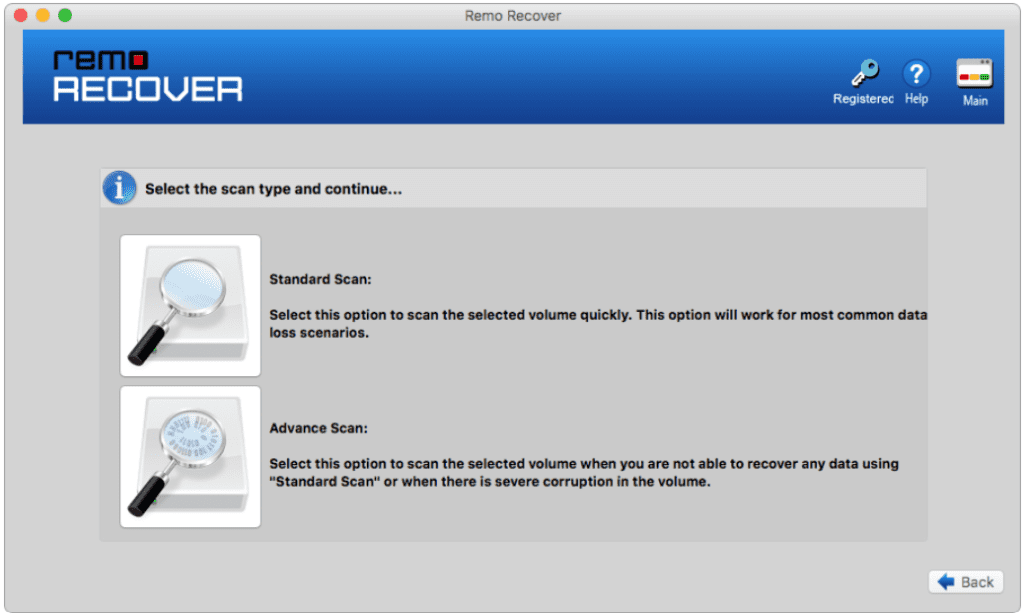
- 选择您希望从 Mac 硬盘恢复的文件类型,然后单击 Next 以开始扫描过程。

- 扫描过程完成后,该工具会显示可以从 Mac 驱动器中恢复的数据 Data View 和 File Type View.
- 检查恢复的 Mac 数据。 将恢复的文件保存到您想要的位置。
上述方法将帮助您从 Mac 外置硬盘恢复数据。 但是,如果您在 Mac 上恢复外部硬盘驱动器时仍然遇到问题。 这描述了您的外部硬盘驱动器出现故障迹象,您需要检查它是否可以修复。
连接时偶尔会导致崩溃或无法访问存储在其上的文件等问题可能意味着您的外部硬盘驱动器出现故障。 与其等待驱动器完全失效,不如尝试使用“磁盘工具”修复它。
注意: 您可以找到有关其中一些的详细信息 最佳硬盘数据恢复软件 对于 Windows 和 Mac。
方法 4: 使用磁盘工具修复 Mac 外置硬盘
要尝试修复外部驱动器,请按照以下步骤操作。
- 将外部硬盘驱动器连接到 Mac。
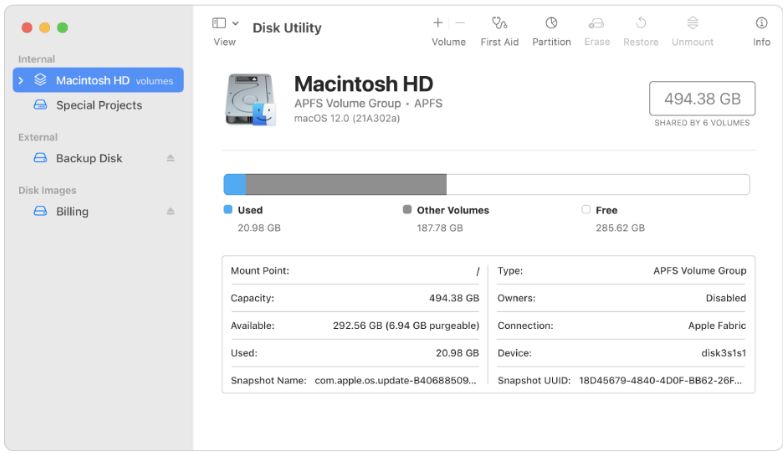
- 启动 Disk Utility.
- 从应用程序左侧面板的列表中选择外部硬盘驱动器。
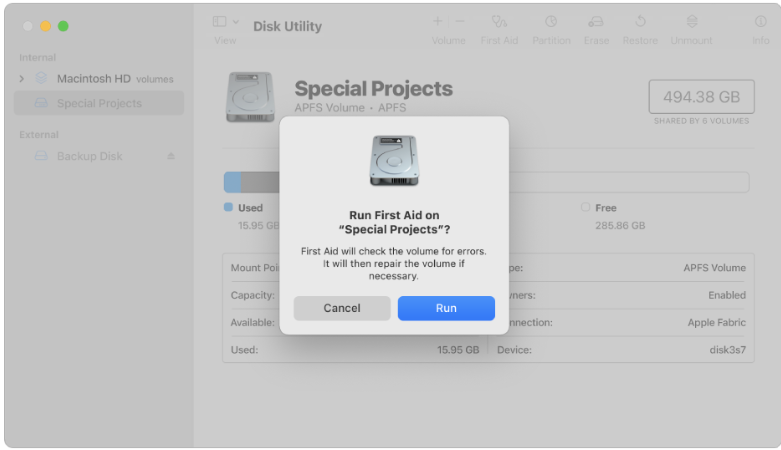
- 点击 First Aid 开始检查并可能修复驱动器的过程。
系统将提示您继续该过程,并且在实用程序检查错误并修复驱动器时将无法访问驱动器。
为防止发生灾难性驱动器故障,我们强烈建议您在执行修复之前将数据备份到驱动器或将其数据复制到其他设备。 不要拖延,直到为时已晚。
避免 Mac 外置硬盘数据丢失的提示
这里有一些提示可以帮助您避免丢失外部硬盘驱动器中的数据。
- 使用 Time Machine 备份重要文件是个好主意。 通过这种方式,即使您丢失了它们,您也可以随时找回它们。 设置计划以定期备份您的重要数据。
- 防止频繁地将外部驱动器连接和移除到您的 MacBook 或任何设备。 任何中断都可能导致数据丢失和驱动器损坏。
- 在断开驱动器之前,不要忘记将其从 Mac 系统中弹出。
- 不要频繁格式化驱动器或卷。 尽可能减少格式化程序的数量。
- 对外部驱动器的任何物理损坏都可能损害它们上的数据。
- 病毒也可以删除数据。 利用防病毒软件,只要有机会,就扫描您的驱动器。
结论:
外部硬盘驱动器上的数据可能会丢失,但您也可以将其取回。 我们在本文中介绍了 Mac 硬盘恢复的四种方法; 您可以选择最适合您需求的。
当尝试从 Mac 外置硬盘恢复已删除的文件时,数据恢复工具的性能非常好,您通常可以使用 Remo 恢复软件轻松恢复您的数据。 在执行这些操作之前,您可以检查垃圾箱和任何以前的 Time Machine 备份。
经常问的问题:
是的,可以恢复已从外部硬盘驱动器删除或格式化的文件。 现代操作系统对硬盘数据删除的处理使可靠的数据恢复工具成为可能。
使用软件从 Mac 外部驱动器恢复照片:
1. 下载并安装 Remo Recover Mac.
2. 将外部硬盘驱动器连接到计算机。
3. 启动 Remo Recover Mac, 选择外部硬盘驱动器,然后单击 Recover 对于丢失的数据。
4. 等待扫描完成。
5. 预览并选择要恢复的文件。
这的确是。 只要擦除的数据没有被新数据覆盖,数据恢复软件就可以从外部驱动器恢复它。 尝试将驱动器连接到 Mac 并允许数据恢复软件扫描硬盘驱动器以查找可恢复数据。
是的你可以 从外部硬盘驱动器恢复数据未检测到 或在 Mac 上识别。 但是,如果您的驱动器受到物理损坏,则没有数据恢复软件可以帮助您从中恢复文件。