Xbox是微软开发并拥有的知名游戏机品牌。该游戏机可以连接到电视和许多其他显示设备。 Xbox 借助其逼真的图形为用户提供了惊人的游戏体验。
Xbox 系列中的游戏机包括 Xbox、Xbox 360 和 Xbox One。但是,有时您的 Xbox One 可能无法识别外部驱动器。如果您是游戏爱好者并且发现自己处于 Xbox 外置硬盘无法工作或无法识别的情况,这可能会非常令人沮丧。
本文介绍了解决 Xbox 外置硬盘无法正常工作或未检测到问题的各种方法。但在我们进入如何解决此类问题的主要话题之前,让我们快速找出 Xbox 外置硬盘无法工作问题背后的可能原因。
修复 Xbox 外置硬盘不工作或不显示
- 解决 Xbox 外置硬盘不工作问题的快速修复
- 重启您的 Xbox One 控制台
- 检查 Xbox One 硬盘要求
- 更新您的 Xbox One
- 更改存储电源管理
- 重置 Xbox One 操作系统
- 格式化和重新分区 Xbox 硬盘
为什么我的 Xbox One 外置硬盘不工作?
Xbox 外置硬盘无法工作或未显示问题背后可能有多种原因。 一些最常见的问题是 USB 端口故障、外部硬盘驱动器故障、驱动器过时和病毒攻击。 其他不太常见的问题可能是存储问题、操作系统问题等等。
如果您是面临同样问题的人,我们随时为您提供帮助,下面我们提到了一些有用的方法,您可以使用这些方法修复 Xbox 外部硬盘驱动器无法正常工作的错误。
修复 Xbox 外置硬盘不工作或不显示问题的方法:
请按照以下方法修复您的 Xbox 硬盘无法正常工作或未检测到的问题:
方法 1: 解决 Xbox 外置硬盘不工作问题的快速修复
如果您的 Xbox One 外置硬盘停止工作,您必须尝试的第一件事是遵循基本步骤,这可能是驱动器无法工作问题的主要原因。 在转到下一个方法之前,请遵循并执行以下步骤。
- 重新启动您的 Xbox,在许多情况下,只需重新启动 Xbox One 即可解决问题。
- 移除并重新连接您的外部存储设备。
- 使用不同的 USB 端口将您的外部存储设备与您的 Xbox One 连接。
- 将外部硬盘驱动器连接到您的 PC 并检查它是否正常工作。 如果它不起作用,则问题出在外部硬盘驱动器中,而不是在 Xbox One 控制台中。
- 尝试或更换 USB 电缆,因为问题也可能出在 USB 电缆上。
如果这些初步步骤中的任何一个都不能解决 Xbox 硬盘驱动器无法正常工作的问题,那么您可以继续执行下一个方法。
方法 2: 重启您的 Xbox One 主机
在这种方法中,我们将告诉您如何执行重启电源以修复 Xbox One 无法识别外部硬盘驱动器错误,请按照以下步骤执行电源重启:
步 1: 从您的 Xbox 主机上拔下所有电缆。
步 2: 按 Xbox 电源按钮,直到 Xbox 控制台完全关闭。
步 3: 重新连接电缆并再次按下电源按钮将其打开。
完成这些步骤后,将外部硬盘驱动器连接到 Xbox 控制台并检查它是否正常工作。 如果它不起作用,请转到下一个方法。
方法 3: 检查 Xbox One 硬盘要求
请检查您的 Xbox 控制台上的硬盘驱动器的要求。 以下是避免 Xbox One 外置硬盘不工作错误所需的基本要求:
- 确保您使用的是 USB 3.0 接口或更高版本。
- 验证是否有 256GB 或更高的存储容量。
- 至少在外部硬盘驱动器上有一个分区。
- 确保设备未连接超过 3 个存储设备。
方法 4: 更新你的 Xbox One
如果您不确定您的 Xbox One 是否获得最新更新,请尝试以下步骤:
- 确保您的主机已连接到 Internet,然后按 Xbox 按钮打开指南。
- 之后选择 Profile & system 设置。
- 选择 System > Updates & downloads > Update console.
- 控制台将开始下载更新。
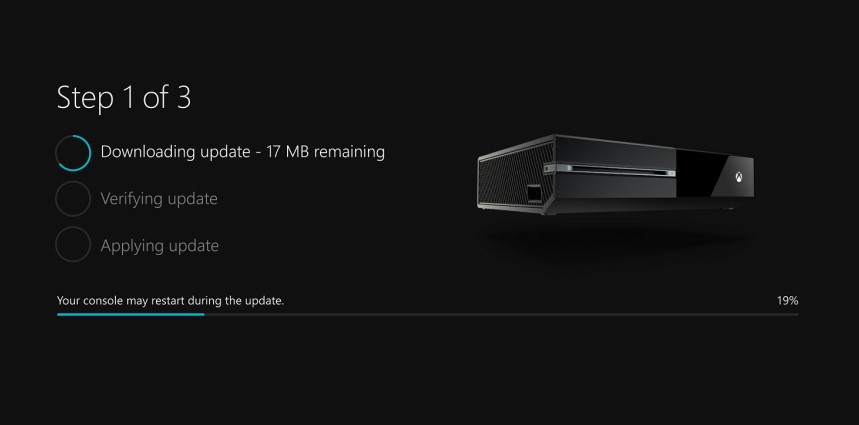
- 现在,控制台将验证更新。
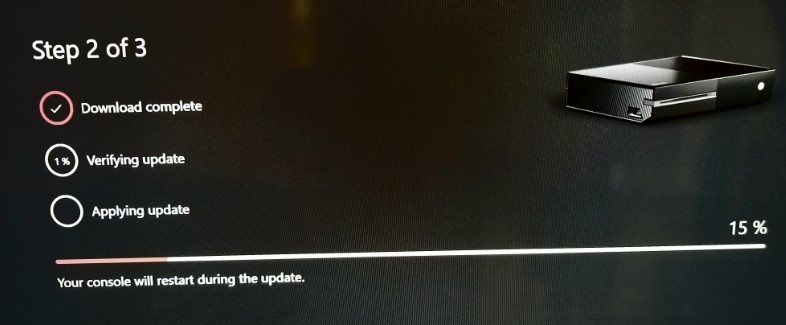
- 最后,安装更新
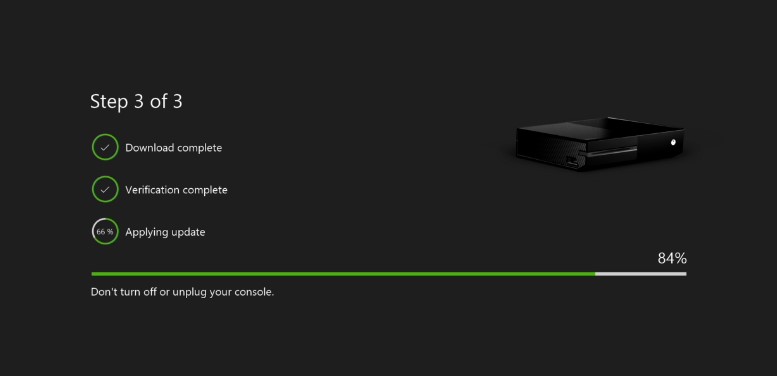
注意: 如果您看到没有可用的控制台更新而不是更新控制台,那是因为您已经是最新的了。
方法 5: 在存储电源管理上进行更改
解决 Xbox One 外置硬盘无法正常工作问题的另一种方法是检查您的电源设置。 按照以下步骤更改存储电源管理:
- 按 Xbox 按钮打开 Guide 菜单并选择 System 从菜单中。
- 前往 Settings 选项卡并选择 Power & startup 选项
- 选择 Power mode & startup 并验证您的 Power mode 被设定为 Instant-on 方式。
- 取消勾选选项 When Xbox is off, turn off storage.
此方法可能是解决 Xbox 外置硬盘不工作问题的可能方法。 如果此方法不适合您,请转到下一个方法。
方法 6: 重置 Xbox One 操作系统
有时,由于操作系统问题,您的 Xbox One 无法检测到外部硬盘驱动器。 因此,通过重置 Xbox One 操作系统,您可以解决未检测到外部硬盘驱动器的问题。
按照步骤重置您的 Xbox 操作系统:
- 一开始,通过按下 Xbox 按钮打开 Xbox One。
- 接下来,在主屏幕上向左滚动以打开 Guide 并选择 Settings.
- 之后选择 All Settings.
- 在下一步中选择 System.
- 从可用选项中选择 Console info & updates.
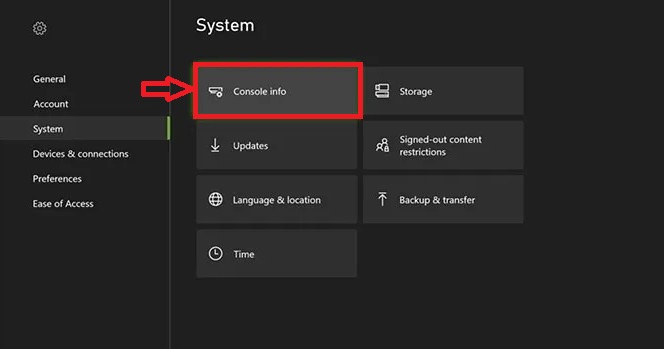
- 接下来,选择 Reset console.
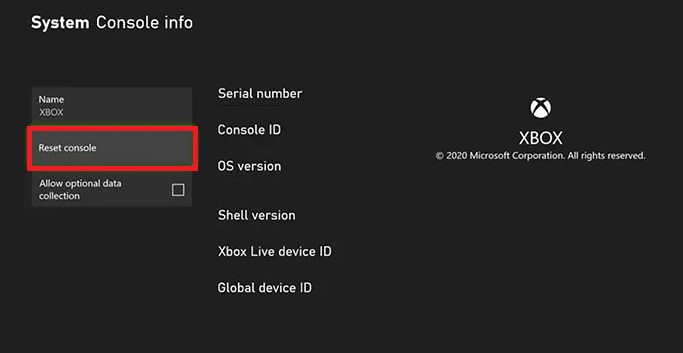
- 最后,选择 Reset and keep my games & apps.
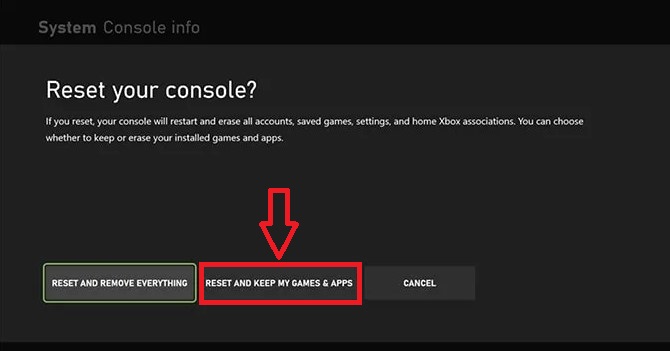
此方法将重置操作系统并擦除所有可能损坏的数据和文件,而不会删除您的任何游戏或应用程序。 并希望解决硬盘驱动器无法正常工作的错误。 以防万一,此方法对您也不起作用,请查看最后一种方法。
方法 7: 格式化和重新分区 Xbox 硬盘
如果上述任何方法都不适合您,我们会建议您格式化并重新分区您的驱动器。 格式化和重新分区您的驱动器可能会擦除您的所有硬盘数据,因此在执行此方法之前,请确保通过将 Xbox 外置硬盘连接到正常工作的 PC 来备份您的数据。 如果你的 未检测到外部硬盘驱动器 或在那里工作,那么我们建议您使用专业的数据恢复软件,如 Remo Recover 从 Xbox 外置硬盘恢复您的所有游戏数据。 下载软件并按照步骤从 Xbox 外置硬盘恢复数据。
使用 Remo 恢复软件从 Xbox 外置硬盘恢复数据的步骤:
请按照以下步骤从 Xbox 外置硬盘恢复数据:
步 1: 启动 Remo 恢复, 并选择您要执行数据恢复的 Xbox 外置硬盘。
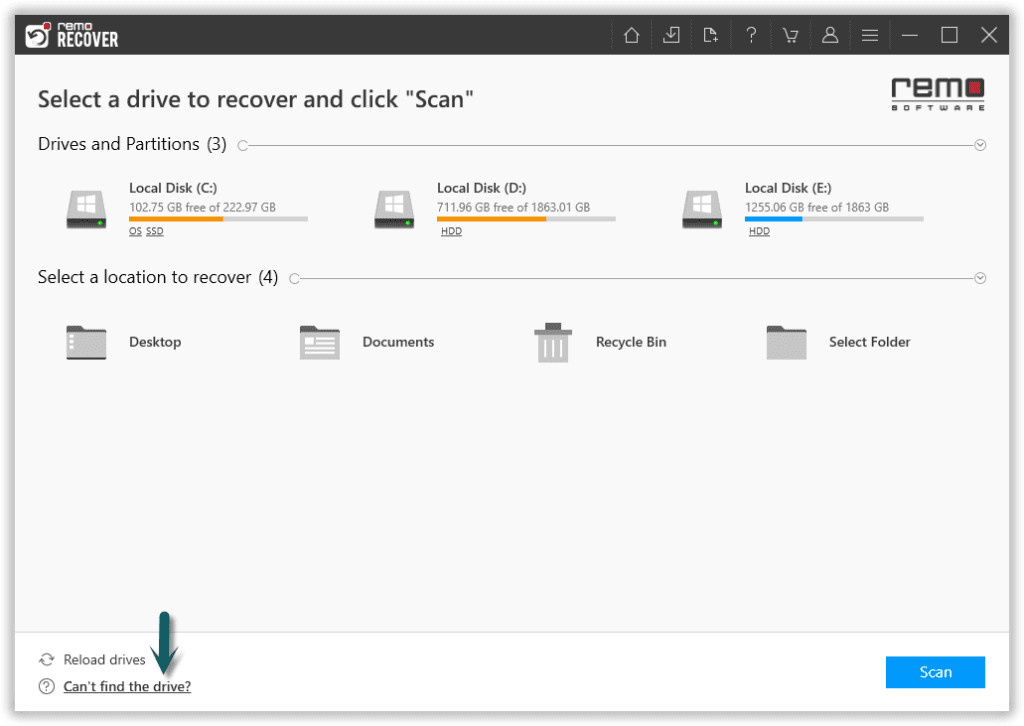
步 2: 选择驱动后点击 Scan 按钮。 但是,一旦扫描开始,您可以单击 Dynamic Recovery View 在扫描过程本身期间恢复丢失的文件。
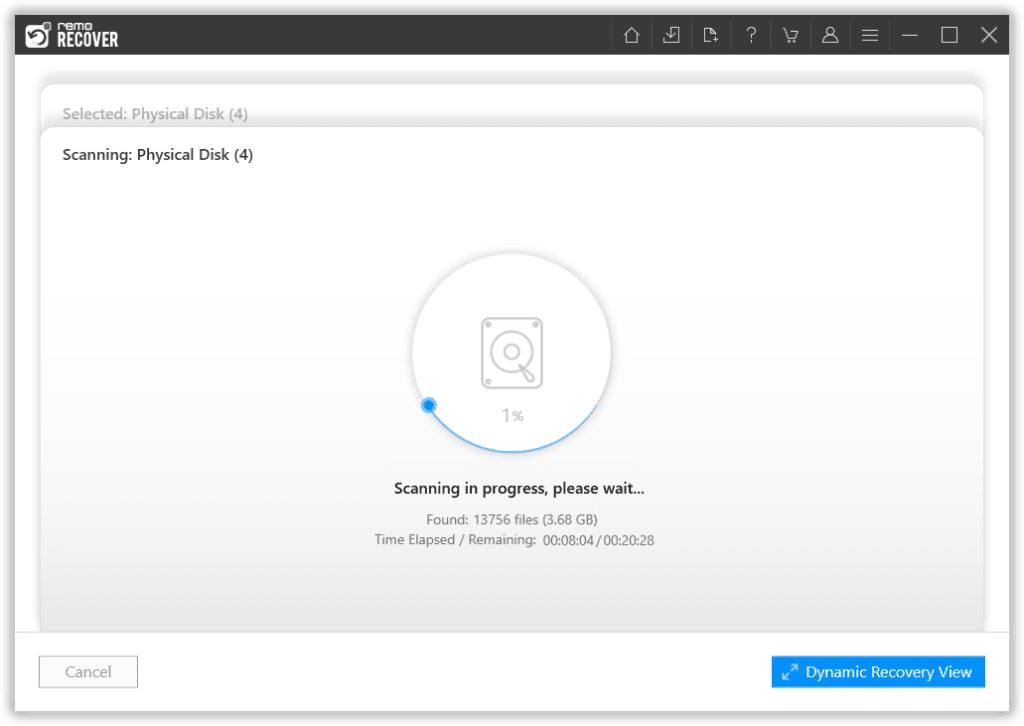
步 3: 您可以在下面看到获救的数据 Lost and Found 文件夹或 Lost Partition 文件夹。
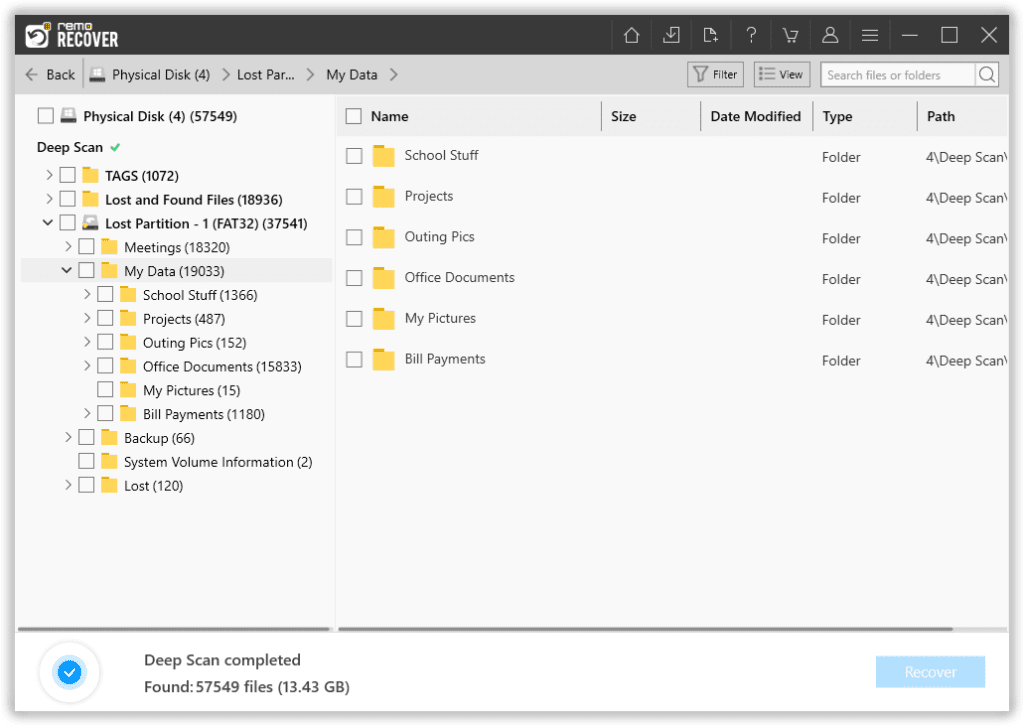
步 4: 您可以双击任何文件以预览恢复的文件。
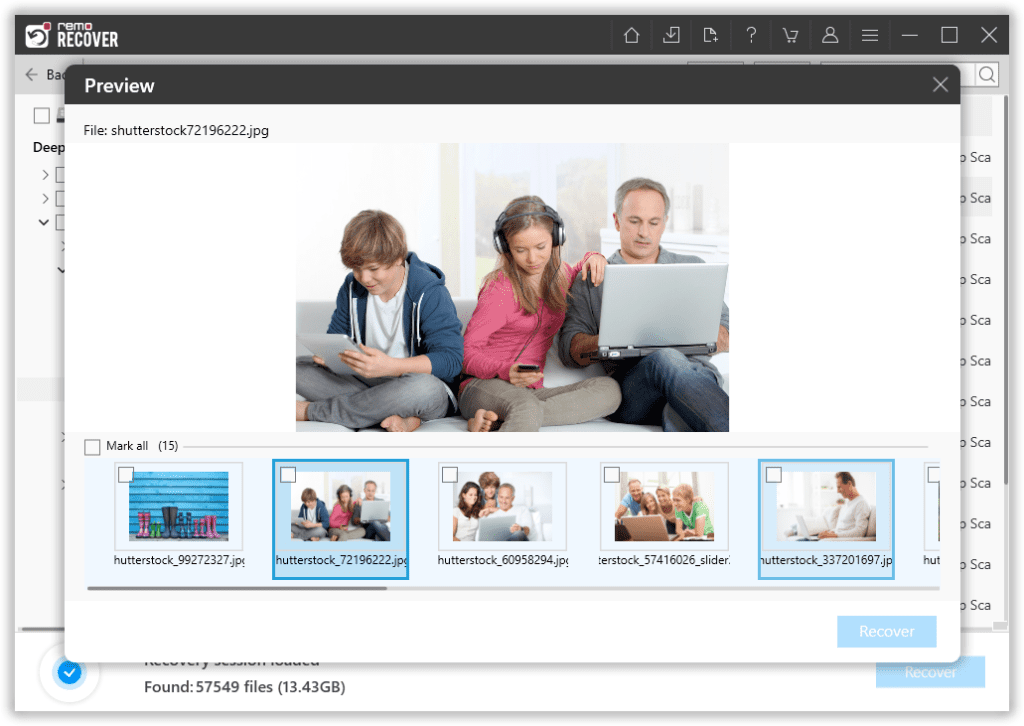
步 5: 如果您对恢复过程感到满意,请选择要恢复的文件,然后单击 Recover 按钮将文件保存到首选位置。
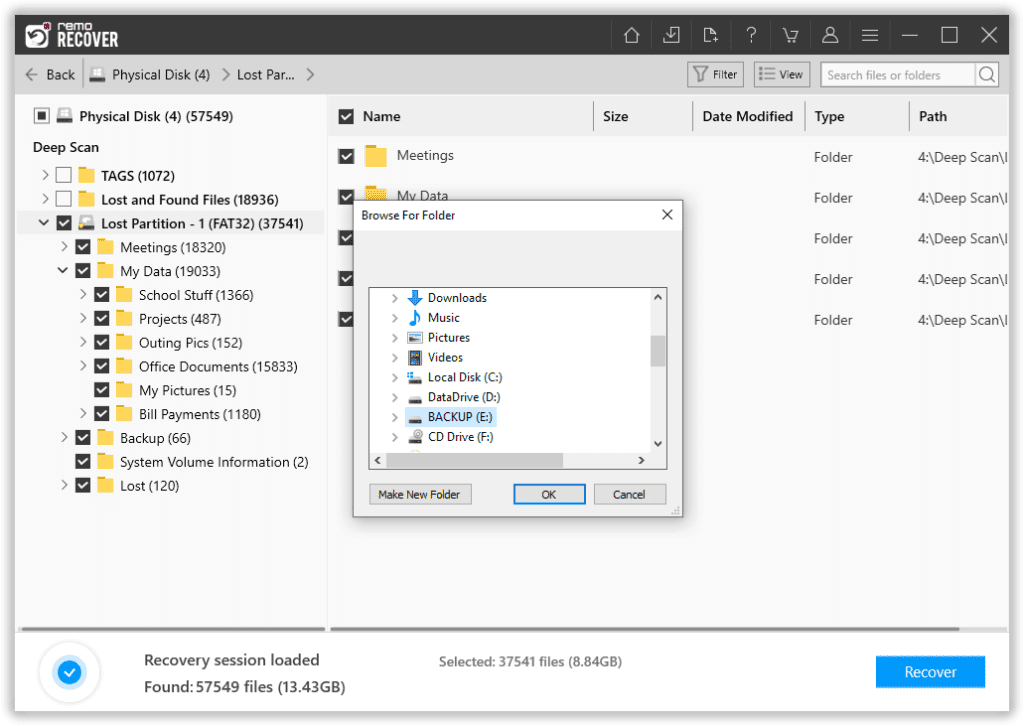
成功备份或恢复所有文件后,您可以从 Xbox 外置硬盘继续执行后续步骤,即如何格式化和重新分区您的 Xbox One 外置硬盘。
格式化 Xbox 外置硬盘的步骤
- 按 Windows 按钮 + S 按钮并键入 “CMD”.
- 右键单击 CMD 搜索选项,然后选择 Run as Administrator.
- 打字 “diskpart” 在 CMD 界面中。
- 在 diskpart 类型下 “list disk” 获取可用硬盘的列表。
- 输入磁盘列表以获取可用硬盘的列表。
- 打字 “select disk Z” (将 Z 替换为硬盘的盘符,从 list disk 命令中找到)
- 打字 select disk 将磁盘与另一个命令一起使用。
- 打字 “clean”.
重新分区 Xbox 外置硬盘的步骤:
- 确保外部硬盘驱动器已连接并安装在计算机上。
- 前往Search 然后打字 diskmgmt.msc. 在搜索结果中,双击 Disk Management.
- 从存储设备列表 在中间 Disk Management 窗口,找到您的外部硬盘驱动器。
- 分区必须可用于格式化。 如果当前已格式化,请右键单击分区,然后选择 Delete.
此外,要创建新分区,请右键单击该卷并选择New Simple Volume. 出现新建简单卷向导时,按照屏幕上的说明进行操作。
经常问的问题
大多数外部硬盘驱动器都被格式化为 NTFS,但您的 Xbox One 需要一个 FAT32 驱动器。
Xbox One 主机无法打开的可能原因有很多。 电源可能有缺陷或连接不正确。 控制台可能损坏或过热。 或者,控制器只需要充电。
对于发出哔哔声但无法开机的 Xbox One,最简单和最常见的解决方案是软重置、电源循环或两者的组合。 确保首先完成软重置,因为此过程将完全耗尽您的控制台的所有存储电量。