您在 Mac 上使用的应用程序是否突然冻结,或者您的 Macbook 或 iMac 的性能是否大幅下降,或者您要打开的文件、文档或文件夹是否没有响应。 所有这些迹象都在说“您的磁盘已损坏,需要修复”。 幸运的是,Apple 创建了一个内置工具,可以修复 Mac 的小问题。 这个称为磁盘工具的内置工具可用于修复您的 Mac。
在这篇文章中,我们将全面讨论如何使用磁盘实用程序运行急救来修复 Mac 上的任何磁盘。 但在我们开始谈论修复过程之前。 让我们来看看 Mac 磁盘可能已损坏的原因和其他常见症状。
如何检查硬盘的健康状况?
找出磁盘是否健康的最简单方法。 按照下面提到的步骤在 Mac 上检查硬盘的运行状况。
- 寻找 Terminal 在中 Utilities
- 在终端复制以下代码 “diskutil verifyVolume /Volumes/DriveName”
- 代替 “DriveName” 使用损坏或损坏的 Mac 分区名称,然后按 Enter.
如果终端在卷或驱动器中发现任何问题,它将向您显示一条消息,显示“发现您的卷已损坏,需要修复”。
磁盘损坏的其他一些常见迹象是什么?
- 系统或其他应用程序经常崩溃。
- 某些文件出现无法解释的外观或消失。
- 无法启动 Mac。
- 接收神秘错误消息。
- 连接到系统的外部设备工作不正常。
为什么Mac磁盘损坏?
下面提到的任何一个或多个原因都可能导致您的磁盘以一种相当奇怪的方式运行。
- 存储在磁盘上的数据已损坏。
- 坏道的存在或积累。
- 病毒或其他恶意软件可能已经攻击了您的计算机系统。
- 系统崩溃、电源故障或突然的电源浪涌。
- 存储设备的物理损坏。
现在您已经知道可能出了什么问题以及为什么出了问题。 是时候解决问题了。 如文章前面所述,您可以使用磁盘实用程序来修复 mac OS 磁盘。
在我们开始谈论修复损坏或损坏的磁盘之前,让我们花点时间快速了解什么是 Mac 上的磁盘工具和急救。
什么是磁盘工具为什么它如此重要?
磁盘实用程序是 Macbook 和 iMac 中的内置工具。 磁盘实用程序旨在执行各种任务,包括:
- 添加和管理分区。
- 擦除数据并格式化内部和外部存储设备。
- 检查、识别和修复磁盘或卷的问题或错误。
- 创建磁盘映像,即由多个文件和文件夹组成的单个文件,以便于传输、备份和存档。
- 将多组硬盘驱动器组合成一个称为 RAID 集的驱动器,它充当单个硬盘驱动器。
什么是急救急救对磁盘工具有什么作用?
急救是磁盘实用程序的一部分。 它负责检查和修复任何内部或外部存储设备和卷的问题、错误或问题。
现在您知道什么是磁盘工具和急救。 您可能想知道如何在 Mac 上使用 First Aid。 请阅读下一部分,了解如何使用急救在 Mac 上修复磁盘。 因此,不要再浪费时间了,让我们直接进入它并开始修复磁盘。
如何使用急救修复磁盘?
如前所述,急救负责修复磁盘的任何问题。 按照步骤运行急救。
步 1: 连接您要修复的存储设备
步 2: 前往 Utilities – 您可以在的帮助下调用实用程序 Finder 启动板的选项 在你的 Mac 上。
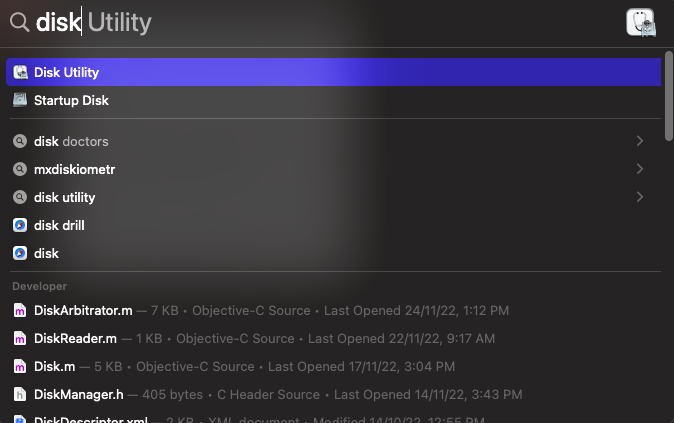
步 3: 开 Disk Utility, 选择要修复的磁盘并单击 First Aid
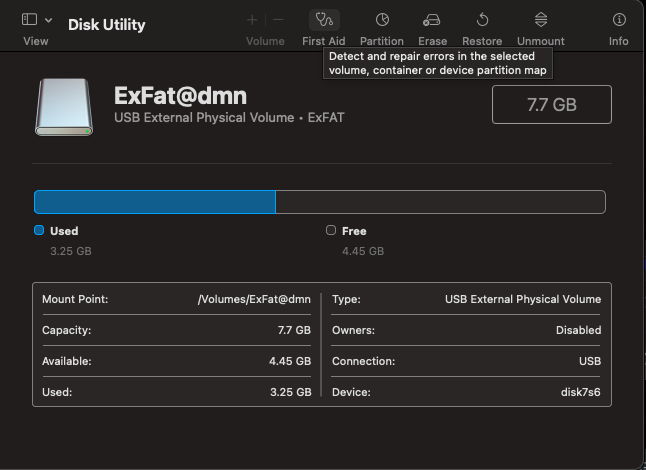
步 4: 点击 Run, 一旦该过程完成点击 Done
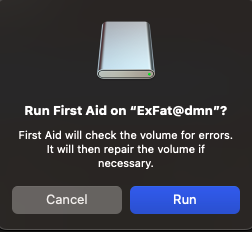
但是,有时您可能会看到急救无法修复磁盘,或者您可能会收到诸如磁盘实用程序无法修复此磁盘之类的消息。 以下是发生这种情况的可能原因列表。
为什么急救不能在 Mac 磁盘上工作?
原因可以是以下任何一种。
- 您的磁盘可能已严重损坏,无法修复磁盘。
- 使用过时的 Mac OS 也可能是急救过程失败的原因。
- 固件可能已损坏。 因此,外部驱动器可能会出现一些问题。 这也可能是外置硬盘上急救失败的原因。
- 硬盘上坏扇区的存在或积累使得 First Aid 有时很难修复 Mac 上的磁盘。
- 外部磁盘上的严重病毒或恶意软件攻击也可能导致急救无法在外部硬盘驱动器上工作。
希望您现在清楚为什么无法使用急救来修复驱动器。
如果您是尝试使用急救但无法修复驱动器的人之一。 那你就不用担心了。
在我们开始解释修复损坏或损坏驱动器的各种方法之前。 我们建议您首先从磁盘恢复数据。 由于这些方法已被证明可以修复 Mac 上损坏和修复的外部磁盘,因此其中一些方法也可能导致永久性数据丢失。
如果无法使用磁盘工具修复磁盘如何恢复数据?
从 Mac 磁盘恢复无法访问的数据的最安全、最有效的方法是利用 Remo Mac数据恢复 软件。 一个强大的工具,用于从任何健康或损坏/损坏的驱动器中恢复已删除的数据或丢失的文件。 Remo Recover 采用高级搜索算法构建,旨在轻松查找、识别和恢复 300 多种文件类型。 该工具可以从各种内部或外部存储设备中恢复数据,包括硬盘、SSD、闪存驱动器、USB、存储卡等。
Remo Recover 与所有版本的 Mac OS 兼容,包括 Monterey、Big Sur 和 Catalina。
此外,该工具还可以从 Macbook 和 iMac 中恢复数据。
请按照以下步骤从损坏或损坏的驱动器中恢复数据。
步 1: 在您的 Macbook 或 iMac 上下载并安装 Remo Mac 数据恢复软件。
步 2: 启动该工具,从主屏幕单击 Volumes Recovery.
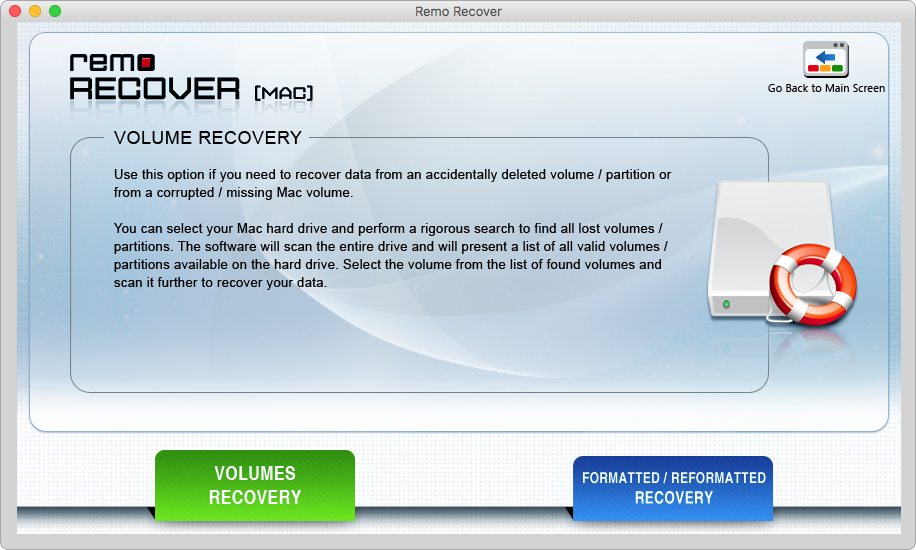
步 3: 选择要从中恢复数据的磁盘单击 Next.
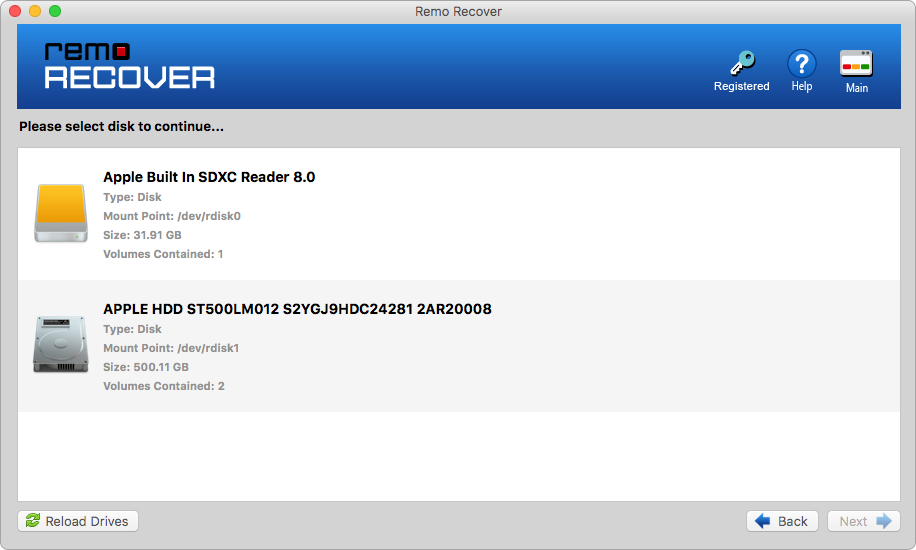
步 4: 选择适当的 scan 根据您的需要选择。
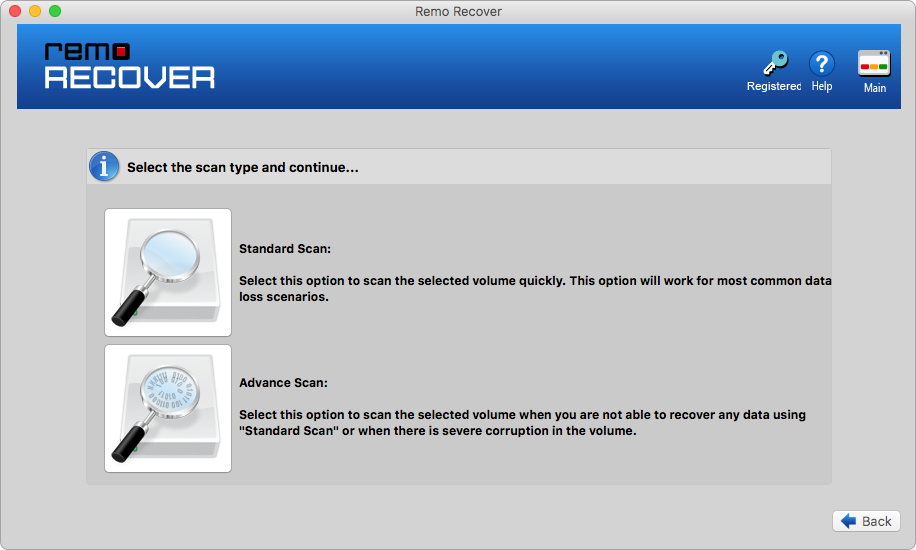
步 5: 选择要恢复的文件类型,然后单击 Next.
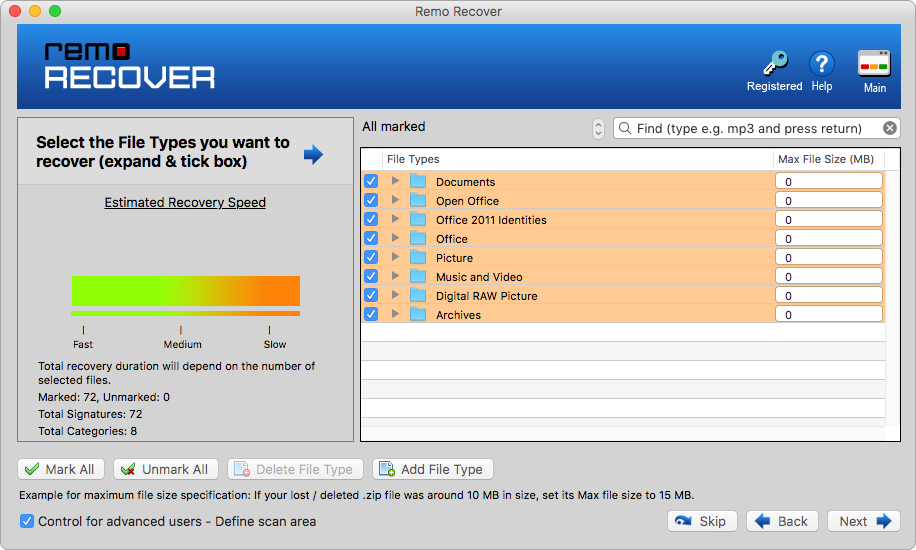
步 6: 可恢复的文件将显示在 File Type 和 Data Type View.
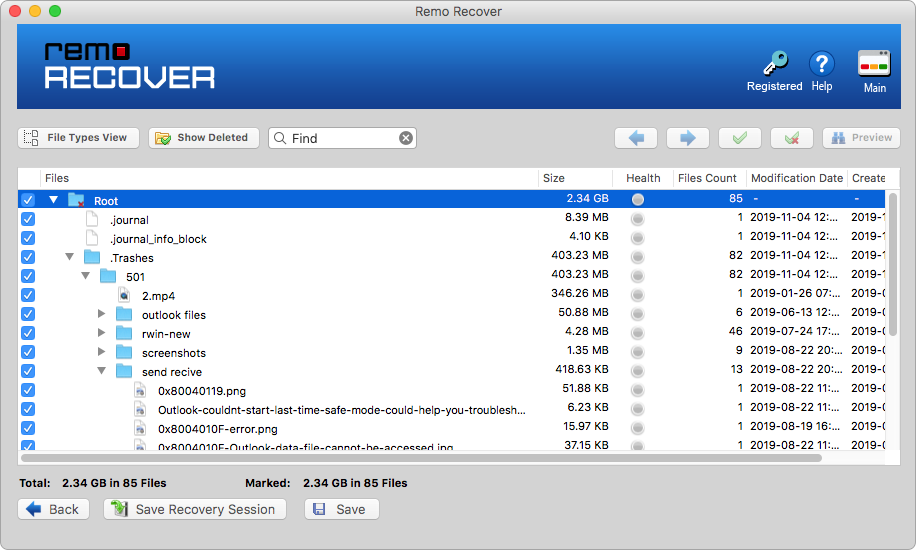
步 7: 预览恢复的文件以检查该工具的功效。 通过购买激活密钥激活软件。 点击 Save 按钮将恢复的文件保存到您选择的任何安全位置。
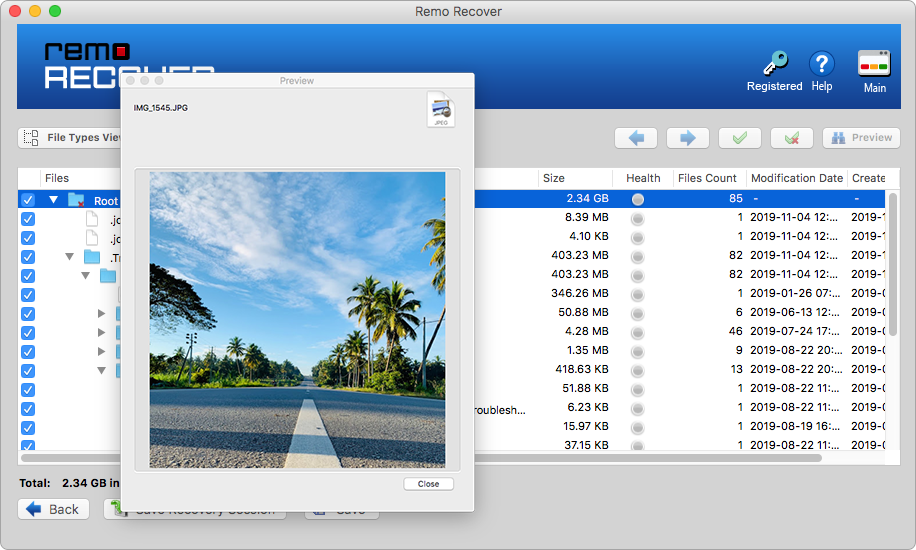
注意: 切勿将恢复的文件保存在恢复它们的同一卷或设备上。
所以一旦数据恢复。 您可以继续尝试以下方法。
在 Mac 上修复磁盘的各种方法是什么?
以下是可以在 Mac 上修复各种内部或外部硬盘驱动器的其他方法。
方法 1:尝试使用其他端口或电缆插入外部硬盘。
有时,问题可能与驱动器无关。 它可能与用于将其连接到系统的外围设备或设备一起使用。 在这种情况下,我们强烈建议您尝试使用 Mac 上的其他电缆或其他端口。 您也可以尝试其他一些方法,例如解开并拉直电缆,尝试将磁盘慢慢插入mac端口。
方法2:格式化驱动器
如果上述所有方法均失败,则需要格式化驱动器。 但是,如果您正在寻找其他方法来修复 Mac 上的磁盘,请参阅 在 Mac 上修复损坏或损坏的磁盘。 如前所述,此方法会擦除损坏设备上保存的所有数据。 因此,请确保您已成功恢复数据并将其存储在任何安全位置。
快速回顾:
在这里,我们结束了关于修复或修复损坏的硬盘的讨论,其中我们解释了在 Mac 上修复磁盘的 2 种方法。 我们还深入讨论了 mac 上的磁盘实用程序。 我们还解释了为什么在尝试修复任何损坏或损坏的驱动器之前恢复数据非常重要。 希望这篇文章有助于解决您的问题。 如果您有任何其他问题,请随时将它们放在下面的评论部分。