内容表:
什么是原始文件?
顾名思义,RAW 是一种最纯净的图像文件,未经压缩、未经处理且未发生变化。 RAW 文件由数码相机或扫描仪的传感器捕获。 单击 RAW 格式的照片可确保您获得无损质量的大尺寸文件的非凡图像细节。
由于 RAW 图像文件未经处理,因此无法打印、移动甚至使用图形编辑器进行编辑。 因此,图像文件必须在转换之前进行处理,以便于存储、附加操作和打印。
简而言之,这意味着您拥有可以编辑、压缩甚至以无害方式转换为任何文件格式的极高质量图像。
要点:原始文件不是实际图像。 使困惑? 请允许我们澄清一下。 RAW 文件实际上是一种称为光栅文件的文件。
什么是光栅文件?
JPEG、JPG、GIF、PNG、TIF、TIFF 和 BMP 之间的共同点是什么? 所有这些图像文件都是光栅文件的示例。
所有图像均由数千个像素组成。 光栅文件也不例外,光栅文件使用的像素数是固定的。 因此,调整图像大小会使它们变得模糊和扭曲。
由于 RAW 文件不是实际的图像文件,因此您不能随意移动它们,或者如果您想编辑或修改这些文件,您首先需要将它们导入任何适当的 PhotoShop 软件或将它们更改为任何其他文件格式,例如 JPG 或 JPEG .
如果你好奇 知道JPG和JPEG文件的区别, 请阅读这篇文章。
本文包含您需要了解的有关在 Windows、Mac 和 Android 上打开 RAW 图像文件的所有信息。
所以不要再浪费时间了,让我们开始吧。
如何在 Windows 中打开 RAW 文件?
这里讨论了一些在 Windows 11、10、8 和 7 中打开 RAW 文件的简单方法。
方法 1: 在 Windows 系统上安装 RAW Image Extension 以打开 RAW 文件
方法 2: 在 Lightroom 中打开 RAW 文件
方法 1: 安装 RAW 图像扩展以在 Windows 10 上打开 RAW 文件
Microsoft 有一个内置扩展,可用于打开 RAW 图像文件。 RAW Image 扩展可以从 Microsoft Store 免费安装。 使用此扩展程序的主要优点是它可以让您打开和查看照片文件夹中的 RAW 文件
这是在 Windows 10 中打开 nef 文件的方法,此外,您还可以使用此应用程序打开和查看其他 RAW 文件格式,例如 cr2、cr3、arw、dng、raf。
步 1: 下载并安装 RAW Image Extension 来自 Microsoft store.
步 2: 一旦扩展安装在您的 Windows 系统上。 导航并打开保存 RAW 文件的文件夹。
步 3: 双击要查看的图像文件。
步 4: 屏幕上将出现一个新窗口,询问您希望如何查看文件。
步 5: 选择 Photos 选项并单击 OK 按钮。
所选的 RAW 图像文件将直接在照片应用程序中打开。
如果您想知道如何在 PhotoShop 中打开 cr2 文件? 浏览下一部分以找到答案。
方法 2: 在 Lightroom 中打开 RAW 图像文件
Adobe Lightroom 不仅仅是一个图像编辑工具,它还可以帮助您为 RAW 照片赋予更多个性。 Lightroom 还可以帮助您查找、管理、组织和导入 RAW 图像文件。
通过以下部分了解如何在 Photoshop 中打开 cr3、arw 或任何其他原始文件格式。
如何在 Lightroom 中导入 RAW 图像文件?
步 1: 连接存储 RAW 图像文件的设备。 一旦您的设备被识别,您的屏幕上将弹出一个新窗口。
步 2: 选择要从中导入 RAW 照片的设备。
步 3: 选择要导入 Lightroom 的照片
步 4: 您可以执行以下任何操作:
- Move: 您可以将文件从原始位置移动到 Lightroom。
- Copy: 复制原始 RAW 文件
- Add: 这意味着文件被限制移动,用户可以在 Lightroom 中处理文件。
- Copy as DNG: 将 Adobe 文件格式的原始文件复制到 Lightroom。
步 5: 查看 Build Smart Previews 选项并重命名复制的文件。
步 6: 设置必要的 Develop Settings 选项。
步 7: 键入有关文件的内容(也称为元数据),并选择与文件关联的关键字。
步 8: 如果您正在处理复制的文件,请选择要保存复制文件的位置。
步 9: 点击 Import 按钮完成导入过程。
导入原始文件只是其中的一部分。 如果要从 Lightroom 导出 RAW 文件,请按照以下说明的步骤操作。
如何在 Lightroom 上导出 RAW 文件?
步 1: 前往 library, 选择要导出的图像文件,然后单击 Export 按钮。
步 2: 在下面 File Setting 选项卡,将图像格式更改为 original 或将其更改为任何其他格式,例如 TIFF, PNG, DNG, JPEG, 等等
步 3: 确定要将编辑后的图像文件导出到何处。
步 4: 点击 Export, 您将在所选位置找到编辑后的图像。
因为我们刚刚谈到了 Lightroom。 您也可以通过这篇文章了解 如何在 Camera RAW 上打开 RAW 文件?
如何在 Mac 上打开 RAW 文件?
如果您想知道如何在 Mac 上打开 cr3 文件或 arw 文件。 本节包含您需要了解的有关如何在 Mac 上查看 RAW 文件的所有信息。
在照片应用程序中打开 RAW 文件
本部分包含有关在 Mac 上查看“照片”中的 RAW 图像文件所需了解的所有信息。
因此,将 RAW 文件导入照片应用程序是在 Mac 上查看 RAW 文件过程中的第一步。
如何将 RAW 图像文件导入照片?
步 1: 启动 Photos.
步 2: 选择 File, 然后 Import.
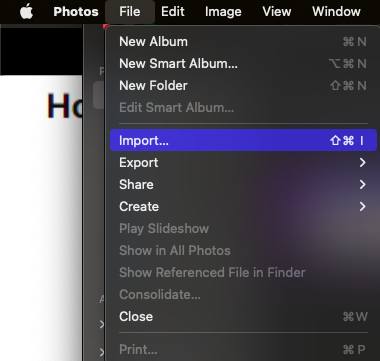
步 3: 转到要包含的文件所在的文件夹。
步 4: 选择单个文件,然后单击 Import.
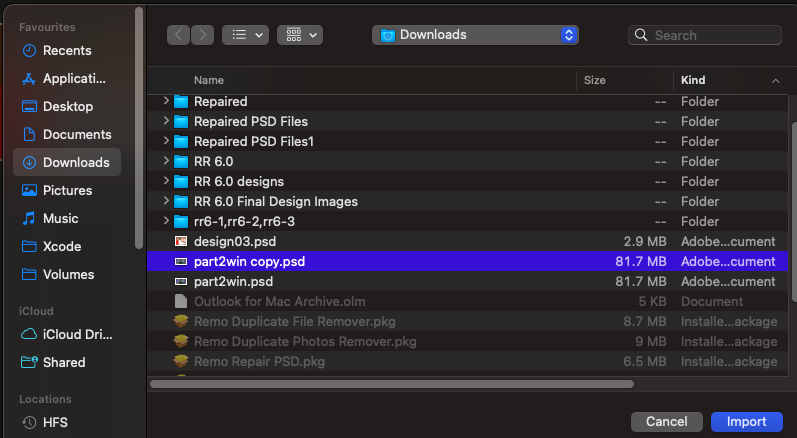
步 5: 如果包含多个文件,请选择组或文件夹,然后单击 Review for Import.
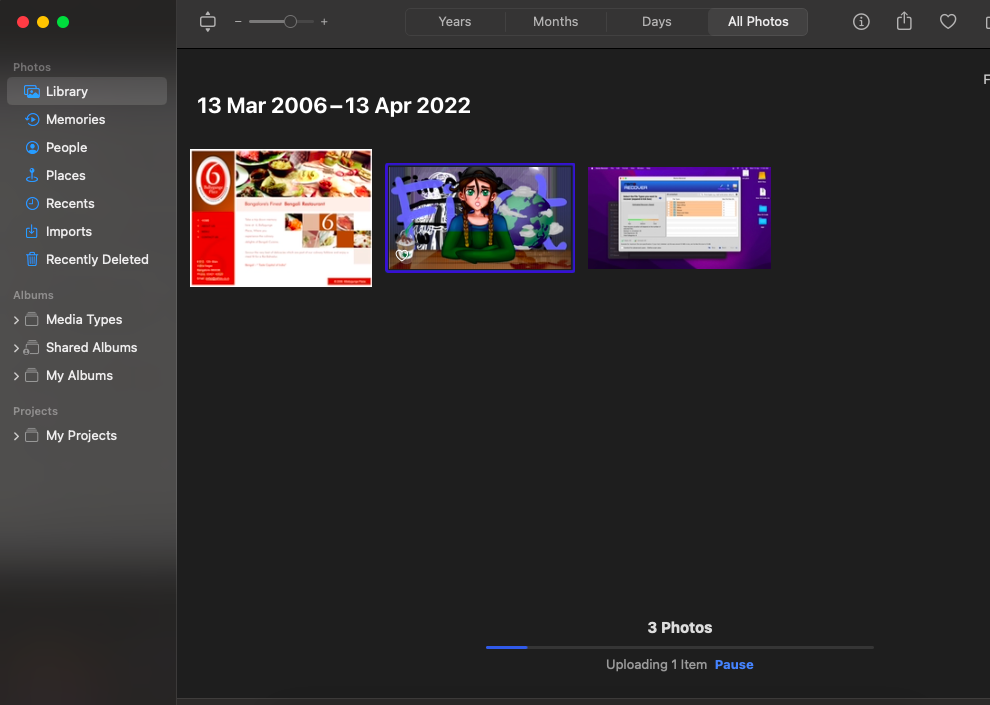
步 6: 选择要在导入视图中保留的照片,然后单击 Import Selected.
在照片中导入 RAW 图像文件只允许您查看 RAW 文件。 如果您想知道如何导出编辑后的 RAW 文件。 继续阅读下一节。
请记住,在目录视图中对文件夹进行排序时,您可以对图像进行分组。 通常,这将区分带有 JPG 扩展名的文件和 RAW 照片,它们通常列在标题下 “MetaImage”.
如果您想同时导入同一张照片的 JPEG 和 RAW 版本,照片会将两者视为一张图像并将它们组合在一起。 发生这种情况时,它会标记缩略图 "JPEG + RAW" 以指示正在使用哪个。
无论此标签是否丢失,您都可以通过从“查看”菜单中选择“元数据”来显示它,检查是否选中了“文件类型”,然后再次选择“查看”。
如果将同一图像的两种文件类型组合在一起,则这种标签也将出现在您的整个照片集中。
如何在照片应用程序中将 JPEG 更改为 RAW?
默认情况下,照片中通常会向用户显示 JPEG 文件而不是 RAW 文件。 应用程序很容易处理,因为它是一个预烘焙且较小的文件,尤其是在查看缩略图页面时。
在编辑照片时,您应该查看 RAW 文件而不是 JPEG。
那么,如何将 JPEG 文件更改为 RAW 文件?
- 选择所需的图像或照片,或双击以显示整个图像。
- Use RAW as Original 是选择图像后的菜单选项。
- 或者,右键单击要使用的照片并选择 Use RAW as Original.
照片上标签的措辞还揭示了图像显示的两种文件格式中的哪一种。 显示的文件类型是最前面的文件类型。
当标签读取 "JPEG + RAW", 您正在查看图像的 JPEG 版本。 同样,如果标签上写着 "RAW + JPEG", 图像是RAW。
如果你想知道 如何使用 Lightroom 分割 RAW + JPEG 图像, 请参阅本文。
如何导出照片中的 RAW 文件?
在照片中处理完照片后,您应该导出编辑过的照片以供查看。 根据您要从照片中移动图像的原因,您可能需要采取不同的操作。
情景 1: 如果您希望导出更改后的图像,可以使用标准导出程序。 为此,请选择 File 从菜单中,然后单击 Export, 然后点击 Export 1 Photo.
通过采用该路径,以各种大小、文件格式和质量级别输出更改后的图像的选项将变得可用。
情景 2: 您也可以将图像从“照片”拖到 macOS 桌面,然后使用默认设置将其导出为 JPEG。
您只能使用任何一种方法导出带有修改的图像版本,而不是 RAW 图像。
情景 3: 通过选择文件、导出,然后从菜单中,您可以导出 RAW 文件。 通过这样做,将打开一个新窗口,其中包含文件名和子目录格式的其他选项和调整。
选择此选项时,将导出两个文件:原始图像和 XMP 格式的第二个文件。 自最初发布到照片以来,该文件可能已收到其他元数据,例如第二个文件中包含的新位置信息和关键字。
如何在 Android 上打开 RAW 文件?
RAW 图像文件具有极高的质量,图像文件准确地反映了相机中的传感器所看到的内容,而无需更改或更改原始文件。
正如我们在文章前面部分已经讨论过的,您无法查看 RAW 文件。 查看在任何 Android 智能手机上捕获的 RAW 图像文件的唯一方法是使用任何好的 RAW 文件查看器应用程序。
以下是可帮助您在 Android 智能手机上打开、查看和编辑 RAW 文件的应用程序列表。
1. Adobe Photo Express:
无疑是快速快速编辑的最佳应用程序。 寻找任何严重的事情? 我们强烈建议您升级到 adobe creative cloud。
2. Adobe Photoshop Lightroom CC:
Adobe Lightroom CC 也可在 Android 上使用。 下载量超过 100+ 百万次。 它是最受欢迎的照片编辑软件之一。 该应用程序提供了许多高级功能和 RAW 照片编辑支持。 这使它最适合严肃的摄影师。
3. VSCO: 照片和视频编辑器:
VSCO 允许您捕获 RAW 图像或允许您添加和编辑它们。 尽管该应用程序是免费的,但您必须付费才能解锁某些功能。 但是,您确实可以获得 7 天的免费试用期来充分体验该应用程序。
4. Open Camera:
最好的开源相机应用程序,可以帮助您释放您内心的摄影师。 对于初学者,它可以帮助您使用智能手机的前置或后置摄像头捕捉 RAW 图像和视频。 此外,它还可以帮助您编辑照片,包括修改白平衡、曝光和 ISO。 您还可以在照片上添加文本和时间戳。
5. Photo Mate 3:
适用于 Android 智能手机的多合一相机应用程序。 直接从编辑、查看、组织到浏览。 Photo mate 可以帮助您完成所有这些以及更多工作。
结论:
在这里,我们结束了关于在 Windows、Mac 和 Android 上打开和查看 RAW 图像文件的讨论。 我们已经深入讨论了在 Lightroom 中导入和导出文件。 这里还讨论了 Android 上 RAW 图像文件处理的前 5 个应用程序。
本文包含您需要了解的有关如何在 PhotoShop 中打开 RAW 文件的所有信息。 希望你发现这篇文章很有用。
经常问的问题
正如本文前面所讨论的,RAW 图像文件是未触及、未处理且未更改的。 该图像准确地反映了相机传感器所看到的内容。 这意味着您可以获得最高的图像质量,并且可以轻松校正图像的曝光不足或曝光过度部分。 RAW 图像的优点之一是它们的非破坏性。 您可以在不更改原始文件的情况下编辑 RAW 图像文件一百次。
发送 RAW 文件一直很麻烦。 由于其大文件大小,自由移动它们几乎总是一项艰巨的任务。 这里有几种方法可以做到。
将 RAW 文件保存在硬盘或存储卡等存储设备上,然后将该设备交给对方。
使用 Dropbox、Google Drive 或 OneDrive 等工具移动大小限制小于 20 GB 的文件。
按照此处说明的步骤轻松将 RAW 文件转换为 JPEG。
步 1: 打开 Photoshop 应用程序,然后单击 File, 其次是 Scripts > Image Processor.
步 2: 查找并选择要转换的 RAW 文件。
步 3: 选择一个位置来保存生成的 JPG 文件。
步 4: 选择要保存 RAW 文件的文件格式。
步 5: 您还可以选择在最后阶段对所有 RAW 文件执行操作,将它们全部保存为所选格式。 这也可能节省大量时间。 包括 ICC Profile 作为替代方案(国际色彩联盟),默认情况下始终选中。
步 6: 完成后,只需按 RUN 开始转换。
RAW 通常是专业摄影师的首选。而对于经验丰富的摄影师来说,JPEG 是一个安全的选择。
两者都有自己的优点和缺点。
从JPEG开始:
在数码摄影界被称为标准文件格式。默认情况下,数码相机以 JPEG 格式拍摄图像。
相机会自动处理图像,并应用白平衡、色彩饱和度、色调曲线、色彩空间和锐化等设置来提供开箱即用的最终图像。这有助于摄影师快速、一致地拍照。
JPEG 是压缩文件,因此您可以灵活地捕捉越来越多的图像,而无需担心存储空间。
缺点包括:
细节丢失,颜色选择非常有限,动态范围较低。
原始文件:
高质量的图像,高亮度,更多的颜色,高动态范围,根据您的需要处理和编辑文件。
缺点包括:
文件很大,需要对图像进行处理,并且需要使用兼容的文件来打开和查看 RAW 文件。
因此,根据您的需要,您必须在 RAW 和 JPEG 格式之间进行选择。
当您想要轻松快速的拍摄时,我们建议您选择 JPEG,而当您想要更详细、更精彩的图像时,我们建议您选择 RAW。