屏幕截图又名屏幕抓取又名屏幕截图非常方便。 它从根本上意味着将您的屏幕捕获为图像。 屏幕截图让生活变得轻松,并帮助许多人分享或存储内容。 捕获后,这些屏幕截图会根据设备自动保存在不同的位置。 在本文中,您将了解在哪里可以找到在台式机、笔记本电脑、智能手机、平板电脑等设备上捕获的屏幕截图,并获得有关如何恢复已删除或丢失的屏幕截图的有用信息。
内容表:
- 在哪里可以找到 Android 智能手机上的屏幕截图?
- 如何在 iPhone 和 iPad 上查找捕获和删除的屏幕截图?
- 究竟在哪里可以找到 Windows 上的屏幕截图?
- 如何在 macOS 上找到屏幕截图?
部分 1:在 Android、iOS、Windows 和 macOS 上查找屏幕截图
如何在 Android 智能手机上查找和恢复屏幕截图?
您可以在图库应用的截图文件夹中找到自动保存的截图。 如果您使用的是 Google 照片,您可以在 Google 照片应用程序的屏幕截图文件夹中找到它们。
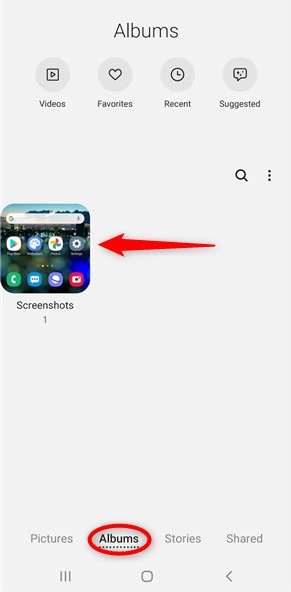
恢复提示:如果您无法找到上面提到的屏幕截图。 Android 操作系统上已删除的屏幕截图可以在图库的已删除文件夹以及 Google 照片应用程序的已删除文件夹中找到。
如何在 iPhone 和 iPad 上查找和恢复屏幕截图?
在 iPhone 或 iPad 上抓取的屏幕截图也存储在图库中。 它们存储在屏幕截图文件夹中,如下所示。
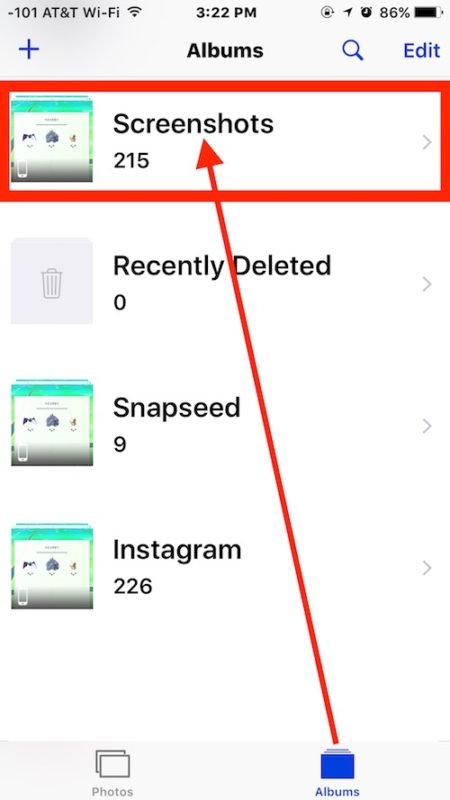
如果您已从屏幕截图文件夹中删除它们。 它们最终出现在最近删除的文件夹中。 从那里您可以轻松地恢复它们。 点击这里了解如何 从 iPad 恢复永久删除的照片。
您究竟在哪里可以找到 Windows 上的屏幕截图?
答案取决于您如何捕获屏幕截图。
如果您使用过 Windows 键 + PrtSc 键抓取屏幕,然后您可以在屏幕截图文件夹中找到它们。
如果您想查看它们,可以按照以下步骤操作:
步 1: 开 File Explorer, 点击 This PC 从左窗格。
步 2: 双击 Pictures 文件夹。
步 3: 在图片文件夹中,您可以找到 Screenshot 文件夹,双击它。
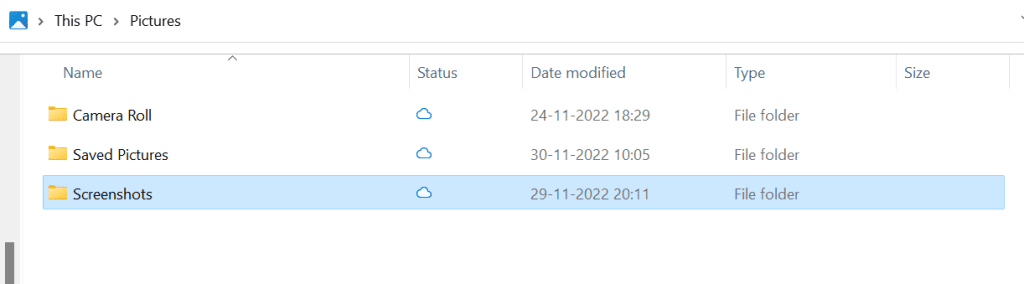
默认情况下,使用此方法抓取的所有屏幕截图都将保存在此文件夹中。
如果您使用过任何其他命令,例如按 Windows 键 + Shift + S 键或使用截图工具或截图和草图等工具。 操作系统不会自动保存它们,您必须将它们存储在任何特定文件夹中。 您可以轻松找到并查看它们。
这里要注意的重要一点是,未保存的屏幕截图无法恢复。
无论您使用哪种方法捕获屏幕,只要您将它们保存到任何文件夹或任何内部或外部存储设备即可。 恢复它们的机会非常高。
如何在 Macbook 和 iMac 上查找和查看屏幕截图?
如果您在 Mac 上使用以下方法截取屏幕截图,则默认情况下,这些屏幕截图会保存在桌面上。
- Command + Shift + #/3 键
- Command + Shift + $/4 键
您可以从桌面查看它们。 如果您无法手动找到它们,请使用查找器。
部分 2:恢复已删除或丢失的屏幕截图 | Windows 和 Mac
在 Windows 上恢复已删除的屏幕截图。
如果您从任何在 Windows 上运行的笔记本电脑或台式机(如宏碁、华硕、Alienware、戴尔、富士通、惠普、联想、微星、雷蛇、三星、索尼、ThinkPad 和东芝)永久丢失屏幕抓取,那么您可以按照 下面提到的方法被证明可以恢复您的所有屏幕截图。
方法 1:从回收站恢复已删除的屏幕截图
所有已删除的屏幕截图或其他项目最终都会进入系统的回收站。 只需点击 Recycle Bin 图标,然后右键单击要检索的已删除屏幕截图。 从下拉菜单中单击 Restore 选项。 屏幕截图将恢复到之前保存它们的完全相同的文件夹中
方法 2:从备份文件恢复屏幕截图
如果您定期备份文件,那么这项工作非常简单。
步 1: 点击 Start 在电脑的左下角
步 2: 接下来,点击 Setting 并选择 Update and Security
步 3: 现在,寻找 Backup 到屏幕的左侧,然后单击它
步 4: 在旧备份下,选择 Go to Backup and Restore
步 5: 在中 Restore 部分,点击 Select another backup to restore a file from
步 6: 现在,浏览必须备份的文件并单击 Next
步 7: 选择一个位置来恢复文件并点击 Restore, 开始恢复过程
步 8: 还原后,点击 Finish, 重新启动计算机,并检查恢复的文件
如果在回收站或备份中找不到截图,您将不得不使用有效的数据恢复工具来获取丢失的图像。
方法 3:如何在 Windows 上恢复永久丢失或删除的屏幕截图?
充分利用 Remo 照片恢复软件, 一种使用强大的搜索算法构建的工具,能够查找和恢复丢失或永久删除的屏幕截图。 无论电脑品牌或型号的雷莫照片恢复软件都同样有效。 它可以在任何版本的 Windows 操作系统(包括 Windows 11)上完美运行。免费下载该工具并按照以下步骤操作,只需单击几下即可取回您的屏幕截图!!!
在您的 Windows 系统上下载并安装 Remo Photo Recovery 工具,然后按照下面提到的步骤进行操作。
步 1: 启动该工具,从主屏幕单击 Recover Photos 选项。
步 2: 选择要从中恢复已删除屏幕截图的驱动器。 击中 Scan 按钮。
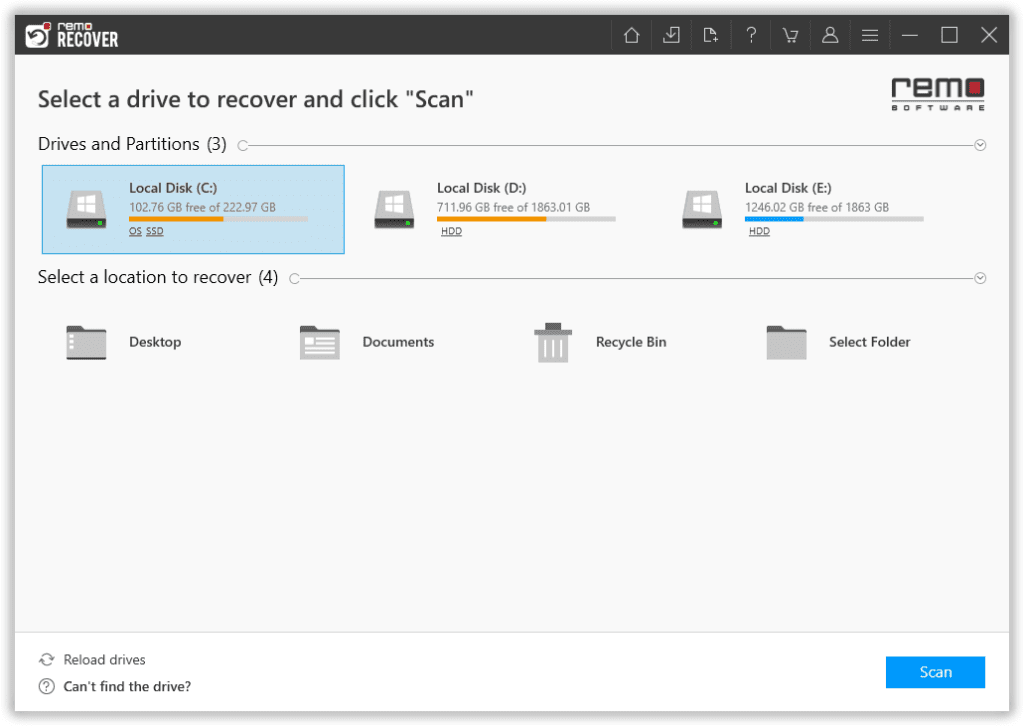
步 3: 一旦恢复过程完成。 该工具将显示所有已恢复的文件在 Data type View 和 File Type View.
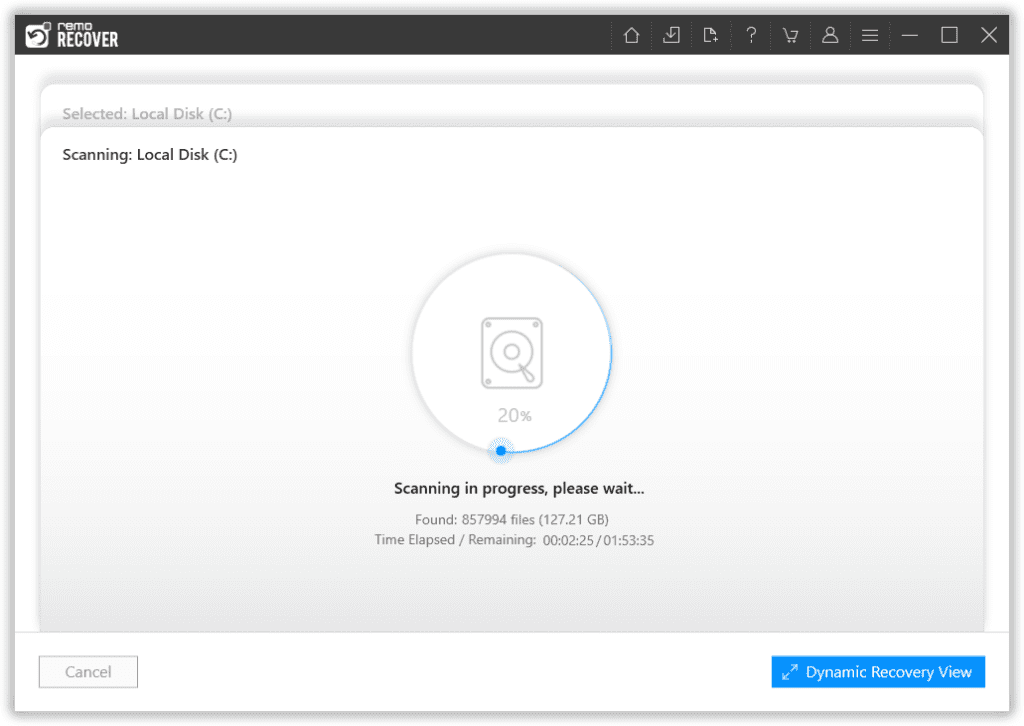
步 4: 该工具具有预览功能,可让您在保存之前验证恢复的屏幕截图。 如果您没有找到您要查找的文件。 你可以打 Deep Scan 选项。
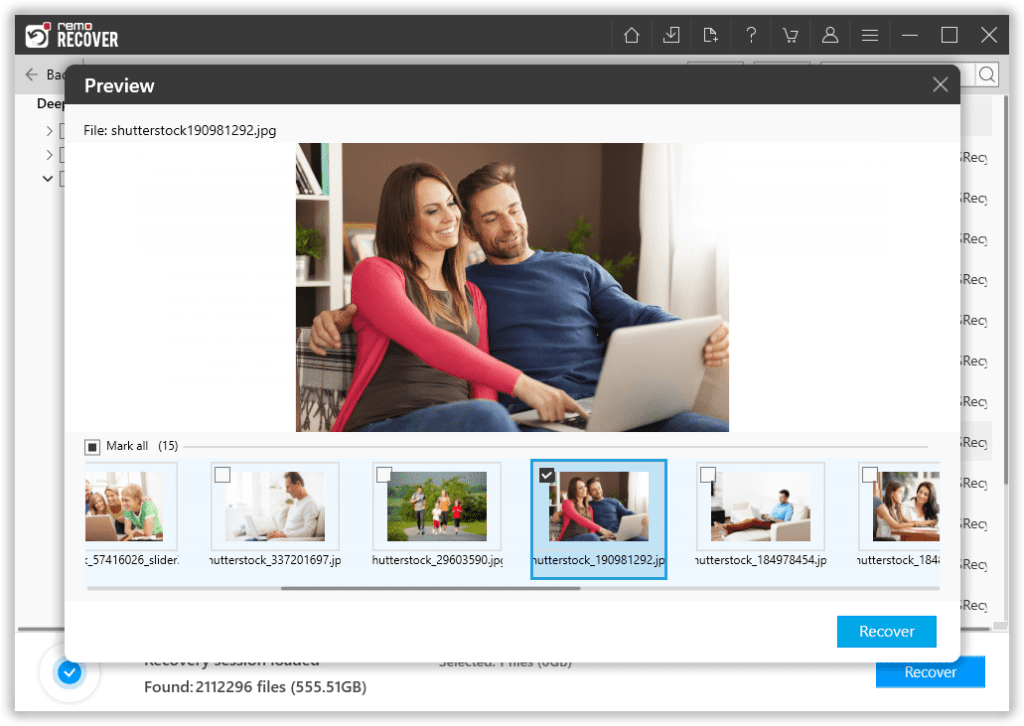
步 5: 当您对该工具的功效感到满意时。 请通过购买激活密钥来激活该工具。 浏览并选择任何安全位置,然后单击 Save 按钮将恢复的文件保存到所选位置。
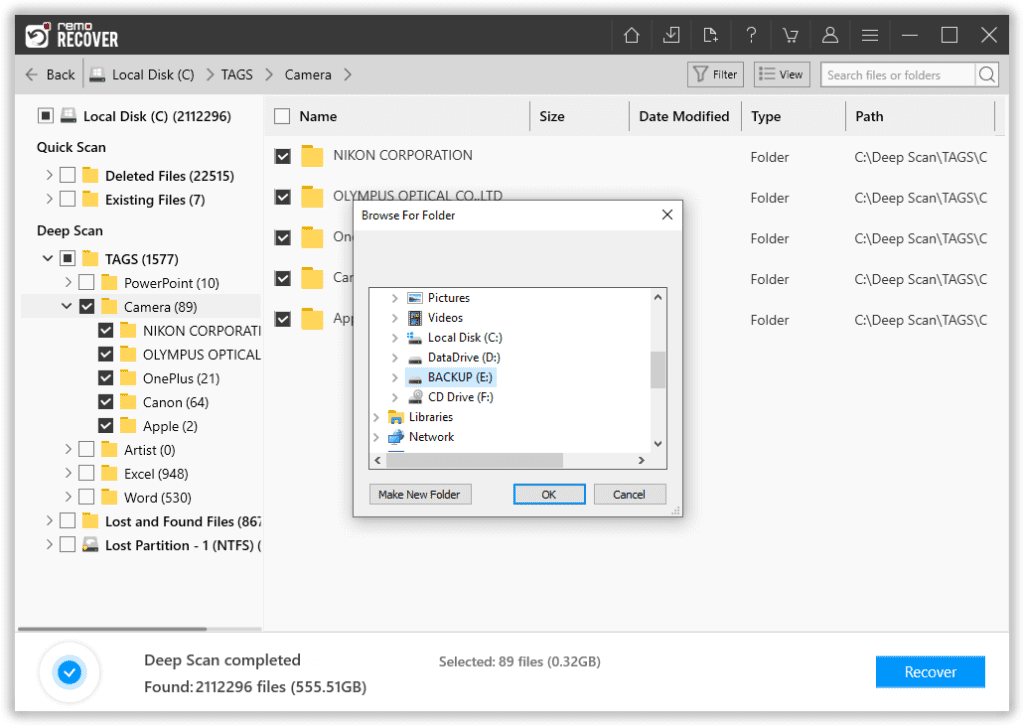
如何在 Mac 上恢复已删除的屏幕截图?
只要将这些屏幕截图保存在系统或任何外部存储设备中,恢复它们就不是一件难事。 让我们开始屏幕截图恢复。
方法 1:从垃圾箱恢复已删除的屏幕截图
任何手动删除的文件(包括捕获的屏幕截图)通常都会进入垃圾箱。 请按照以下说明的步骤进行操作。
步 1: 打开 Trash 文件夹,找到并选择要恢复的文件。
步 2: 右键单击文件,点击 Putback 选项来恢复选定的文件。
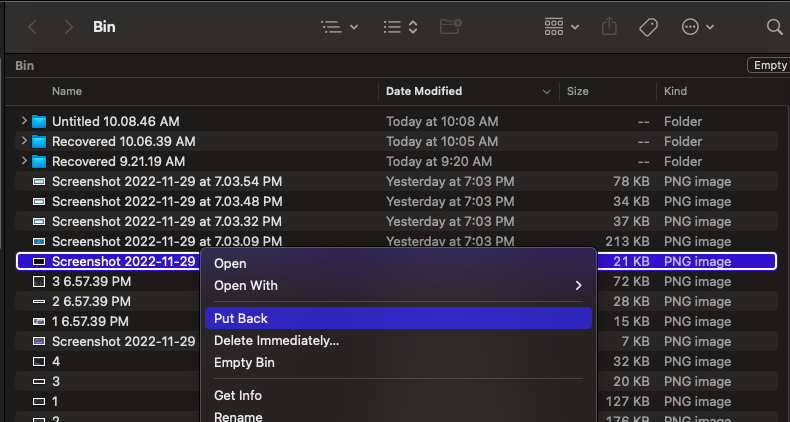
方法 2:从 Time Machine 备份恢复文件
定期备份重要文件和文件夹通常是一个好习惯。 如果您丢失了保存在任何文件夹中的屏幕截图,那么您可以使用 Time Machine 来恢复备份文件。
步 1: 发射 Time Machine 通过点击 System Preferences 选项
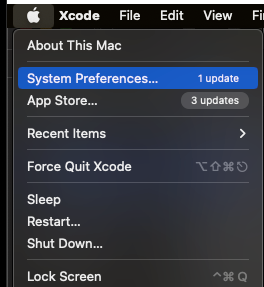
步 2: 找到并点击 Time Machine 图标。
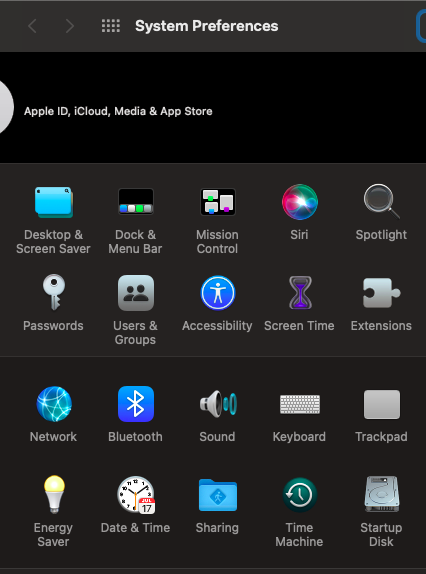
步 3: 查看 show time machine in the menu bar 选项,Time Machine 图标将出现在屏幕的菜单栏上。
步 4: 点击 Enter Time Machine
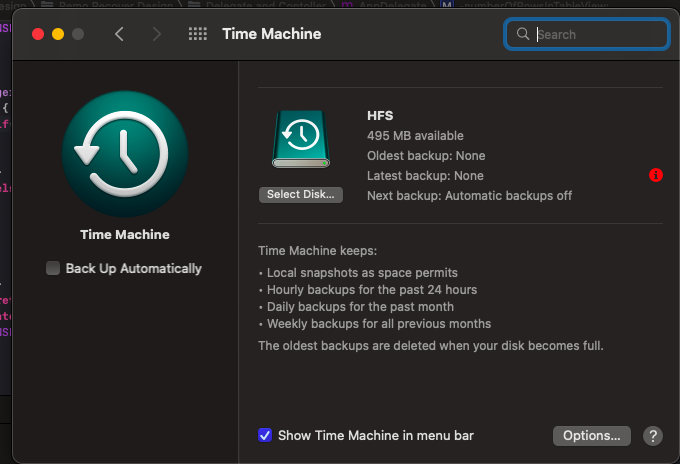
注意: 如果您知道文件先前存储在哪个文件夹中。 单击该文件夹,然后单击 Enter Time Machine。
步 5: 找到要恢复的文件,然后单击 Restore 按钮。
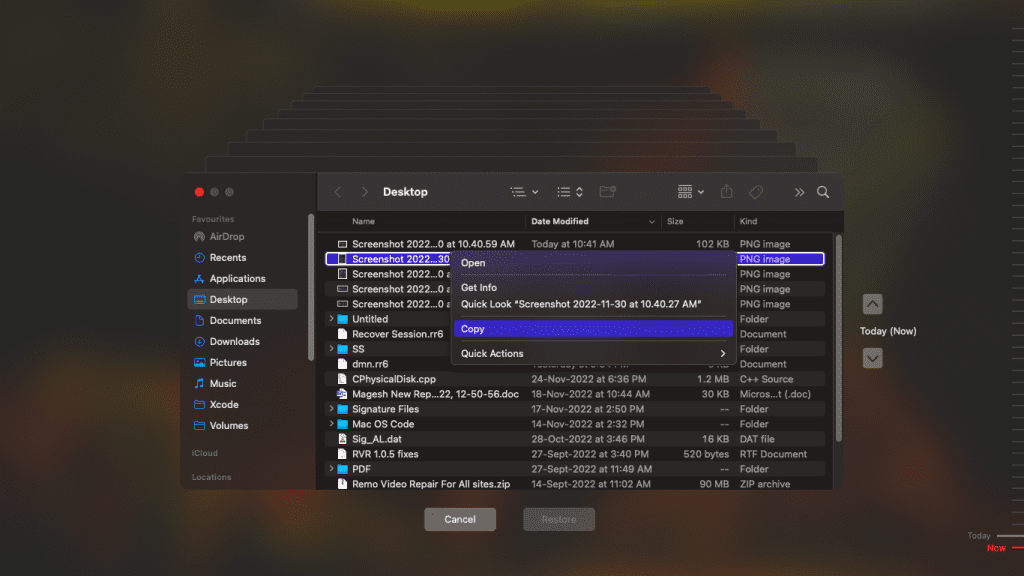
如果您有备份,则此方法有效,以防您没有备份或此方法无法恢复您的文件。 我们强烈建议您使用下一种方法。
方法 3:在 Mac 上恢复丢失的屏幕截图
当您使用时,恢复已删除的屏幕截图或其他文件是轻而易举的事情 Remo Mac 照片恢复软件。 一种经过尝试和测试的工具,可轻松恢复单击任何 Macbook 或 iMac 的图像文件(屏幕抓图)。 它甚至能够从损坏的驱动器中检索丢失的屏幕截图。 Remo 强大的搜索算法可以轻松地从任何内部或外部存储设备中定位和恢复它们。
立即免费下载该工具!!!
如何从 Macbook 或 iMac 恢复永久删除或丢失的屏幕截图?
在您的 Mac 台式机或笔记本电脑上下载并安装该工具后。 仔细按照步骤检索您最喜欢的屏幕截图。
步 1: 启动该工具,从主屏幕单击 Recover Photos 选项。
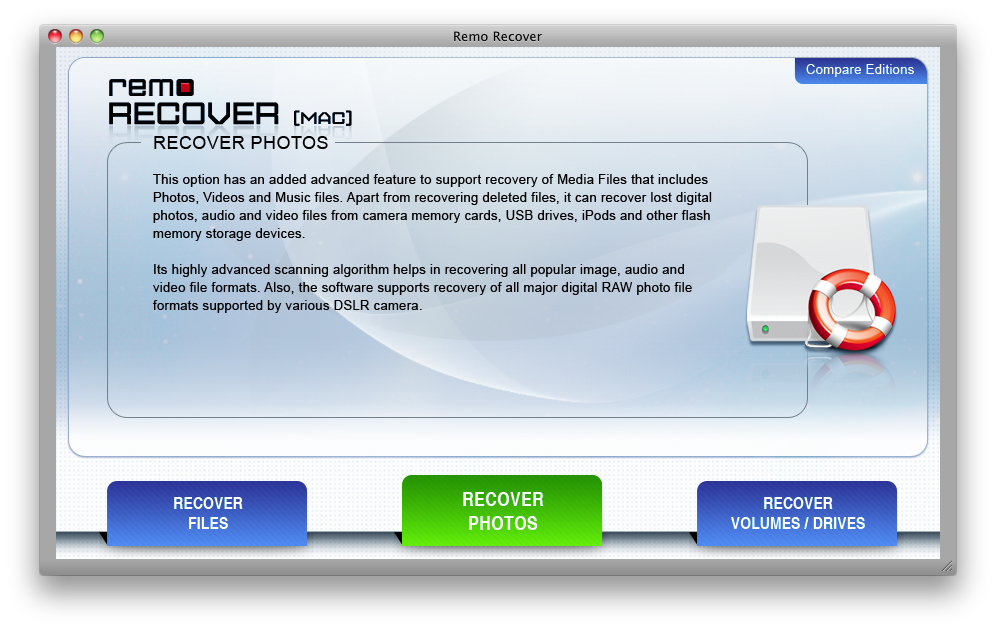
步 2: 您可以选择 Recover Deleted Photos 或 Recover Lost Photos 选项根据您的要求。
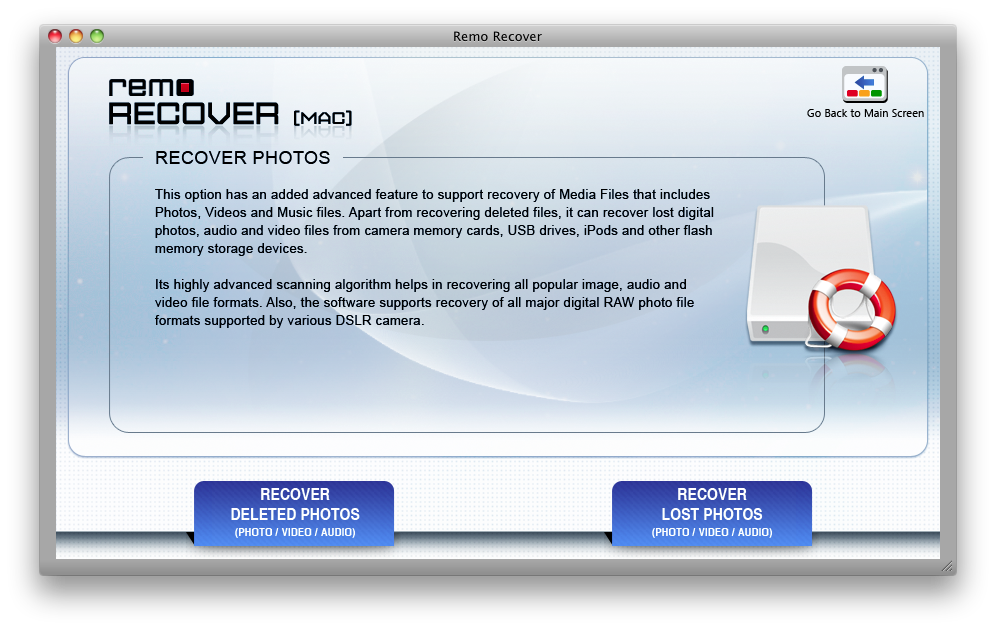
步 3: 选择您之前保存屏幕截图的驱动器,然后单击 Next.
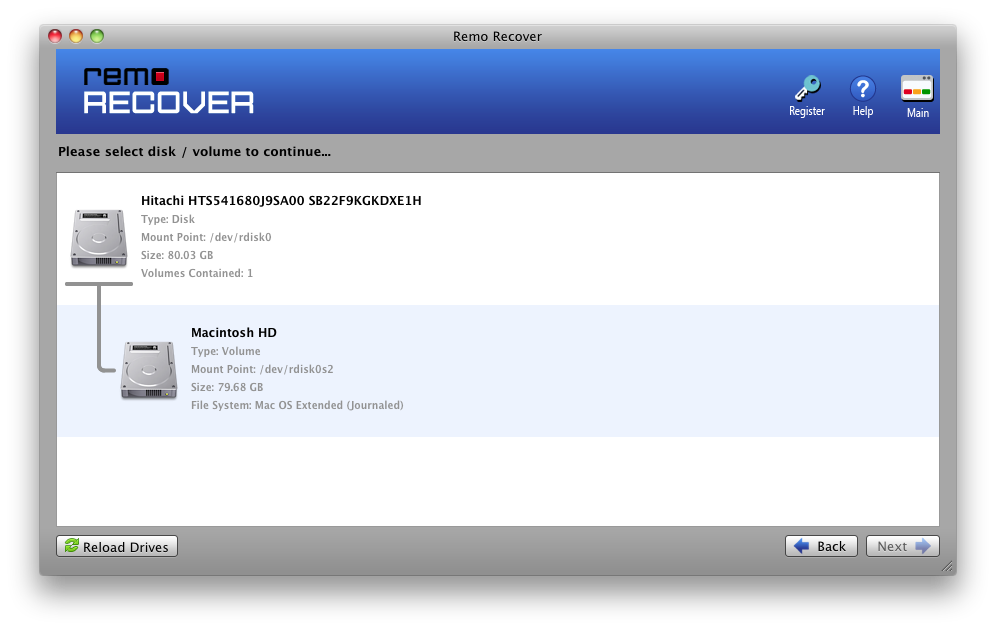
步 4: 选择 type of files 你想恢复点击 Next 按钮。
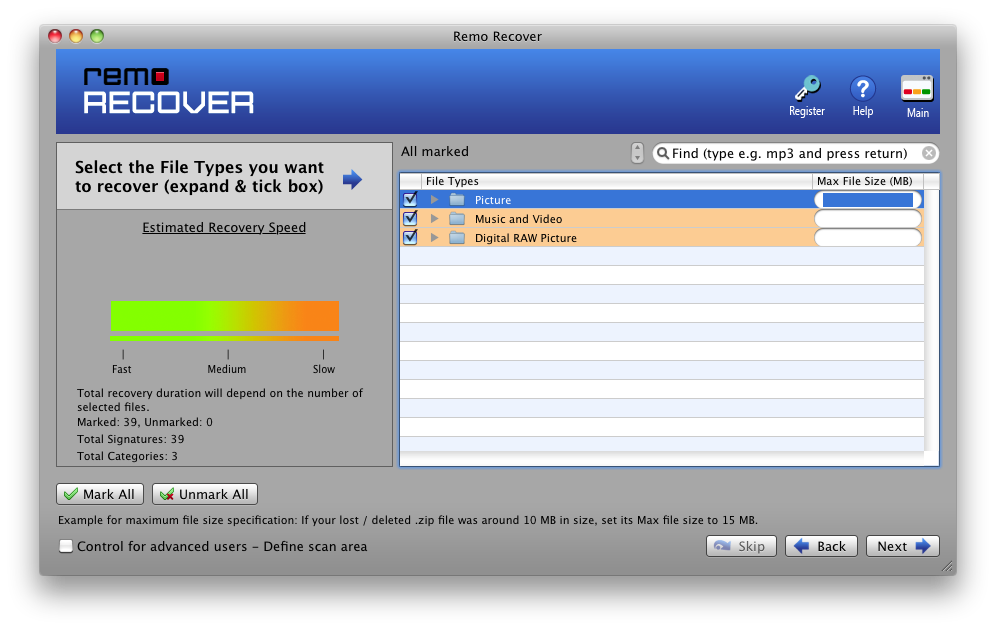
步 5: 当恢复过程完成时,该工具将显示所有已恢复文件的列表 Data View 和 File Type View.
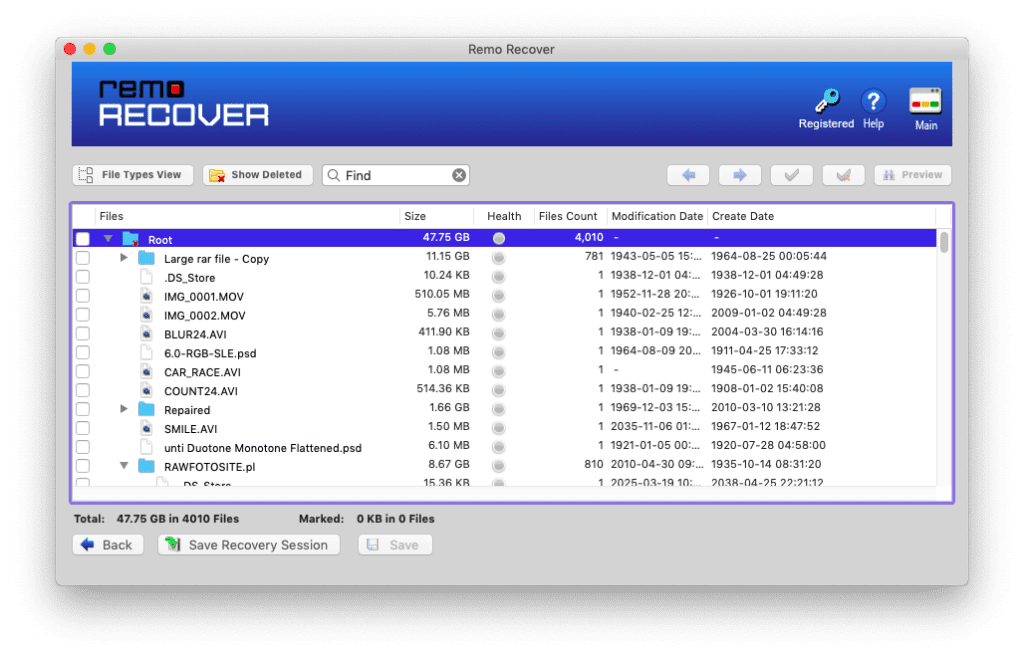
步 6: 一旦您对该工具的性能感到满意,您就可以预览文件。 通过购买激活密钥激活软件。 点击 Save 按钮。
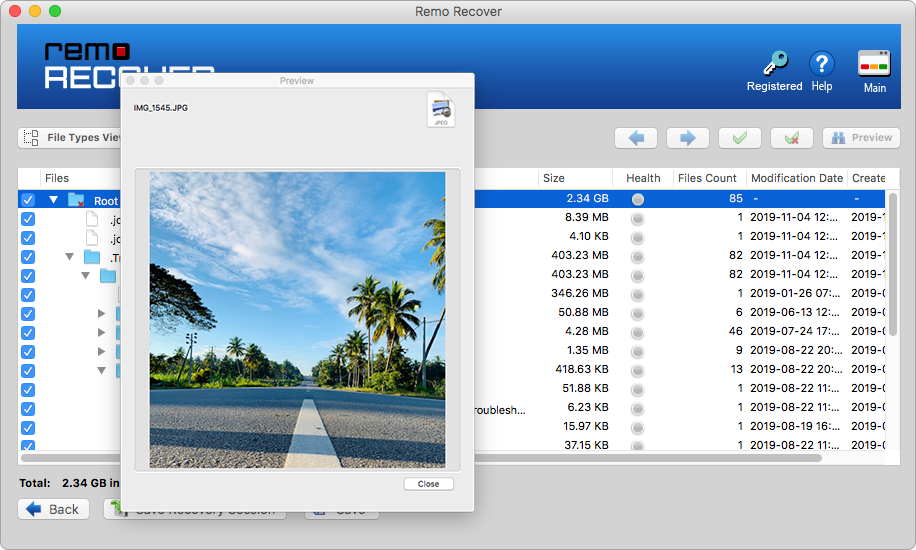
结论:
在这里,我们结束了关于在 Windows 和 Mac 上运行的各种设备上查找和恢复屏幕截图的讨论。 如果您已永久删除这些屏幕截图或由于格式化或病毒攻击等任何原因而永久丢失,请使用专门为恢复图像或屏幕截图而构建的 Remo Photo Recovery 软件。
虽然大多数关于查找和恢复屏幕截图的问题都已得到解答,但请随时在下面的评论部分中添加其他查询。