正如我们所见,许多 Windows 用户已将其旧版本升级到 Windows 11,以便利用最新和最先进的功能。 不可否认,Windows 11 的 UI 远远优于任何其他现有 Windows 版本。
但是,最新的操作系统版本并非没有问题。 升级到 Windows 11 后,用户广泛报告了视频播放问题。以下是解决 Windows 11 播放或卡顿问题的方法。
如何让我的视频在 Windows 11 上停止滞后?
要修复 Windows 11 中的视频卡顿问题,您可以尝试以下方法:
- 在 Windows 11 上运行视频播放疑难解答。
- 在 Windows 11 上禁用视频处理。
- 更改音频播放设置。
- 更新显示驱动程序。
- 使用软件渲染修复 Windows 视频延迟。
- 检查新的 Windows 更新。
- 如果您有损坏或损坏的视频文件,请使用专业的视频修复软件进行修复。
让我们一一开始使用故障排除方法并修复Windows 11视频播放问题。
1. 在 Windows 11 上运行视频播放疑难解答。
您可以做的第一件事是尝试在其他媒体播放器上播放视频。 如果您在使用其他媒体播放器时遇到类似问题,可以向 Windows 疑难解答寻求帮助。 您可以通过运行视频播放疑难解答让 Windows 检测并解决任何播放问题。 这是你可以做到的:
- 请按 Windows 钥匙 + I 并打开 Settings 应用程序。 选择 Troubleshoot 来自 System 标签。
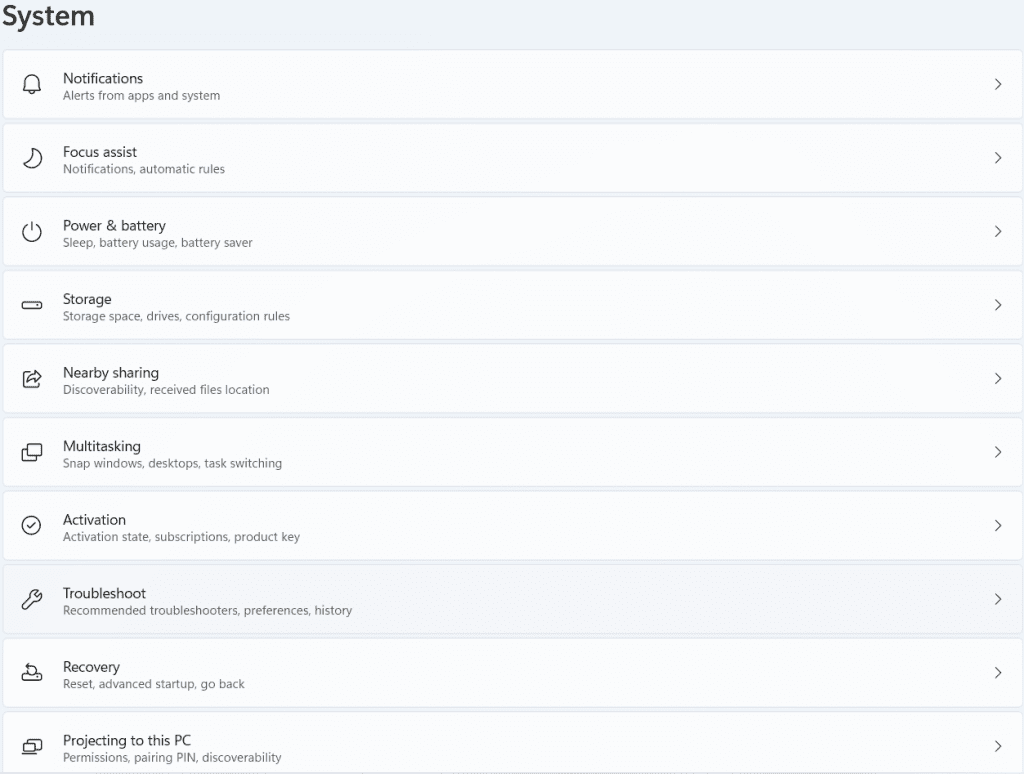
- 导航 Other Troubleshooters.
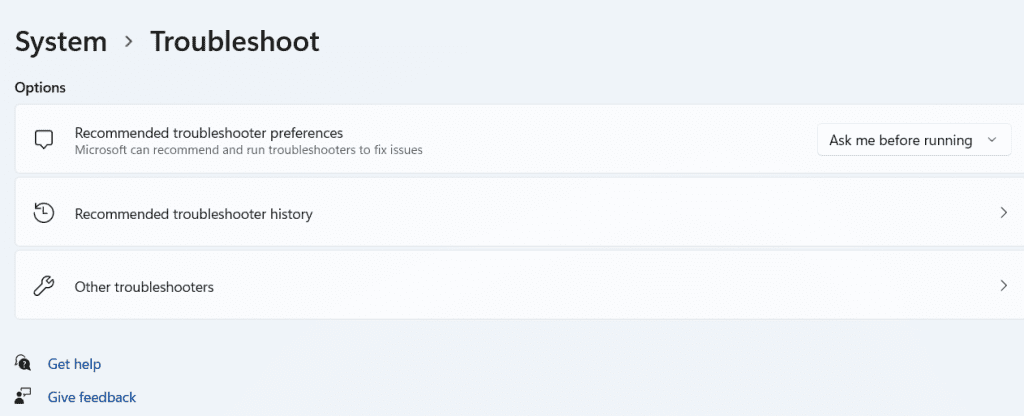
- 运行 Video Playback Troubleshooter.
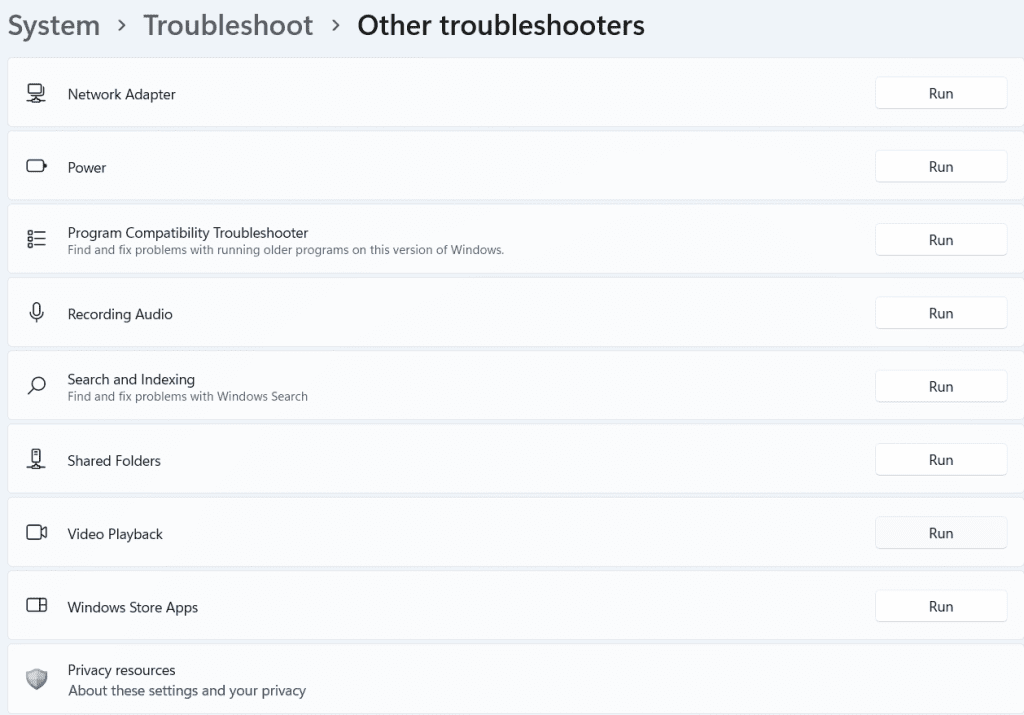
2. 尝试在 Windows 11 上禁用视频处理
为了改善您的视频播放体验,您的 Windows 11 PC 包含视频增强功能。 但是,如果您的硬件与这些增强功能不兼容,您可能难以播放视频。 因此,最好避免使用它。
- 打开 Start 菜单和选择 Settings 从下拉菜单中。
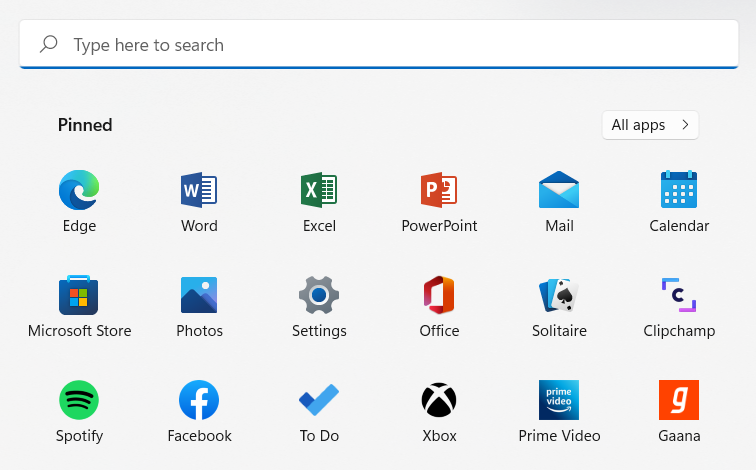
- 在左侧,选择 Apps 标签。 然后,导航到 Video playback 设置。
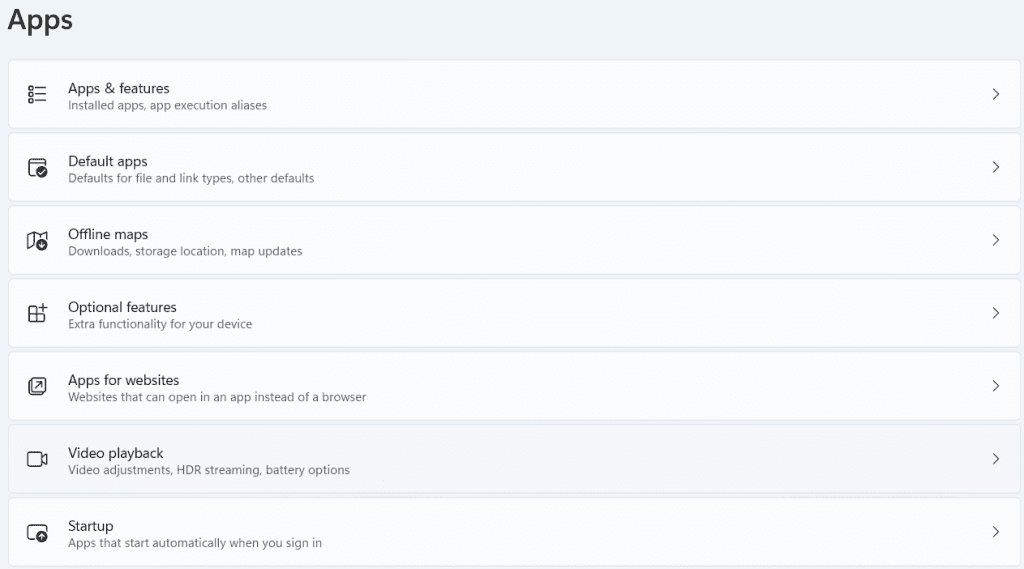
- 取消激活旁边的开关 'Process video automatically to enhance it.’
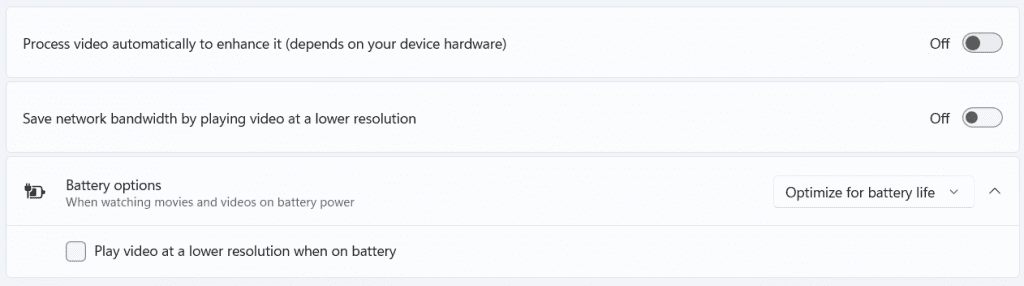
3. 对视频播放设置进行更改。
如果您在观看视频时遇到视频延迟或音频延迟,请尝试降低 Windows 上的比特率,看看是否有帮助。 打开视频播放设置并按照以下步骤操作
- 打开 Sound 设置,右键 sound 右下角的图标并导航到 Advanced settings.
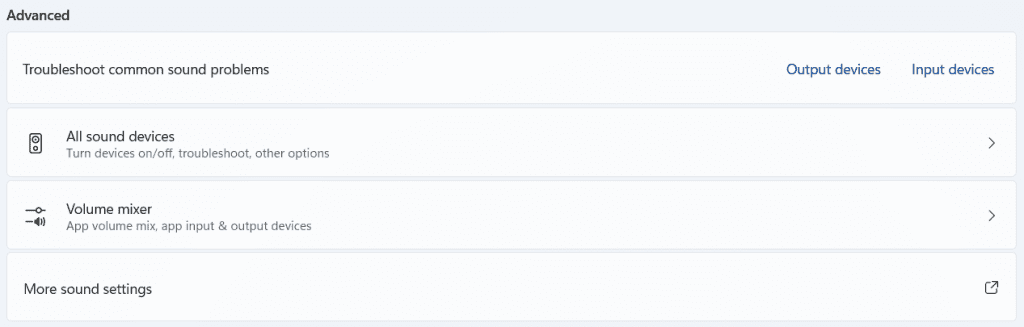
- 向下滚动以显示 More sound settings.
- 右键单击您的音频播放设备并选择 Properties.
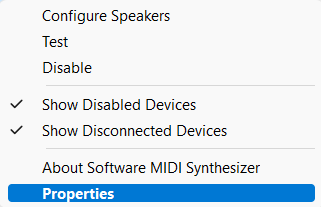
- 在下面 Advanced, 将音频速率设置为 16-bit, 44100 Hz (CD Quality), 然后点击 Apply 和 OK.
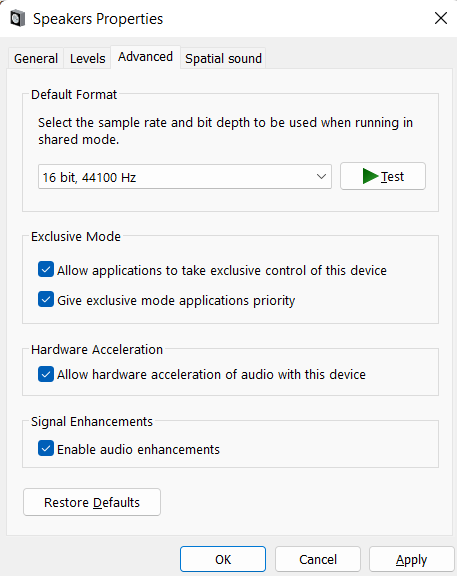
4. 更新显示驱动程序
显示驱动程序负责以最受支持的格式显示图形界面和视频。 不可避免的是,如果您的 PC 的显示驱动程序无法正常工作,可能会导致屏幕卡顿或视频无法在 Windows 11 上播放等问题。
在这种情况下,更新显示驱动程序可能会有所帮助。 这是如何做到这一点的。
- 点击 Windows 钥匙 + X 至 提起 Device Manager 菜单。
- 展开 Display adapter, 然后右键单击您的 graphics driver, 并选择 Update driver.
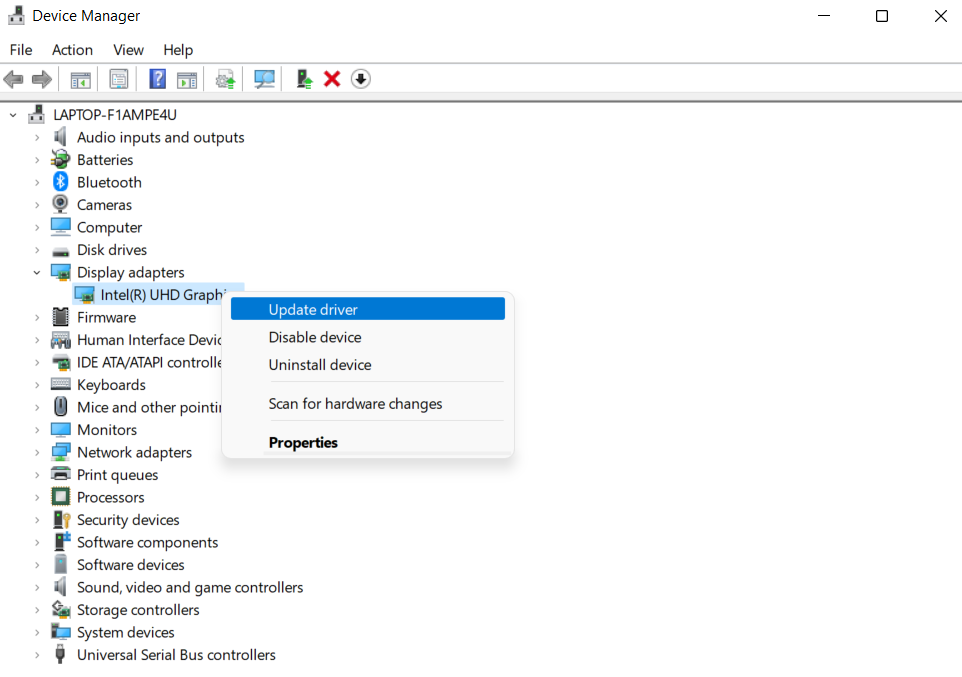
重新启动计算机以使更改生效,然后检查视频是否正常播放。
5. 使用软件渲染修复 Windows 视频延迟
如果视频播放问题仅限于流式传输,则应在 Windows 上启用软件渲染。 这是有道理的,特别是如果您的 PC 的 GPU 芯片有点旧。 请按照下面概述的步骤操作。
- 在中 Taskbar, 点击 Search 图标,输入 control panel, 并按下 Enter.
- 搜索 Internet options. 然后选择 Internet Options.
- 导航到 Advanced 中的选项卡 Internet Options 窗户。 标记上面写着的复选框 'Use software rendering instead of GPU rendering' 在下面 Accelerated graphics.
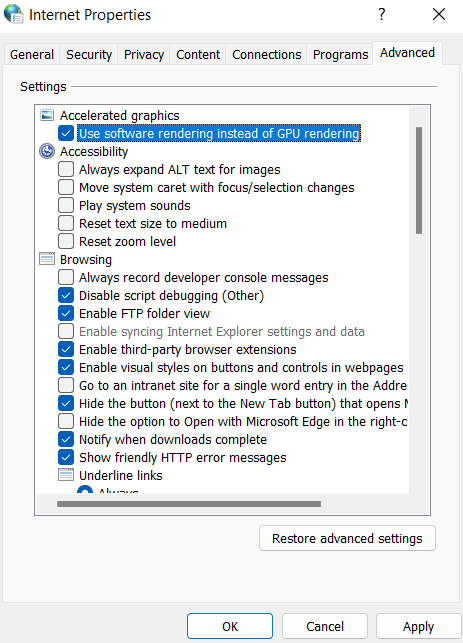
- 最后,按下 Apply 其次是 OK.
6. 检查新的 Windows 更新
Windows 11 每次更新都会收到新功能、改进和错误修复。 但是,如果您不定期更新 Windows,您可能正在运行旧版本的 Windows 11。因此,您应该尽快检查并安装任何等待的 Windows 更新。
在 Windows 上打开“设置”应用以检查更新。 点击 Check for updates 按钮位于右上角 Windows update 标签。
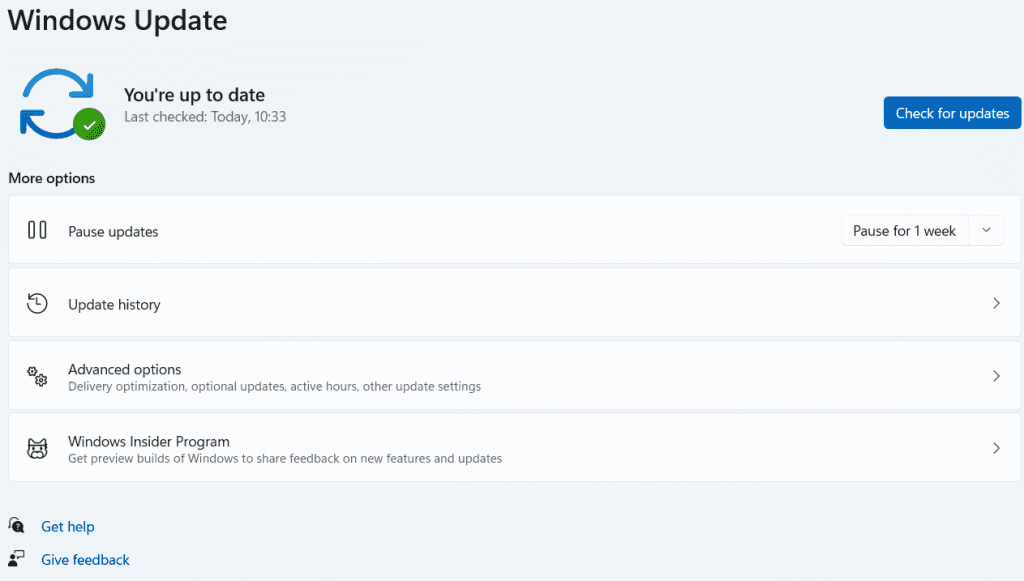
同样,如果您已注册 Windows Insider Program 在可用时获取更新的 Windows 版本, 您可能会遇到问题,因为这些构建非常不稳定。 为避免此类问题,请考虑切换到稳定版本。
上面列出的方法将帮助您解决 Windows 11 中的视频播放问题。即使在修改驱动程序或软件渲染后,问题只是一个视频或多个视频,问题出在视频本身。 因此,您需要一个可靠的视频修复工具来 修复断断续续或损坏的视频。
Remo 视频修复 是一种复杂的工具,旨在修复任何断断续续或损坏的视频。 它可以修复任何视频文件格式,包括 MOV、AVI、MP4、DVIX 等。 它包括一种三键式方法,可让您修复任何视频。
您还可以修复 4k 和 8k 视频,以及在无人机和闭路电视上拍摄的视频。 Remo Video Repair 适用于 Mac 和 Windows,包括最新版本的 Windows 11 和 macOS Monterey。 立即下载以快速解决视频播放问题。
如何修复在 Windows 11 上滞后的损坏视频?
您可以下载并安装 Remo 视频修复工具 并按照方法修复在 Windows 11 上滞后的视频:
- 点击 Select File 对于需要修复的视频。
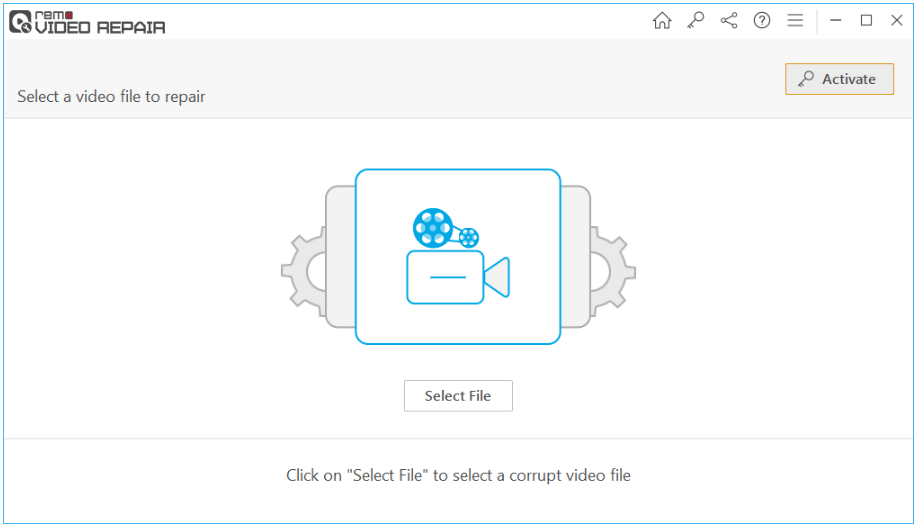
- 要开始修复损坏或损坏的视频,请单击 Repair 按钮。
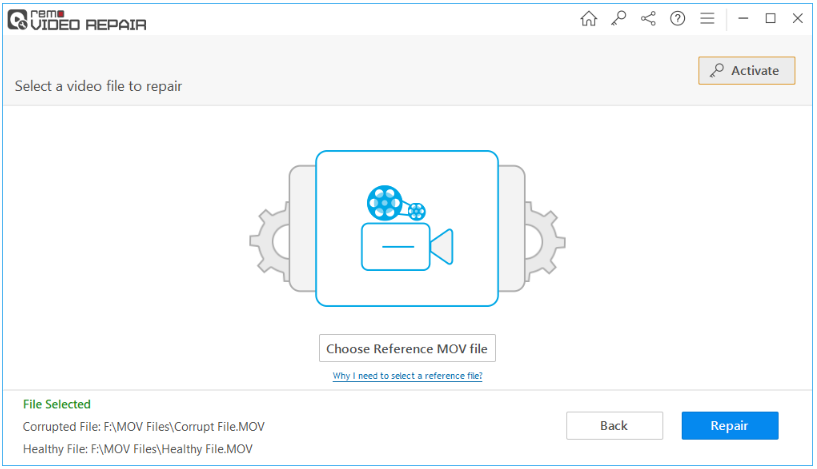
- 修复过程完成后,单击 Save 按钮保存健康的视频文件。 这将解决 Windows 11 上的视频滞后问题。
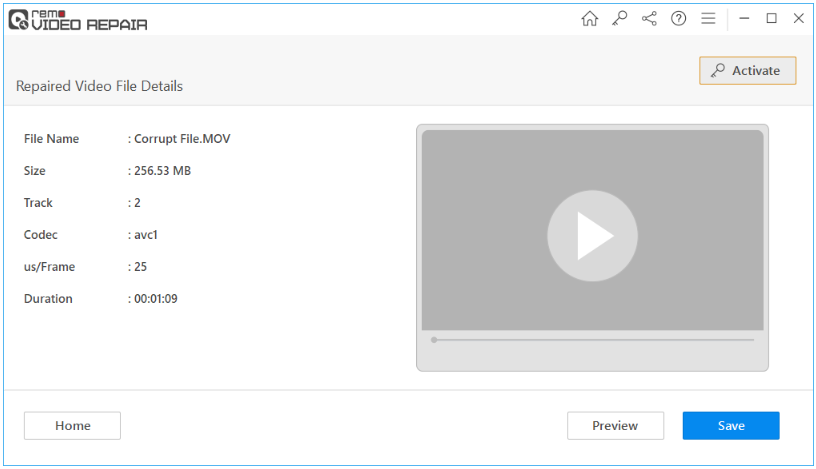
结论:
上面列出的方法将解决 Windows 11 上的视频延迟问题。如果您仍有无法播放或损坏的视频,请使用 Remo 视频修复工具来帮助您修复它们。 如果您有任何问题,请将它们留在下面的评论部分。