当您恢复了重要的视频文件,但文件由于损坏而无法播放或无法访问时,这一定很令人沮丧。 如果你是这样一个经历过这种情况的用户,那么写是给你的。 使用未经授权的恢复实用程序可以为您获取此类视频损坏问题或下面提到的其他问题
不幸的是,文件的数据丢失或损坏是不可预测且不可避免的情况。 但是,通过遵循正确的方法,您可以轻松修复恢复的视频文件。 在本文中,让我们了解有关如何修复恢复的视频文件的更多信息。
如何修复恢复的视频文件?
在继续修复修复的视频之前,让我们首先了解导致视频文件无法播放的数据丢失和视频损坏的常见情况
数据恢复后视频文件损坏的原因
- 从不可靠的恢复实用程序中恢复视频文件
- 损坏的标题
- 不兼容的编解码器
- 未更新的图形驱动程序
- 压缩和提取问题
- 音频和视频流之间不同步
对于上述或任何原因,如果您遇到视频文件损坏,在下面列出的部分中,我们将指导您如何修复它们,提供有效的无忧解决方案
使用 VLC 媒体播放器修复恢复的视频文件
VLC 媒体播放器是一款多功能媒体播放器。 用户可以配置一些播放功能,只需几个简单的步骤就可以解决视频卡顿的问题。
- 转到工具并单击 VLC 媒体播放器中的首选项(您也可以按 Ctrl+P)
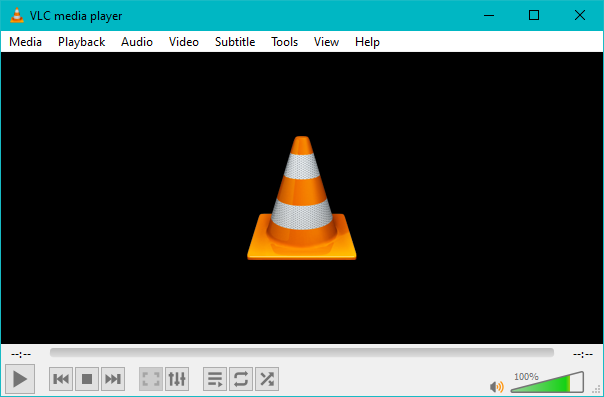
- 转到缓存值
- 在 1000 上更改文件缓存 (ms) 、磁盘缓存 (ms) 和网络缓存 (ms) 的缓存值。
- 更改 Skip the loop filter for H.264 解码的值
- 将值从“无”更改为“全部”,在相同的 FFmpeg 音频/视频解码器设置中,找到硬件解码,并确保该值已禁用。
- 转到视频设置,然后选择“简单”选项,然后转到视频部分并将视频输出设置从自动更改为 DirectX (DirectDraw)
验证在实施 VLC 过程后是否无法访问恢复的视频文件
下载兼容的编解码器
从网上下载支持的和最新的编解码器,建议下载最新的H.264 MPEG编解码器。 这可能会修复恢复的损坏视频文件。 下载前验证编解码器包。 如果您错过了任何重要的视频元素,则该视频将无法在本地存储和浏览器上播放。
更新驱动程序以修复恢复的视频文件
如果您尚未更新图形驱动程序,您可以按照下面提到的步骤进行操作。
- 前往 Control panel 并点击 Device manager 左侧的选项。
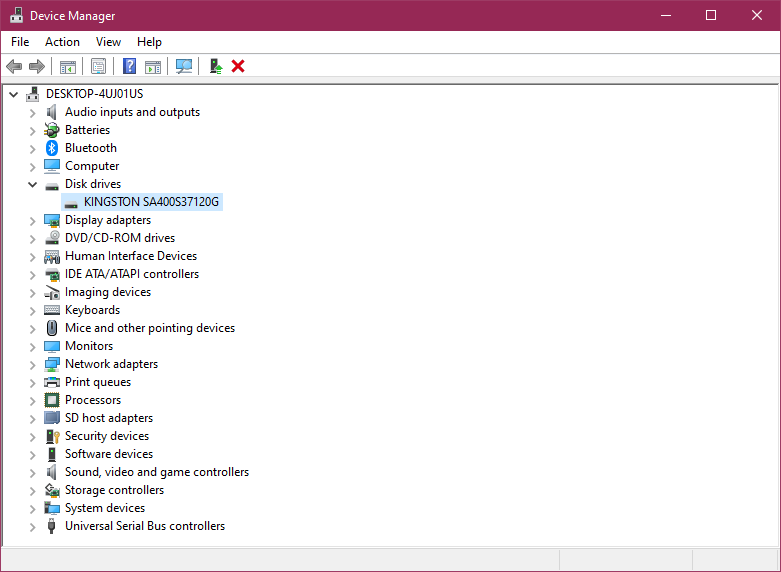
- 菜单显示。 点击 Display adapter
- 右键单击显卡选项并选择 Update driver.
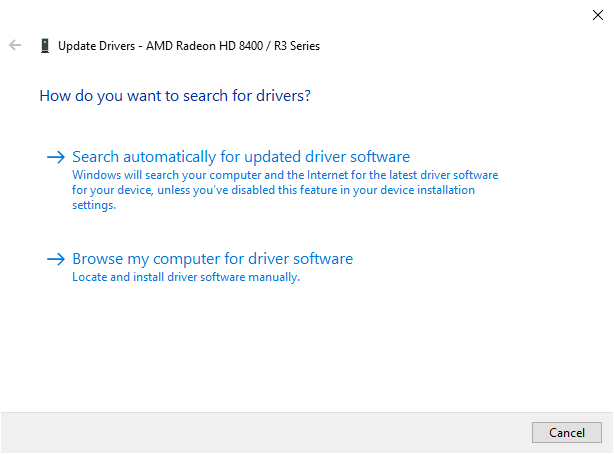
- 更新后,尝试播放视频文件。 如果问题与更新显卡有关,这应该可以修复已恢复的视频。
即使在尝试了上述所有方法后,如果仍然留下无法播放的视频文件,则问题可能是视频文件损坏。 在这种情况下,您将需要可靠的视频修复实用程序来修复恢复的视频文件
由于碎片,您的文件系统可能无法读取您从中恢复视频文件的数据恢复应用程序。 我们了解恢复的无法播放视频的重要性。 使用 Remo 视频修复软件修复无法播放的视频文件。 该工具旨在有效地修复您的视频文件,并确保在修复损坏后提供可播放的视频文件。
使用 Remo 视频修复修复恢复的损坏视频
- 下载 Remo Video Repair tool 在您的计算机上并安装它。
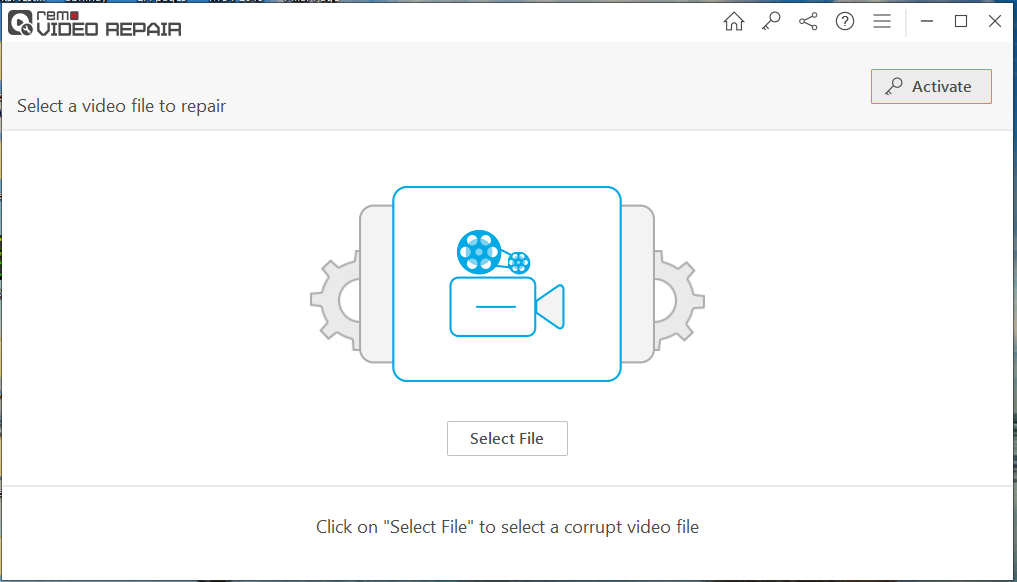
- 启动应用程序并在主屏幕上单击 Browse 提供已恢复的视频文件的选项
- 选择文件后点击 Repair
- 等待该过程完成,一旦完成,应用程序将允许您使用预览视频文件 Preview 选项。
- 最后,保存修复后的文件。
结论
上面的文章总结了如何使用上面提供的解决方案修复恢复的视频文件。 使用 Remo 视频修复 等可靠的数据恢复实用程序,您可以轻松轻松地修复视频文件损坏。 如果您对文章有任何疑问,请使用下面的评论部分