外置硬盘不仅以其数据存储能力而闻名,而且以其便携功能而闻名。 每当您将外部硬盘驱动器连接到 Mac 计算机的 USB 端口时,它不仅会显示在桌面上,还会显示在“位置”或“设备”下左侧的 Finder 菜单中。
由于下面提到的各种原因,您可能会发现您的外置硬盘驱动器没有出现在 Mac 上。 如果您已将所有重要备份保存在外部驱动器上,MacBook 无法识别外部硬盘驱动器可能会导致数据丢失情况。
在这篇文章中找出:
为什么我的外置硬盘没有出现在 Mac 上?
原因可能来自下面列出的那些:
- 外置硬盘损坏。
- 外部硬盘驱动器的物理损坏。
- USB 连接器故障。
- Mac USB 端口问题。
- 隐藏的外部驱动器。
- 外部硬盘驱动器上的格式不正确。
- 最近的 macOS Big Sur 或 Catalina 更新问题。
如何让我的外部硬盘驱动器显示在我的 Mac 上?
试试这些简单的故障排除方法,让你的硬盘出现在 Mac 上。
1.正确连接外接硬盘
首先要做的是检查外部硬盘是否正确连接。
一旦确认硬盘驱动器已正确连接到您的设备,那么系统应该可以轻松识别外部硬盘驱动器和保存在其上的数据。
如果您的 Mac 由于任何硬件问题而无法识别外部硬盘驱动器,您可以将无法识别的硬盘驱动器插入系统的其他 USB 端口。
这可能看起来像是小游戏,但将外部硬盘插入另一个或健康的 USB 端口可以帮助您了解问题是否与硬盘驱动器故障或 USB 电缆有关。
2.修复 USB 电缆的问题
您的外置硬盘未在 Mac 上显示可能是由于 USB 线缆或 HDMI 线缆将外置硬盘连接到 MacBook Pro 或 Air。
- 从 Mac 上的外部硬盘驱动器访问数据取决于 USB 电缆。 如果 USB 电缆未正确连接到您的设备,Mac 将无法识别外部硬盘驱动器。
- 如果您的 USB 电缆损坏,那么修复它就成为在 Mac 上访问外部硬盘的优先事项。 因此,请使用不同的 USB 电缆将外部硬盘驱动器连接到 Mac 计算机。
快速笔记: 如果您的 MacBook 具有 USB-C 或 Thunderbolt 3 端口,则使用 USB-C 转 USB 适配器将外置硬盘连接到您的 Mac。
3.重置 Mac 电脑
重置 Mac 机器可以将一些系统设置重新启动为默认值,并确保解决与它有关的任何问题。 这也可以帮助您修复由于 Mac 操作系统导致的外部硬盘驱动器无法启动的问题。 重新启动您的 Mac;
前往 Apple 菜单并点击 Restart。 (或)按住 power 键直到出现一个对话框并点击 Restart 或按 R 钥匙。
4.更改首选项设置
Mac 上未显示外部硬盘驱动器的原因之一是首选项设置。 Mac 不会在桌面上显示外部硬盘 如果您尚未允许 Mac 访问外部硬盘 在中 "Preference Setting". 要让您的 Mac 出现在外部硬盘驱动器上,请使用以下步骤编辑首选项设置;
- 开一家Finder 窗户。
- 前往Preference 并选择General.
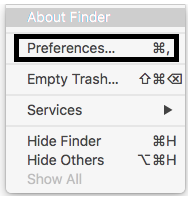
- 在下面“Show these items on the desktop”, 查看 的External disks 选项。
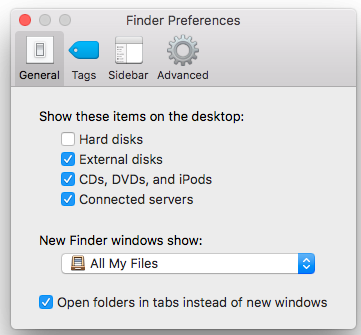
在大多数情况下,此方法将解决您的外置硬盘未显示在 Mac 桌面或 Finder 菜单上的问题。
5.使用不同的 Mac 或 Windows PC
如果您仍然发现您的 Mac 无法识别硬盘驱动器,请尝试将外部硬盘连接到不同的 Mac 系统,有时您的 Mac 计算机本身可能有问题。
将您的外置硬盘驱动器连接到另一台 Mac,以确定它是否安装在其上。 如果外置硬盘安装在新的或不同的 Mac 上,则问题出在旧 Mac 上。 如果外置硬盘未在两台 Mac 设备上显示,请将其连接到 Windows 计算机。
快速笔记: 如果您的外置硬盘可在 Windows 10 上访问但在 Mac 上无法访问,则外置硬盘将针对 Windows 计算机而非 Mac 系统进行格式化。 看看这篇文章 如何使外置硬盘与 Mac 兼容。
6.使用磁盘工具
一旦您发现 Mac 设备不对外部硬盘驱动器不显示问题负责。 按照以下步骤运行急救实用程序以修复外部硬盘损坏。
- 导航到Go > Utilities > Applications > Disk Utility
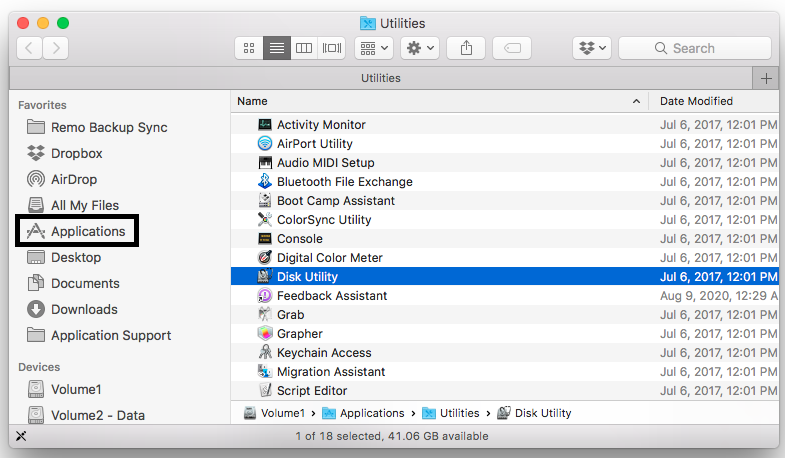
- 如果您的外部硬盘驱动器出现在“磁盘工具”中,请右键单击该驱动器并选择Mount。 这将使您的外部硬盘驱动器选项在桌面上可用 并在Finder 菜单。 因此,您可以访问外部硬盘驱动器上的所有文件。
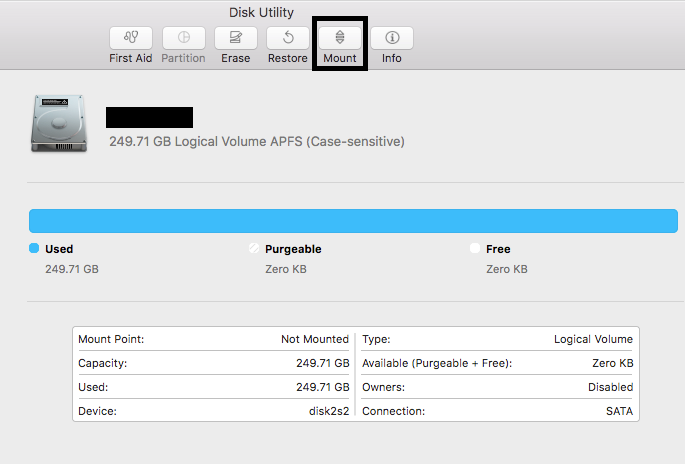
(注意: 如果 Mac 已经安装了您的外部硬盘驱动器(卷),则将显示卸载选项。)
- 如果驱动器不可访问,则Mount 选项将变灰。
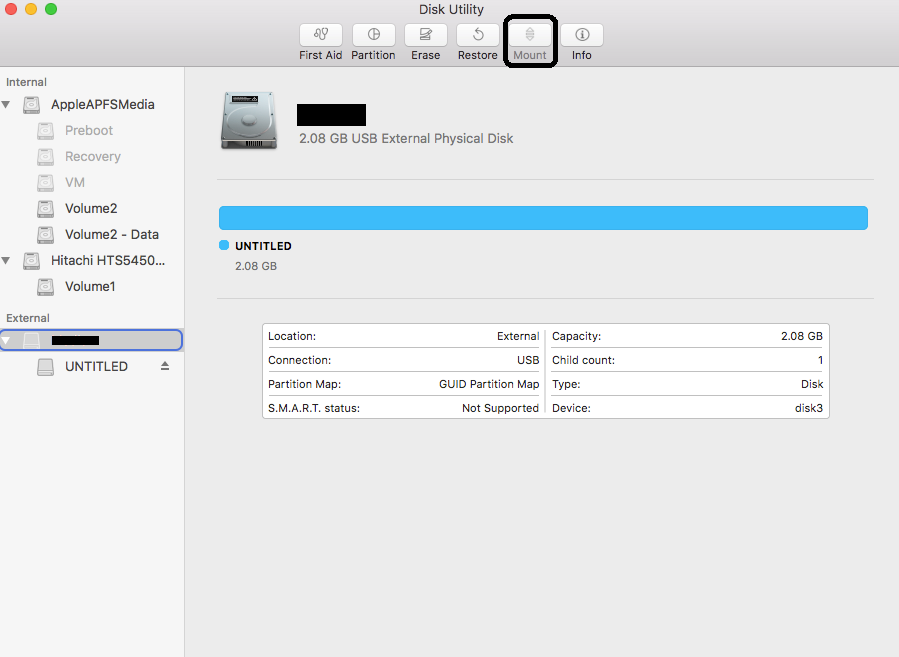
(注意: 要修复无法访问或不显示外部硬盘驱动器运行急救。)
- 现在,选择First Aid选项并单击 Run.
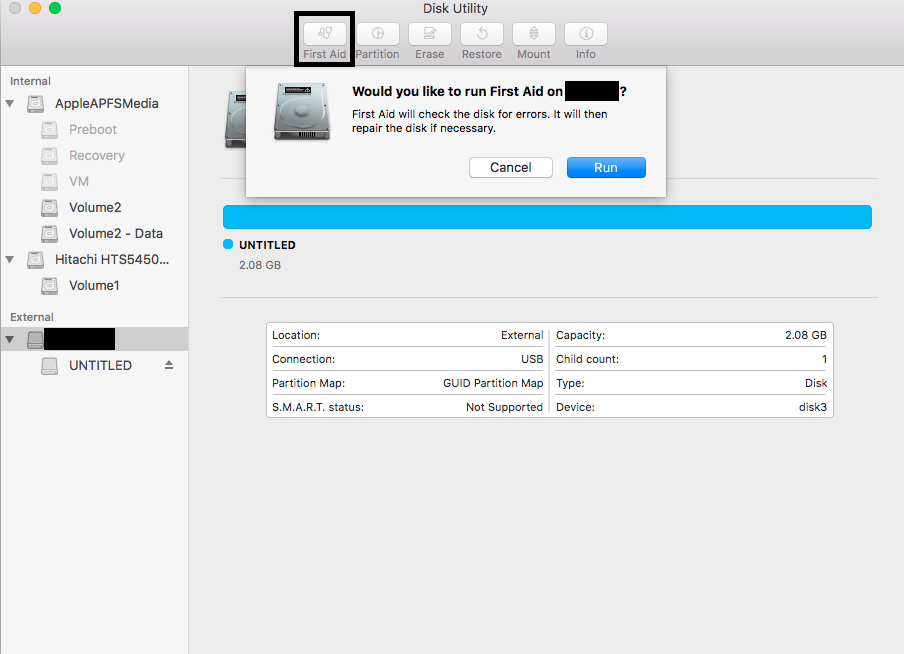
- 运行急救后,如果磁盘工具检测到外部硬盘驱动器上的任何问题或错误,请单击Repair Disk.
使用此方法,您可以轻松修复轻微损坏并访问 Mac 上无法识别的外部硬盘驱动器。 万一,如果 急救实用程序无法修复外部硬盘驱动器或 SSD, 这表明以下两个原因;
A.您的外部驱动器严重损坏或损坏:
如果“急救磁盘实用程序”无法修复驱动器,则可能是由于 RAW 驱动器或损坏的驱动器。 保存驱动器上数据信息的文件系统注册表被破坏或损坏,Mac 无法识别外部硬盘驱动器。
B.外置硬盘文件系统与 Mac 不兼容:
外部硬盘驱动器或 USB 使用 Mac 无法读取的文件系统进行格式化。 例如,如果使用 NTFS 文件系统格式化外部硬盘驱动器,则没有 Mac 计算机可以读取或写入外部硬盘驱动器。 同理,如果外置硬盘或USB格式化为HFS+文件系统,Windows操作系统也无法支持。
ExFAT 和 FAT32 是 Windows 和 Mac 操作系统都可以轻松支持的两种最常见的文件系统。
现在,修复未在 Mac 上显示的外部硬盘驱动器的最后一件事是使用兼容的 Mac 文件系统(如 exFAT、FAT32、HFS+ 或 APFS)对其进行格式化。
7.格式化无法识别的外置硬盘
在 Mac 上格式化外置硬盘会导致数据丢失情况。 在将外置硬盘格式化为 exFAT、Mac OS Extended (Journaled) 、FAT 或 APFS 文件系统之前,建议使用 Remo 恢复 Mac。
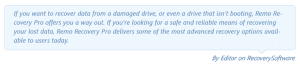
Remo 恢复(Mac/Windows) 采用先进的扫描算法设计,可轻松从损坏、无法识别、格式化或无法访问的硬盘驱动器中恢复文件。 此工具与所有版本的 Windows 和 Mac 兼容,包括最新的 Windows 10 或 macOS Monterey。
如何格式化未在 Mac 上显示的硬盘:
- 导航到Disk Utility
- 选择未在 Mac 上显示的外部硬盘驱动器,然后单击Erase 选项
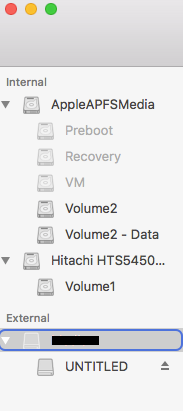
- 现在,为您的外部硬盘驱动器命名(可选)
- 点击Format 按钮选择要对其执行的格式类型。 (选择exFAT 如果你想确保它与 PC 和 Mac 兼容,否则, Mac OS Extended (Journaled) 可能是最好的选择)
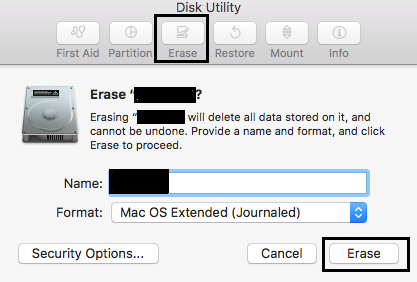
- 点击Erase选项并等到磁盘实用程序功能删除外部硬盘上存在的所有文件,然后使用选定的文件系统重新格式化。
结论
在大多数情况下,编辑首选项设置以在桌面上显示外置硬盘可以解决此问题。 但是,如果外部硬盘驱动器损坏,则应使用急救实用程序修复它或使用兼容的 Mac 文件系统(如 exFAT 或 APFS)对其进行格式化。

