Unabhängig davon, ob Sie einen Computer oder Laptop, Windows 11 oder Windows XP verwenden, ist Datenverlust eines der problematischsten Probleme, mit denen Benutzer irgendwann konfrontiert werden.
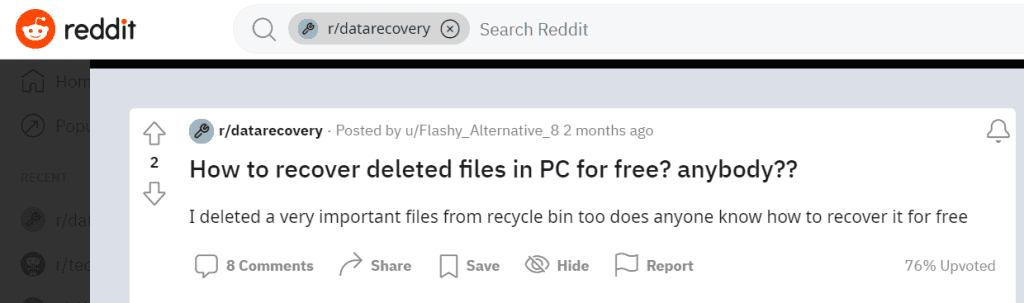
Quelle: Reddit
Wenn Sie zu denen gehören, die Dateien gelöscht haben und nach Möglichkeiten suchen, dies zu tun Wiederherstellen von Ihrem Windows-Computer. Dann sind Sie hier genau richtig. In diesem vollständigen Artikel werden verschiedene Lösungen beschrieben, mit denen Sie gelöschte Dateien ganz einfach wiederherstellen können.
Inhaltsverzeichnis:
- Eine Supersichere und Dennoch Zuverlässige Möglichkeit, Gelöschte Dateien in jeder Windows Version Wiederherzustellen
- Wohin gehen gelöschte Dateien?
- Wiederherstellen gelöschter Dateien mit einer professionellen Dateiwiederherstellungssoftware
- DIY-Lösungen zum Wiederherstellen gelöschter Dateien ohne Software
Auf der Suche nach einer Supersicheren und Dennoch Schnellen Möglichkeit Verlorene Dateien Wiederherstellen unter Windows?
Gebrauch machen von Remo Recover, unsere bisher fortschrittlichste Dateiwiederherstellungssoftware.
Mit mehr als 15 Millionen Downloads ist Remo Recover ein bekanntes und sehr empfehlenswertes Tool, wenn es um die Datenwiederherstellung geht.
Die benutzerfreundliche Oberfläche macht die Datenwiederherstellung absolut einwandfrei.
Manuell Dateien löschen oder eine ganze Partition formatieren. Unabhängig vom Grund für die Löschung Ihrer wichtigen Dateien. Die leistungsstarken Dual-Scan-Algorithmen von Remo lassen nichts unversucht und stellen sicher, dass Sie Ihre wichtigen Daten wiederherstellen.
Die Dateiwiederherstellung ist jetzt ein einfacher 4-Schritte-Prozess: Wählen Sie das Laufwerk aus, starten Sie den Scan, zeigen Sie eine Vorschau der wiederhergestellten Dateien an und speichern Sie die Dateien an einem beliebigen Ort.
Remo bietet technischen Support rund um die Uhr, um Sie beim Datenwiederherstellungsprozess zu unterstützen.
Kostenlos Herunterladen Für Windows
Bevor wir anfangen, über verschiedene Möglichkeiten zu sprechen, Gelöschte Dateien wiederherstellen. Lassen Sie uns schnell herausfinden, was mit den gelöschten Dateien passiert.
Wohin gehen gelöschte Dateien?
Sobald Sie eine Datei oder einen Ordner löschen, landen diese normalerweise im Papierkorb oder im Bin-Ordner. Außer in einigen wenigen Fällen, wie z Löschen von Dateien mit Umschalt + Entf Option, oder Sie haben vielleicht eine habe den Papierkorb geleert. In solchen Fällen haben Sie Dateien dauerhaft gelöscht.
Der ursprüngliche Speicherplatz, in dem die Dateien gespeichert waren, wird gelöscht und als „zum Überschreiben bereit“ markiert. So können Sie alle neuen Dateien am selben Ort speichern.
Der Haken ist, dass eine Datenwiederherstellung unmöglich wird, sobald alte Dateien durch neuere Dateien überschrieben werden. Daher ist es wichtig, dass Sie das Laufwerk sofort nach dem Löschen der Datei nicht mehr verwenden.
Jetzt wissen Sie, was mit den gelöschten Dateien passiert. Es ist Zeit, über gelöscht zu sprechen datenwiederherstellung software.
Wir haben eine einfache Möglichkeit zur Dateiwiederherstellung mit einer Software zur Wiederherstellung gelöschter Dateien erklärt und 5 DIY-Lösungen zum Wiederherstellen gelöschter Elemente ohne Verwendung von Software besprochen.
Beginnen wir ohne weitere Zeitverschwendung mit der Wiederherstellung gelöschter Dateien.
Notiz: Sie können diesem Artikel folgen, um verschiedene Möglichkeiten herauszufinden Upgrade auf Windows 11 kostenlos.
Gelöschte Dateien Mithilfe einer Software zur Wiederherstellung Gelöschter Dateien Wiederherstellen
Die Verwendung eines leistungsstarken Dateiwiederherstellungstools ist ein Muss, wenn Sie Dateien dauerhaft gelöscht haben oder nach einer einfachen Möglichkeit suchen, Dateien wiederherzustellen.
Allerdings ist es auch wichtig, dass Sie das richtige Werkzeug auswählen. Eines, das zuverlässig, einfach zu bedienen und zugleich taschenfreundlich ist.
Remo ist hier, um den Datenwiederherstellungsprozess zu vereinfachen.
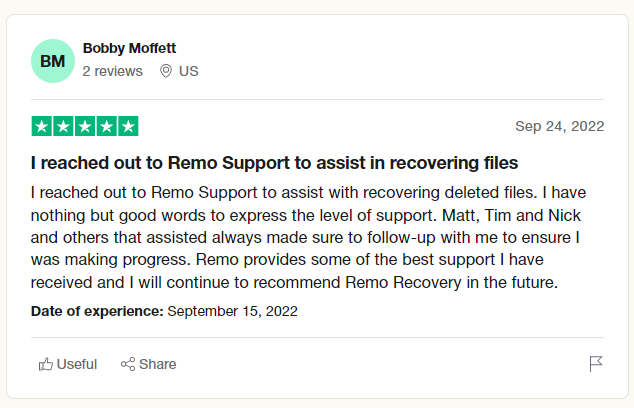
Quelle: Trustpilot
Methode 1: Gelöschte Dateien mit der Remo-Software zur Wiederherstellung gelöschter Dateien wiederherstellen (funktioniert auf allen Windows-Versionen)
Remo File Recovery ist ein lösungsorientiertes Tool, unabhängig davon, warum oder wie Sie Dateien gelöscht haben. Das Werkzeug kann sie einwandfrei zurückziehen. Die Benutzeroberfläche ist so einfach und intuitiv wie möglich gestaltet. Die robusten Algorithmen von Remo sind mit leistungsstarken Identifikatoren ausgestattet, mit denen mehr als 500 Dateitypen problemlos gefunden, identifiziert und wiederhergestellt werden können.
Darüber hinaus ist das Tool mit allen Versionen des Windows-Betriebssystems kompatibel.
Laden Sie das Tool jetzt herunter, um gelöschte Dateien und Daten ganz einfach wiederherzustellen.
Kostenlos Herunterladen Für Windows
Wie Verwende ich Remo Recover zum Wiederherstellen Gelöschter Dateien?
Laden Sie das Tool herunter, indem Sie auf den Download-Button klicken. Installieren und richten Sie die Software auf Ihrem System ein.
Schritt 1: Starten Sie das Tool auf dem Hauptbildschirm und wählen Sie das aus drive oder der folder von wo Sie versehentlich Dateien gelöscht haben. Klicken Sie nach der Auswahl auf Scan Klicken Sie auf die Schaltfläche, um den Scanvorgang zu starten.
Notiz: Wenn Sie wollen Gelöschte Dateien vom Laufwerk C wiederherstellen, Dann müssen Sie auf Local Disk C klicken.
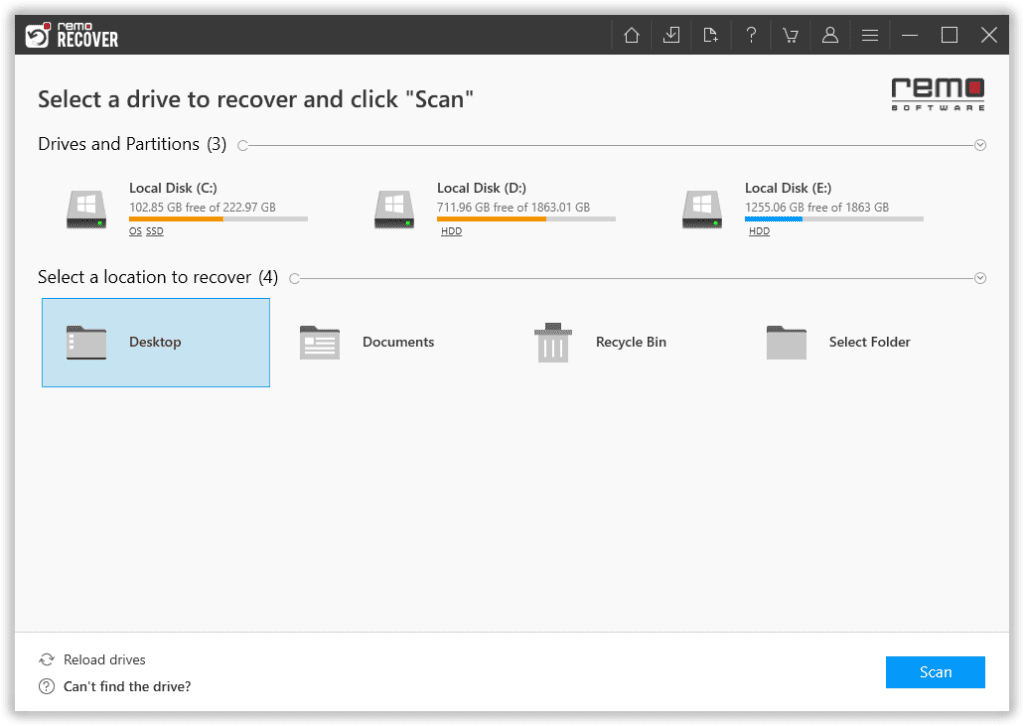
Schritt 2: Während der Scanvorgang ausgeführt wird, nutzen Sie die Funktion Dynamic Recovery View option, die wiederhergestellten Dateien anzusehen und wiederherzustellen, ohne auf den Abschluss des gesamten Laufwerkscans warten zu müssen.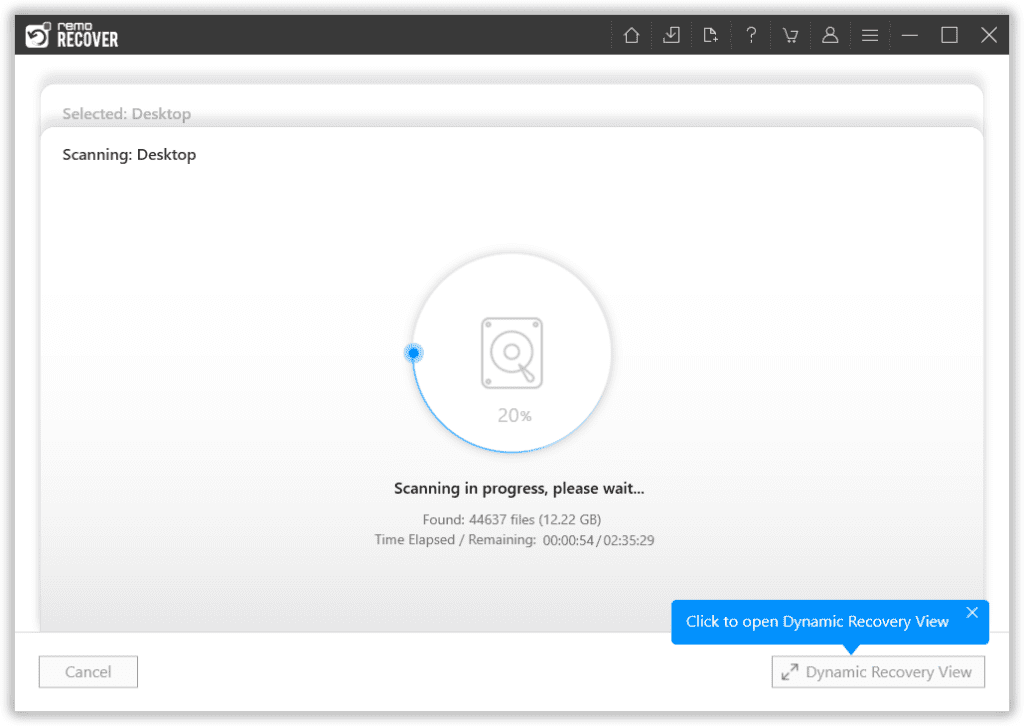
Schritt 3: Auf Ihrem Bildschirm wird eine Liste aller wiederhergestellten Dateien vom ausgewählten Laufwerk angezeigt. Nutzen Sie die Advanced Filter Option zum Suchen, Sortieren und Filtern von Dateien basierend auf Dateitypen, Autoren, Dateigröße usw.
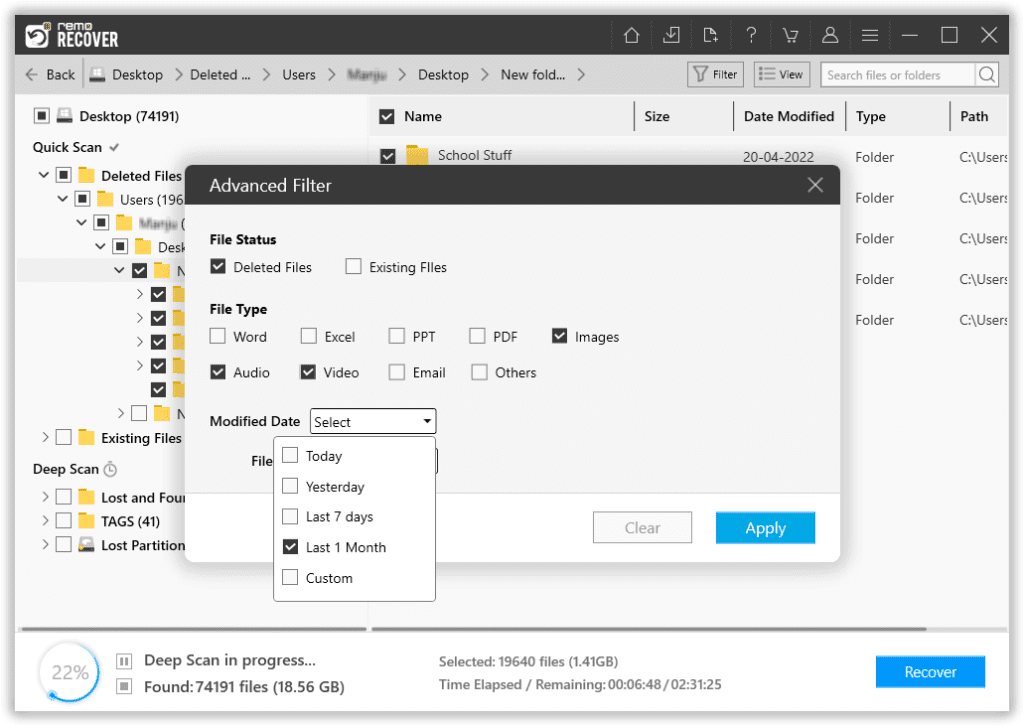
Schritt 4: Doppelklicken Sie auf eine beliebige Datei preview es.
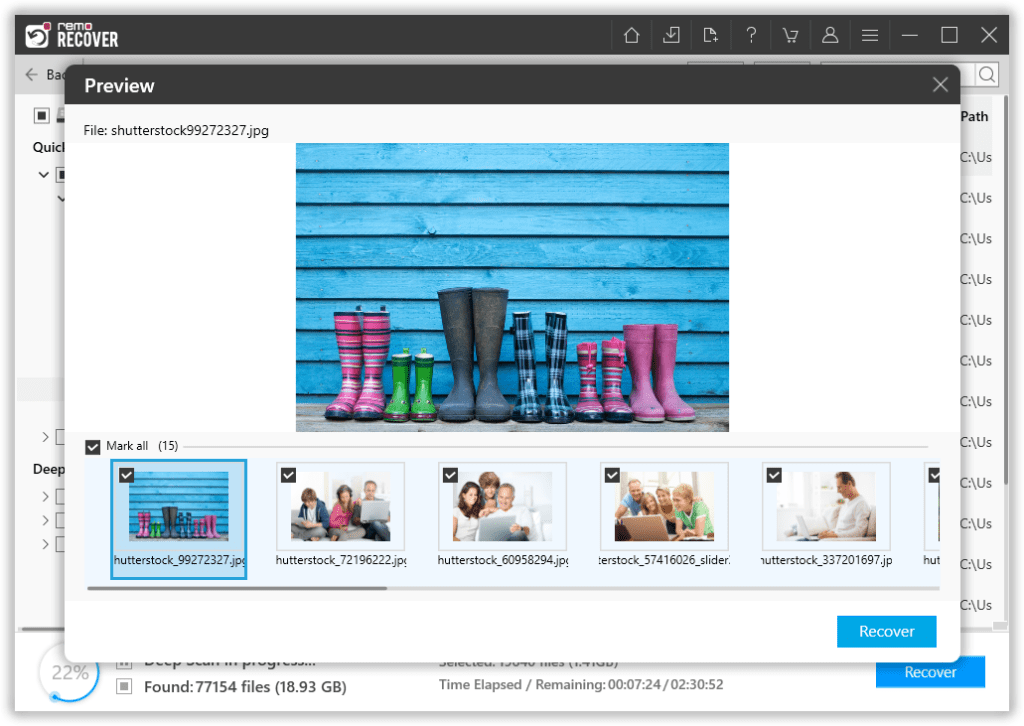
Schritt 5: Sobald Sie mit der Wiederherstellung gelöschter Dateien vollkommen zufrieden sind. Wählen Sie die aus files die Sie wiederherstellen möchten. Klick auf das Recover Taste. Durchsuchen Sie die gewünschte Datei und wählen Sie sie aus location um die wiederhergestellten Dateien zu speichern.
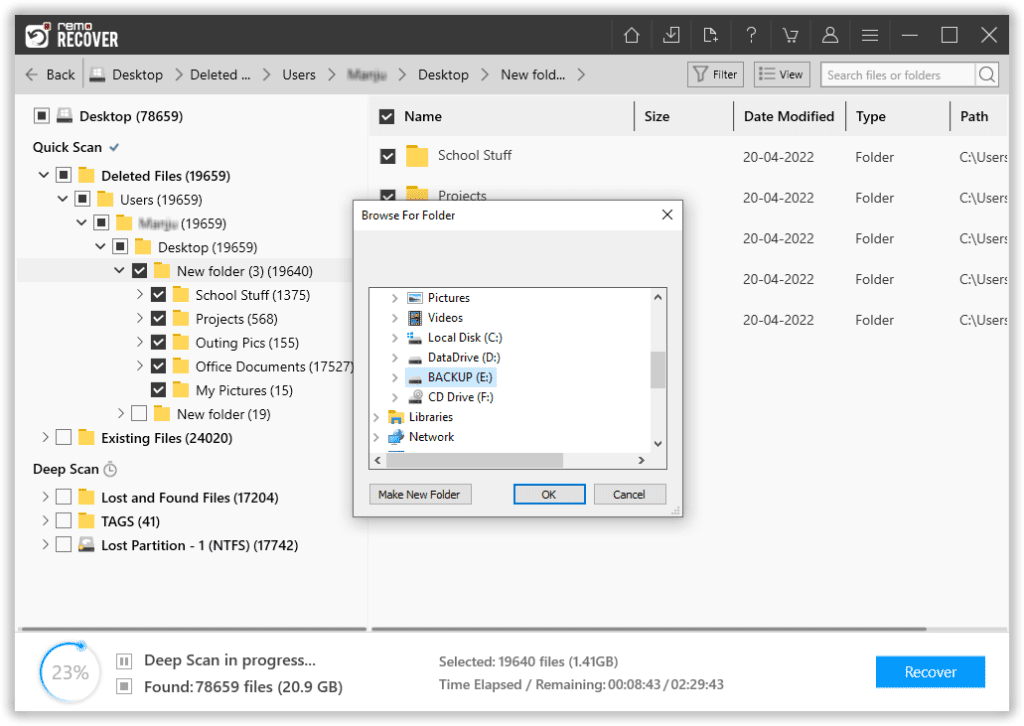
Das war's, Sie haben nun alle Ihre gelöschten Dateien erfolgreich wiederhergestellt.
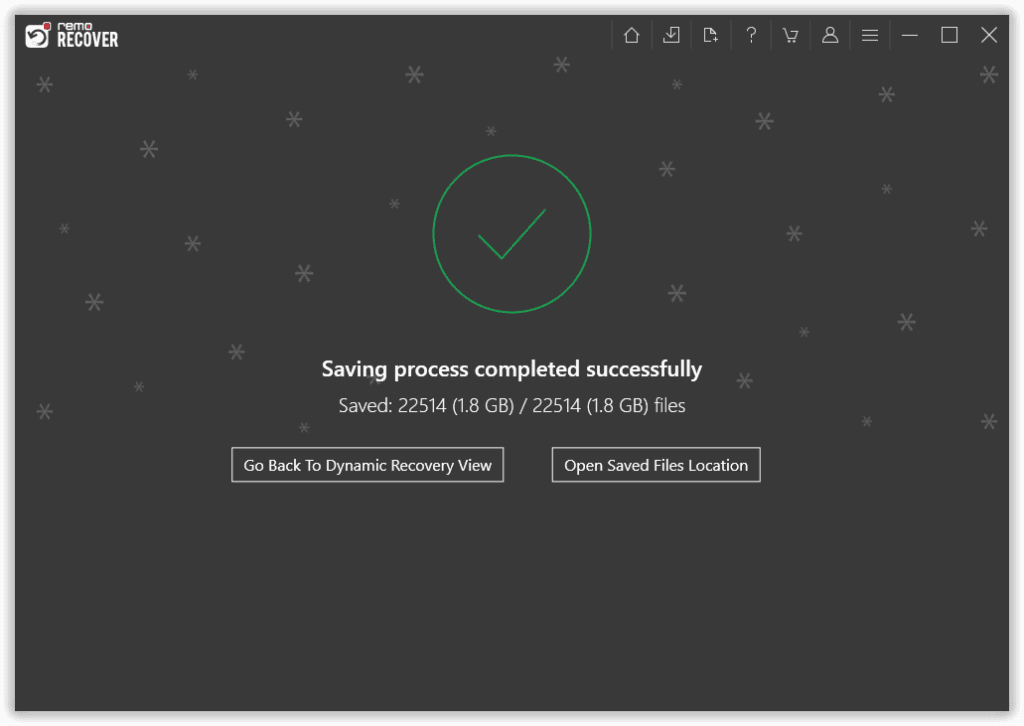
Wir sind sicher, dass Sie gelöschte Dateien unter Windows wiederhergestellt haben.
Aber wenn Sie gelöschte Dateien ohne die Software wiederherstellen möchten? Suchen Sie nicht weiter, in diesem Abschnitt geht es um 5 Lösungen, die garantiert funktionieren.
Wie Kann Ich Gelöschte Dateien ohne Software Wiederherstellen?
In diesem Abschnitt werden Lösungen erwähnt, die nachweislich funktionieren. Einige dieser Lösungen erfordern jedoch einige Grundvoraussetzungen, wie z. B. die Aktivierung der Dateiversionsversion, die Aktivierung von Wiederherstellungspunkten sowie das Herunterladen von Apps aus dem Microsoft Store usw.
Methode 2: Dateilöschung Rückgängig Machen (Funktioniert auf allen Windows Versionen)
Dateilöschung rückgängig machen ist wahrscheinlich die einfachste Möglichkeit, kürzlich gelöschte Dateien oder Ordner wiederherzustellen.
Wie kann ich gelöschte Dateien unter Windows Rückgängig Machen?
Gehen Sie zu dem Ordner, in dem die gelöschten Dateien ursprünglich gespeichert wurden, klicken Sie mit der rechten Maustaste und wählen Sie im Dropdown-Menü die Option „Löschen rückgängig machen“.
Sie können das Löschen wichtiger Dateien auch rückgängig machen, indem Sie auf klicken Ctrl + Z Tasten gleichzeitig drücken.

Wenn Sie die Option „Löschen rückgängig machen“ nicht verwenden können oder es schon eine Weile her ist, seit Sie Dateien gelöscht haben. Wir empfehlen Ihnen, die nächste Lösung auszuprobieren.
Folgen Sie diesem Artikel, um viele weitere Möglichkeiten zu finden Gelöschte Dateien von Windows 11 Wiederherstellen abgesehen von der Option „Dateilöschung rückgängig machen“.
Methode 3: Kürzlich Gelöschte Dateien aus dem Windows-Papierkorb Wiederherstellen (Funktioniert auf allen Windows Versionen)
Wie weiter oben in diesem Artikel erläutert, landet jede einzelne Datei oder jeder einzelne Ordner, den Sie löschen, im Papierkorb Ihres Windows-Systems. Wenn Sie also jemals Ihre Meinung geändert haben und die gelöschten Dateien wiederherstellen möchten, ist dies die einfachste Möglichkeit.
Wie Kann Ich eine Gelöschte Datei aus dem Bin Ordner Wiederherstellen?
Schritt 1: Gehe zum Bin ordner Ihres Systems.
Schritt 2: Hier finden Sie alle Ihre gelöschten Dateien und Ordner. Wählen Sie die aus files dass du dich zurückziehen willst.
Schritt 3: Klicken Sie mit der rechten Maustaste und wählen Sie aus Restore option.

Wenn Sie Dateien dauerhaft aus dem Papierkorb gelöscht haben. Sie können diesem Artikel folgen, um herauszufinden, wie das geht Wiederherstellen Dauerhaft Gelöschter Dateien aus dem Papierkorb.
Wenn die oben genannten Lösungen für Sie nicht funktioniert haben, empfehlen wir Ihnen, die nächste Lösung auszuprobieren, um frühere Versionen gelöschter oder überspeicherter Dateien wiederherzustellen.
Methode 4: Wiederherstellen der vorherigen Version der gelöschten Datei (Funktioniert nur, wenn Sie Wiederherstellungspunkte Aktiviert Haben)
„Vorherige Versionen“ ist eine Funktion in Windows-Systemen, mit der Sie gelöschte Dateien wiederherstellen können. Frühere Versionen sind Kopien von Dateien und Ordnern, die das System automatisch als Teil einer Schattenkopie speichert.
Um auf frühere Versionen zugreifen zu können, muss ein Wiederherstellungspunkt oder Dateiversionsverlauf eingerichtet werden.
Wenn Sie zuvor Wiederherstellungspunkte eingerichtet haben, befolgen Sie die unten aufgeführten Schritte.
Wie Bekomme Ich Gelöschte Dateien Mithilfe von Wiederherstellungspunkten Zurück?
Schritt 1: Gehe zum folder wo sich die Dateien befinden, die Sie löschen möchten. Wählen Restore Previous Versions aus dem Dropdown-Menü, wenn Sie mit der rechten Maustaste klicken.
Schritt 2: Suchen Sie in der Liste der Wiederherstellungspunkte den correct version of the files. Nachdem Sie die Datei ausgewählt haben, wählen Sie die aus Restore option.
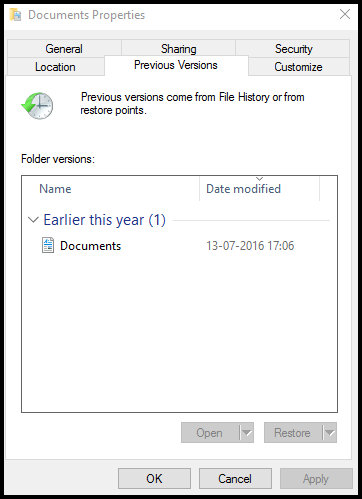
Methode 5: Stellen Sie Gelöschte Dateien unter Windows mit der Option „Dateiversionsverlauf“ Wiederherstellen
Der Dateiversionsverlauf ist ein kostenloses internes Sicherungsdienstprogramm, das in Windows enthalten ist. Mit dieser Option können Benutzer alle Dateien in den Ordnern „Dokumente“, „Musik“, „Bilder“, „Videos“ und „Desktop“ sichern, die sowohl auf einem internen Laufwerk als auch auf einem externen Gerät gespeichert werden können.
Sobald die Option „Dateiversionsverlauf“ aktiviert ist, verfügen Sie über eine vollständige Sicherung aller Dateien. Dies gilt auch für den Fall, dass Ihre Dateien beschädigt oder zerstört werden oder Sie sie aus einem anderen Grund verlieren. Der Dateiversionsverlauf kann zum Wiederherstellen gesicherter Dateien verwendet werden.
Wie Kann Ich Gelöschte Dateien unter Windows Mithilfe des Dateiversionsverlaufs Wiederherstellen?
1: Öffnen Sie die Control Panel Anwendung durch Eingabe von „Systemsteuerung“ in die Suchleiste.
2: Finden Sie die File History option In der System and Security panel.

3: Wählen Sie im linken Seitenbereich die Option für aus Restoring Personal Files.
4: Finden Sie die backup copies der Dateien, die Sie wiederherstellen möchten.
5: Wählen Sie jede Datei aus, die Sie wiederherstellen möchten, und drücken Sie die green Recover Knopf.
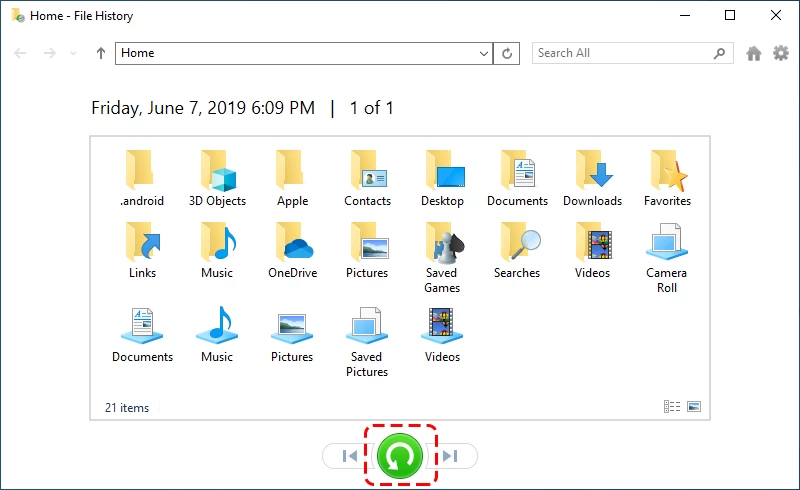
Wenn Sie Wiederherstellungspunkte nicht aktiviert haben und ein Benutzer von Windows 10 oder Windows 11 sind. Sie können das Windows-Tool zur Dateiwiederherstellung ausprobieren, um Ihre gelöschten Dateien wiederherzustellen.
Methode 6: Wiederherstellung Gelöschter Dateien mit dem Windows-Dateiwiederherstellungstool (Funktioniert auf Allen Windows 10 und Neueren Versionen)
Windows File Recovery ist eine kostenlose Befehlszeilenanwendung, die von Microsoft entwickelt wurde, um gelöschte Dateien aus lokalen Ordnern, Partitionen und verschiedenen internen und externen Speichergeräten wiederherzustellen.
Am besten ist es, wenn Sie ein paar Dinge im Hinterkopf behalten:
Ersten- Die Grundvoraussetzung ist, dass Sie Windows 10 19041 Build und andere spätere Versionen verwenden müssen.
Zweite - Die Dateiwiederherstellung aus der Cloud wird nicht unterstützt.
Wie Verwende ich die Windows Dateiwiederherstellung zum Wiederherstellen Gelöschter Dateien?
Erster Schritt: Laden Sie die herunter Microsoft Windows File Recovery Anwendung aus dem Microsoft Store.
Schritt 2: Wählen Sie „Windows-Dateiwiederherstellung“, nachdem Sie die Windows-Taste gedrückt und „Windows-Dateiwiederherstellung“ in das Suchfeld eingegeben haben.
Dritter Schritt: Wählen Yes wenn Sie gefragt werden, ob Sie der App die Berechtigung erteilen möchten, Ihr Gerät zu ändern.
Schritt 4: Geben Sie den Befehl im folgenden Format in das Eingabeaufforderungsfenster ein:
winfr destination-drive: source-drive: [/mode] [/switches]
Mit dem Windows File Recovery Tool können Sie zwischen wählen Regular Und Extensive Modus zum Wiederherstellen von Dateien.
Normal Modus
Der reguläre Modus im Windows-Dateiwiederherstellungstool ist ein Basismodus, der zum Wiederherstellen gelöschter Dateien unter Windows 10 und anderen neueren Versionen verwendet werden kann.
Sie möchten beispielsweise einen Ordner mit dem Namen „Arbeitsdokumente“ wiederherstellen, der auf dem Laufwerk D gespeichert war, und die wiederhergestellten Dateien auf dem Laufwerk E speichern.
Dann müssen Sie den folgenden Befehl eingeben
Winfr D: E: /regular /n \Users\<username>\Work Documents\
Ebenso, wenn Sie danach suchen gelöschte excel datei wiederherstellen Und Word-Dokumente vom Laufwerk C und möchten die Dateien auf Laufwerk D speichern. Sie müssen dem unten aufgeführten Befehl folgen.
Winfr C: D: /regular /n *.xlsx /n *.docx
Umfangreicher Modus
Der umfangreiche Modus ist für die Wiederherstellung von Dateien nach komplexen Datenverlustszenarien wie Dateibeschädigung sowie Formatierung und anderen schwerwiegenden Datenverlustszenarien konzipiert.
So können Sie den Extensive-Modus nutzen
Nehmen wir an, Sie möchten Excel- und Word-Dateien von Laufwerk C wiederherstellen und als Zielordner Laufwerk F wählen. Sie müssen dem unten aufgeführten Befehl folgen.
Winfr C: F: /extensive /n \Users\<username>\Pictures\*.XlSX /n\Users\<username>\Pictures\*.DOCX
Letzter Schritt: Eintreten Y , um den Wiederherstellungsvorgang zu starten, wenn Sie zur Bestätigung aufgefordert werden, um den Dateiwiederherstellungsprozess zu starten. Dies kann je nach Größe Ihres Quelllaufwerks einige Zeit dauern. Drücken Sie Strg + C, um den Wiederherstellungsvorgang zu beenden.
Hoffentlich konnten Sie inzwischen aus jedem Ordner gelöschte Dateien wiederherstellen.
Aber falls Sie nicht das gewünschte Ergebnis erzielt haben? Machen Sie sich keine Sorgen, Sie können sich jederzeit auf die Remo File Recovery-Software verlassen, um gelöschte Dateien wiederherzustellen.
Fazit
Datenverlust kann bei jedem auftreten, der ein beliebiges System und ein beliebiges Betriebssystem verwendet. Datensicherungen sind eine gute Möglichkeit, dauerhaften Datenverlust zu verhindern. Ebenso kann Ihnen die Aktivierung des Dateiverlaufs oder der Optionen für frühere Versionen dabei helfen, gelöschte Dateien kostenlos wiederherzustellen. Alternativ können Sie im unglücklichen Fall eines Datenverlusts Remo Recover nutzen, um gelöschte Dateien wiederherzustellen.
Wenn Sie diesen Artikel hilfreich fanden oder weitere Fragen haben, teilen Sie uns dies bitte im Kommentarbereich unten mit.