S.M.A.R.T. (自我监控,分析和报告技术)就像是一个警报,它通过监控硬盘状态并检测硬盘故障扇区来指示硬盘故障。
它像这样出现在你的电脑屏幕上 -
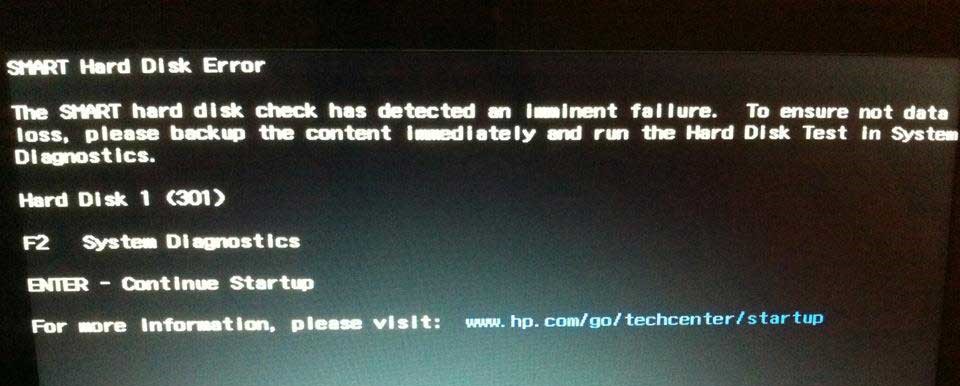
问题是,SMART错误不会阻止你访问你的硬盘。 它只是告诉你硬盘驱动器会发生故障,因此请备份硬盘驱动器并尽快更换驱动器。
只要你看到上面的屏幕,按下“输入”按钮,它将继续进行系统启动过程。
请记住!!!如果您继续忽略SMART错误并且未采取适当的措施,那么最终可能会丢失数据,因为您的硬盘驱动器将有一天失败。 我不认为你会让你的硬盘崩溃,因为你知道你的硬盘的重要性。 但是如果发生这种情况,您不必担心,因为Remo Recover Pro版本可帮助您从故障硬盘中恢复数据。 即使当 可启动驱动器失败 使您的系统无法启动,该软件可让您从中恢复数据.
现在,如何重置Windows上的S.M.A.R.T错误
- 在您的Windows桌面上,点击“计算机”图标
- 选择驱动器并单击“属性”选项
- 从“属性”窗口中选择“工具”选项卡,然后单击“立即检查”以打开“磁盘工具”
- 选中“自动修复文件系统错误”选项并选择“扫描并尝试恢复坏扇区”选项
- 当您按下“开始”按钮时,“磁盘工具”会检查驱动器是否有错误并尝试修复错误
- 完成后,重新启动计算机
如何从 S.M.A.R.T 检测到的硬盘中检索数据?
请仔细按照步骤取回您的数据。
步 1: 下载并安装 Remo 硬盘恢复软件 如果您是 Windows 用户并且 Remo Mac数据恢复 如果您是 Mac 用户,请在您的系统上。
步 2: 从主屏幕启动该工具,然后选择要从中恢复数据的驱动器,点击 Scan 按钮。 如果您没有找到您的驱动器,请单击 Can't find the drive? 选项。
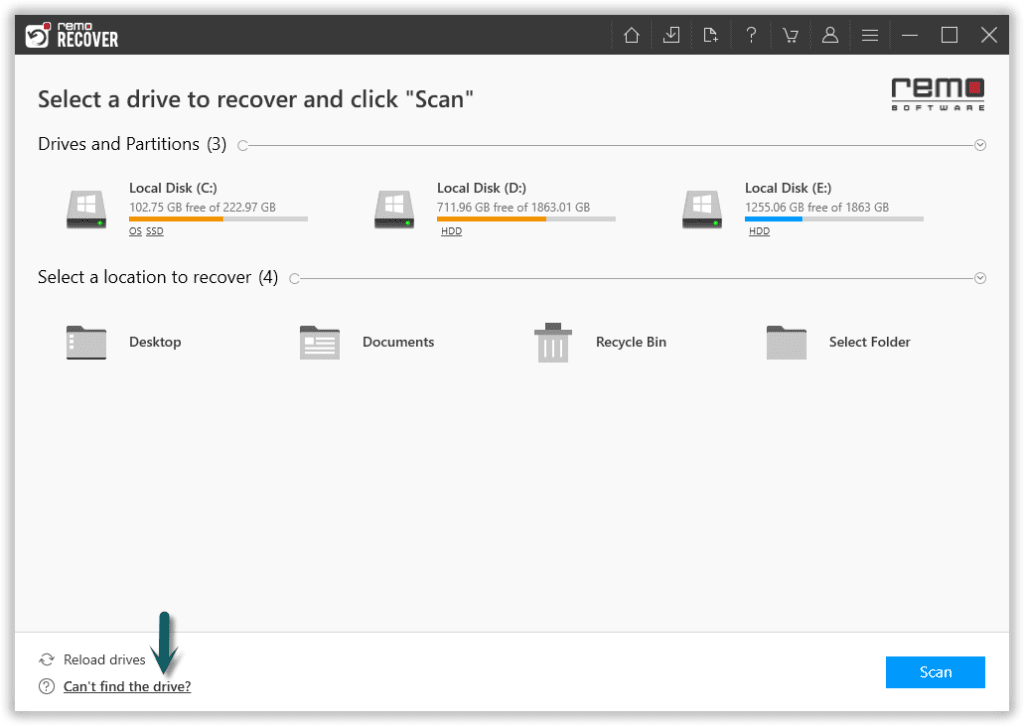
步 3: 您还可以利用 Dynamic Recovery View 以查看该工具在扫描过程中恢复的文件。
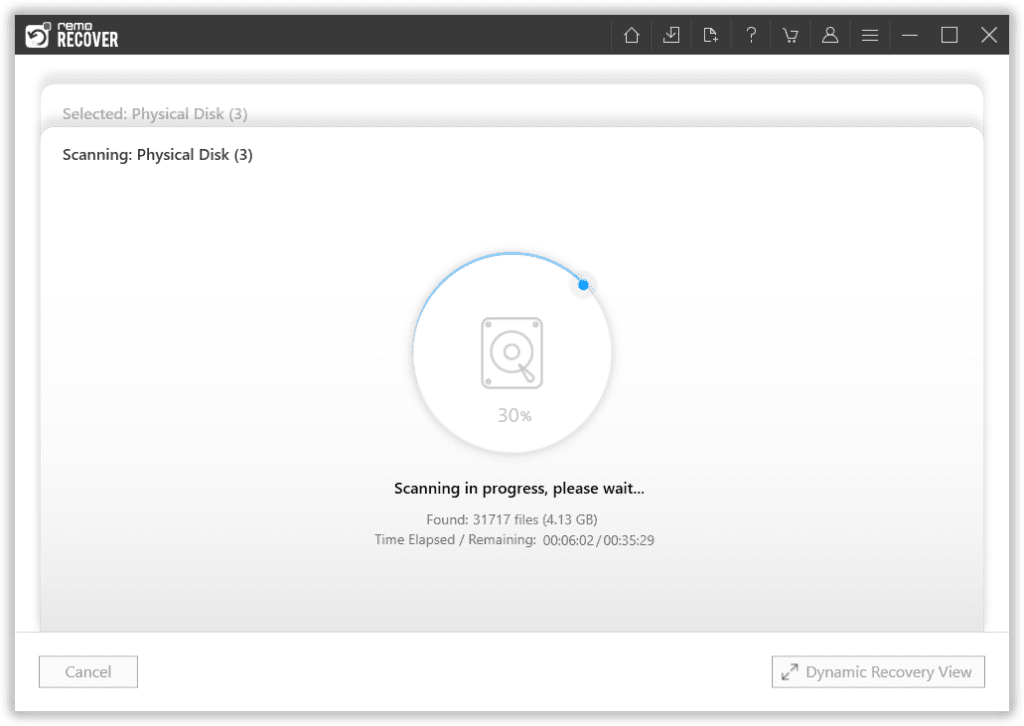
步 4: 扫描完成后,该工具将显示所有已恢复文件的完整列表。
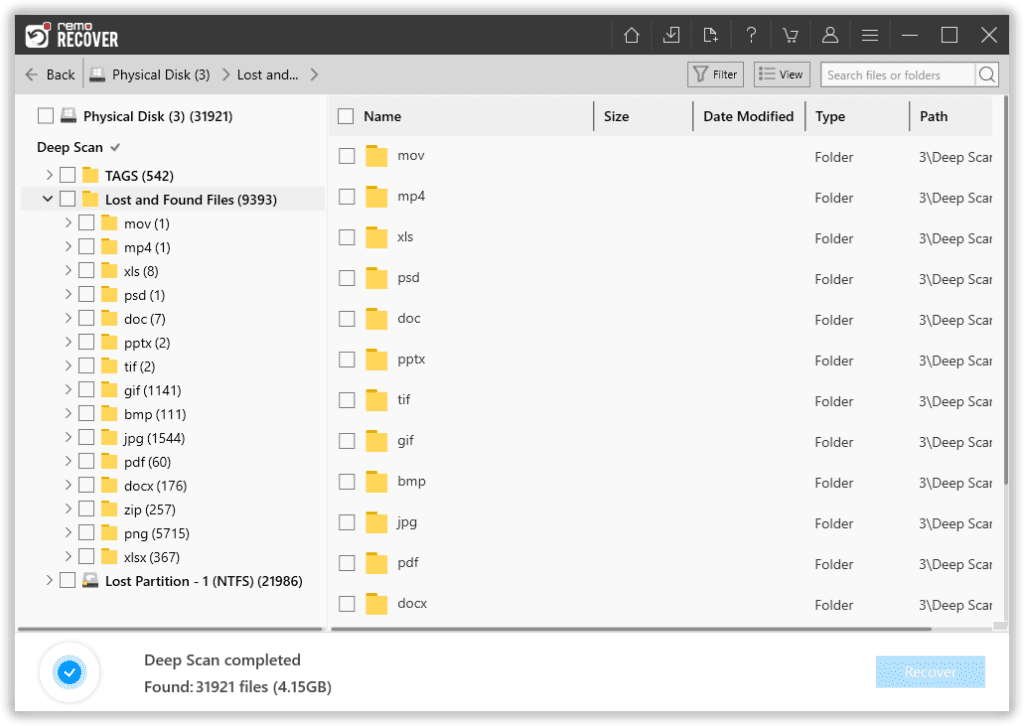
步 5: 您可以通过在文件上点击两次来预览和验证该工具的功效。
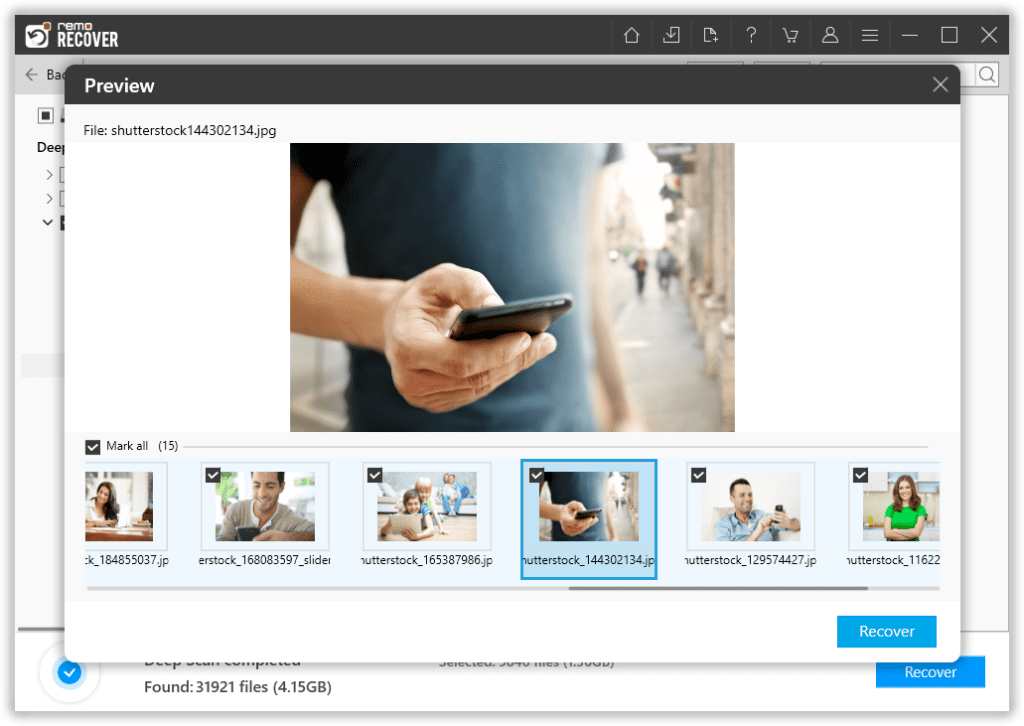
步 6: 选择要恢复的文件。 点击Recover 按钮,还决定了保存它们的位置。 点击 OK 按钮开始数据保存过程。
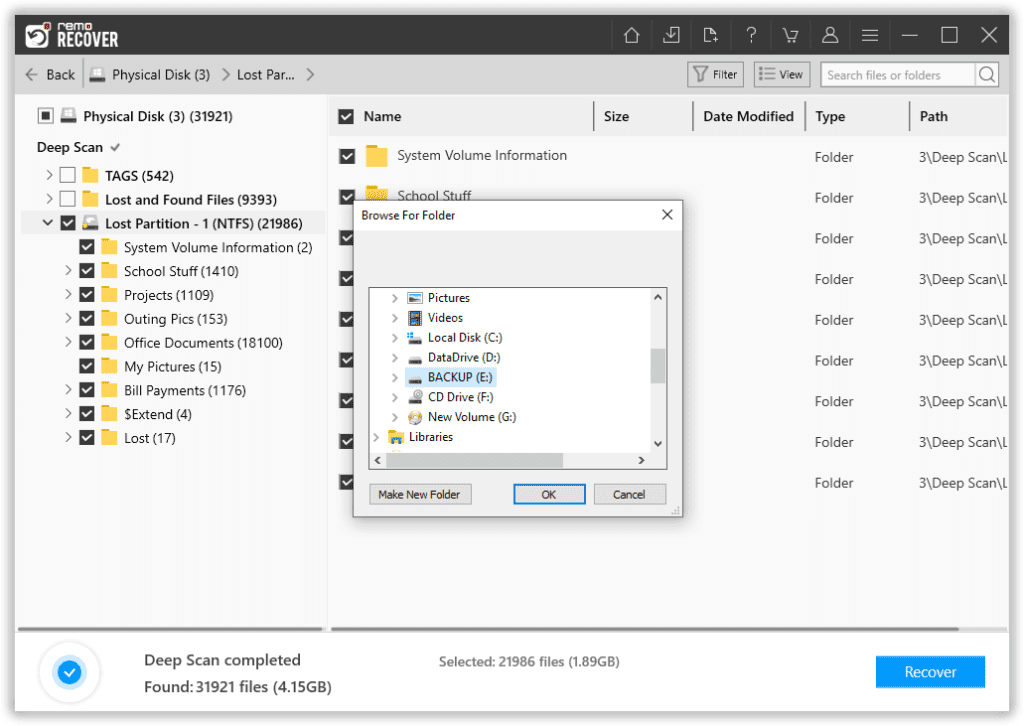
恢复数据只是解决方案的一部分,请按照下一部分查找清除智能硬盘错误并使您的硬盘适合重复使用的方法。
摆脱S.M. A.R.T错误从Mac OS X -
- 插入你的恢复光盘,并按住“C”键启动电脑
- 出现屏幕时,选择语言
- 点击“安装程序”选项卡并从菜单中选择“打开磁盘实用程序”
- 点击“公用事业”选项,然后点击“磁盘工具”选项
- 接下来按“修复磁盘”按钮并等待修复过程完成
- 修复过程完成后,重新启动计算机
因此,通过这些步骤,您可以重置或摆脱计算机上的SMART错误。 这些错误表明您的驱动器处理不当。 但是,您可以通过正确使用驱动器并定期监控它来避免这些错误。 Remo Optimizer工具将以这种方式帮助您,因为它可以跟踪您的硬盘统计信息。 此外,监视/管理驱动器上的数据并让硬盘驱动器远离故障。 从而避免不必要的硬盘驱动器错误并减少故障的可能性。