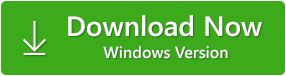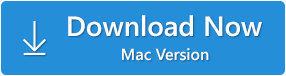全新的硬盘驱动器完全未分配。未分配的驱动器表示未分配任何驱动器号的硬盘驱动器。因此,在新计算机上安装操作系统时,需要对未分配的硬盘驱动器进行分区。因为您不能不分配就使用硬盘。
在某些情况下,现有硬盘驱动器(您正在使用的磁盘驱动器)也将具有未分配的空间。硬盘驱动器上未分配的空间表示磁盘上的空间不属于任何分区,并且无法向其写入任何数据。为了使用该未分配空间,您需要创建一个新分区或在驱动器上扩展当前分区。
但是,在极少数情况下,整个硬盘驱动器都无法分配!是的,有时,运行良好的硬盘驱动器会突然无故显示为未分配状态,从而使您无法访问其中存储的所有文件和文件夹。
因此,本文让您知道为什么未分配HDD,以及如何修复它而不丢失任何数据。
为什么硬盘驱动器未分配?
通常,您的硬盘驱动器由于以下基本原因而无法分配:
- 文件系统损坏,损坏或错误
- 内部错误
- 处理硬盘驱动器的不当方法,例如弹出不正确
- 硬盘驱动器上的病毒攻击
- 坏道的积累
- 过时的硬盘驱动器软件等
即使造成驱动器未分配的原因有很多,您也可以通过一些简单的方法轻松解决此问题。 但是,如果您有重要文件保存在未分配的硬盘驱动器上,则建议先恢复这些文件,以避免数据丢失。
如何从未分配的硬盘驱动器中恢复数据?
您可以使用可靠的数据恢复软件轻松地从未分配的硬盘驱动器中恢复数据 - Remo Recover. 此有效的数据恢复工具可用于从未分配的硬盘驱动器或外部硬盘驱动器还原数据。 它可以轻松地从硬盘驱动器上未分配的空间中恢复许多文件类型,例如音频,视频,图像,RAW图像,文档,Office文件,ZIP / RAR存档等。 使用此工具,您可以轻松 从快速格式化的驱动器还原文件, 分区或无法访问的驱动器。 它还可以从SSD,USB闪存驱动器,笔式驱动器和更多存储设备中还原文件。
因此,请尝试免费下载该软件并从未分配的硬盘驱动器恢复数据。 然后,继续修复未分配的驱动器。
从未分配的硬盘驱动器中恢复数据的步骤:
- 将未分配的硬盘驱动器连接到正在运行的计算机并运行Remo Recover 系统上的软件。 选择 Recover Partitions 主屏幕上的选项。
- 接下来,选择您未分配的硬盘驱动器,然后单击Scan 按钮。 该软件将深度扫描选定的驱动器。
- 选择未找到的硬盘的所有找到的分区,然后开始Scan.
- 从未分配的硬盘驱动器中恢复的文件将显示。 预览还原的数据并将其保存在另一个存储设备上。
现在,您的数据已从未分配的硬盘驱动器中成功恢复。 因此,请按照以下说明开始固定驱动器。
如何修复未分配的硬盘驱动器?
步 1: 在未分配的硬盘驱动器上运行有效的防病毒软件,以清除病毒或恶意脚本。
步 2: 更新您的硬盘驱动器
- 打开Device Manager 从 Start 通过键入菜单 msc 在 Run 标签或从 Control Panel -> Device Manager
- 右键单击位于下面的未分配硬盘驱动器Disk drive
- 选择 Properties-> Driver 并击中 Update Driver 纽扣
步 3: 运行CHKDSK
- 按 Win + R 键一起,类型cmd 并击中 Enter (确保以管理员身份运行CMD)
- 接下来,输入chkdsk H: /f /r /x 并击中 Enter (用您未分配的硬盘驱动器号替换H)
步 4: Run DiskPart Command
要使用DiskPart解决未分配的硬盘驱动器问题,请遵循以下提到的步骤:
- 打开DiskPart,键入以下命令,然后按Enter 每个键之后
- list volume
- select volume H (用您未分配的硬盘驱动器号替换H)
- delete volume
- list volume
- select volume H
- delete volume
- delete volume override
现在,打开“磁盘管理”,然后右键单击未分配的硬盘驱动器。 创建一个新分区并为其分配新文件系统。
通过这些步骤,您的硬盘驱动器应该可以正常访问了。 认为这些步骤并不直接涉及数据,您需要先使用以下方法进行备份/恢复数据 Remo硬盘恢复工具 然后继续进行故障排除步骤。 这样可以确保您的数据安全。
从未分配的硬盘恢复数据的步骤:
- 下载并安装 Remo Recover 软件并连接未分配的硬盘驱动器。
- 启动该工具并从可用设备列表中选择未分配的硬盘驱动器以恢复已删除的文件。
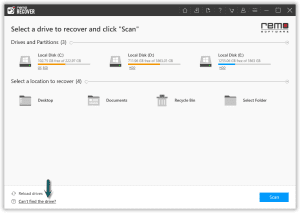
注意: 如果您的硬盘在主屏幕上无法识别,请单击 Can’t find the drive? 选项。
- 点击 Scan 按钮开始扫描您的硬盘。
- 在扫描过程中,您可以单击 Dynamic Recovery View 并预览从您的驱动器中恢复的文件。
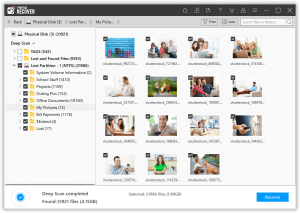
- 扫描完成后,您从未分配硬盘驱动器中删除的所有文件都将位于 Lost and Found 文件夹。
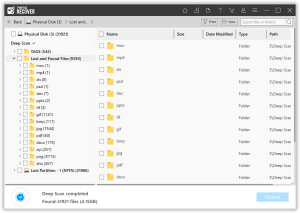
- 现在,您可以双击任何文件进行免费预览。 例如文档、PPT、Excel 表格、照片、视频等等。
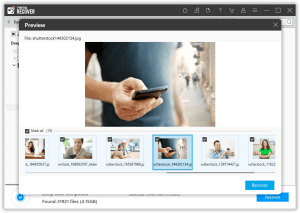
- 最后,选择要恢复的文件,然后单击 Recover 按钮。
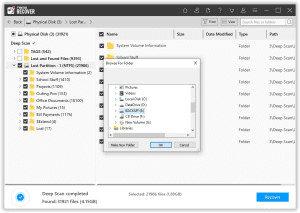
考虑到未分配的存储驱动器是一个复杂的错误,正常扫描可能对您不起作用。 这就是 Remo 采用深度扫描选项设计的原因。
在深度扫描模式下,Remo 将清除每个单独的存储扇区以获取文件签名。 一旦检测到文件签名,Remo 最有效的深度扫描算法将从未分配的硬盘驱动器中恢复每一位数据。