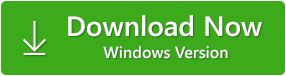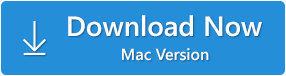一個全新的硬盤驅動器完全未分配。未分配的驅動器表示未分配給任何驅動器號的硬盤驅動器。因此,在新計算機上安裝操作系統時,需要對未分配的硬盤進行分區。因為你不能在沒有分配的情況下使用硬盤。
一個全新的硬盤驅動器完全未分配。未分配的驅動器表示未分配給任何驅動器號的硬盤驅動器。因此,在新計算機上安裝操作系統時,需要對未分配的硬盤進行分區。因為你不能在沒有分配的情況下使用硬盤。
在某些情況下,現有的硬盤驅動器(您正在使用的磁盤驅動器)也將具有未分配的空間。硬盤驅動器上未分配的空間表示磁盤上的空間不屬於任何分區,並且不能向其寫入任何數據。要使用該未分配的空間,您需要創建新分區或擴展驅動器上的當前分區。
但是,在極少數情況下,整個硬盤驅動器變得無法分配!是的,有時候,運行良好的硬盤驅動器會無緣無故地顯示為未分配,使得存儲在其中的所有文件和文件夾都無法訪問。
因此,本文讓我們知道為什麼您的硬盤驅動器未分配以及如何修復它而不會丟失任何數據.
為什麼硬盤成為未分配的?
通常,由於基本原因,您的硬盤驅動器將無法分配,
- 文件系統損壞,損壞或錯誤
- 內部錯誤
- 處理硬盤驅動器的不當方式,例如彈出不正確
- 病毒攻擊硬盤
- 積累壞道
- 過時的硬盤驅動軟件等.
即使有許多原因導致未分配的驅動器,您可以通過一些簡單的技術輕鬆解決問題。 但是,如果您在未分配的硬盤驅動器上保存了重要文件,則建議首先恢復這些文件,以避免數據丟失.
如何從未分配的硬盤驅動器中恢復數據?
您可以使用可靠的數據恢復軟件 - Remo Recover輕鬆地從未分配的硬盤驅動器恢復數據。 這種有效的數據恢復工具可用於從未分配的硬盤驅動器或外部硬盤驅動器恢復數據。 它可以從硬盤上的未分配空間輕鬆恢復多種文件類型,如音頻,視頻,圖像,RAW圖像,文檔,Office文件,ZIP / RAR存檔等。 使用此工具,您可以輕鬆完成從快速格式化的驅動器恢復文件, 分區或無法訪問的驅動器。 它還可以從SSD,USB閃存驅動器,筆式驅動器和更多存儲設備還原文件。
因此,嘗試免費下載該軟件並從未分配的硬盤恢復數據。 然後,繼續修復未分配的驅動器.
從未分配的硬盤驅動器恢復數據的步驟:
- 將未分配的硬盤驅動器連接到正常工作的計算機並運行Remo Recover系統上的軟件。 選擇Recover Partitions 主屏幕上的選項。
- 接下來,選擇未分配的硬盤並點擊Scan按鈕。 該軟件將深度掃描所選的驅動器。
- 選擇所有找到的未分配硬盤驅動器分區並開始Scan.
- 將顯示未分配的硬盤驅動器中恢復的文件。 在另一個存儲設備上預覽並保存恢復的數據.
現在,您的數據已從未分配的硬盤驅動器中成功恢復。 因此,請使用以下說明開始修復驅動器.
如何修復未分配的硬盤驅動器?
步1: 在未分配的硬盤驅動器上運行有效的防病毒軟件以清除病毒或惡意腳本.
步2: 更新您的硬盤驅動器
- 開放Device Manager 從Start 鍵入菜單msc 在Run 標籤或來自Control Panel -> Device Manager
- 右鍵單擊位於下方的未分配硬盤驅動器Disk drive
- 選擇Properties -> Driver 並擊中Update Driver 按鍵
步3: 跑CHKDSK
- 按Win + R 鍵在一起,鍵入cmd 並擊中Enter (確保以管理員身份運行CMD)
- 接下來,輸入chkdsk H: /f /r /x 並擊中Enter (更換H 使用未分配的硬盤驅動器號)
步4: 運行DiskPart命令
- 打開DiskPart,輸入以下命令並按Enter關鍵之後每
- list volume
- select volume H (更換H跟你的未分配的硬盤驅動器號)
- delete volume
- list volume
- select volume H
- delete volume
- delete volume override
現在,打開磁盤管理並右鍵單擊未分配的硬盤驅動器。 創建一個新分區並為其分配一個新文件系統。
現在使用這些步驟可以訪問您的硬盤驅動器而不會出現任何錯誤 認為這些步驟並不直接涉及數據,您需要先使用備份/恢復數據 Remo 硬盤恢復工具 然後繼續執行故障排除步驟。 這可以確保您的數據安全.