知道如何检查硬盘驱动器的运行状况将有助于您监视硬盘驱动器的状况,并采取必要的措施以恢复硬盘驱动器上的文件(如果发生故障)。如果您希望检查损坏的硬盘或崩溃的硬盘的运行状况,则只要检测到它就可以进行。
硬盘驱动器是计算机上存储系统中最不可或缺的部分。从操作系统到您的个人文件的所有计算机信息均位于硬盘驱动器上。
因此,非常高兴知道如何在硬盘驱动器上运行诊断程序并定期检查硬盘驱动器的运行状况。
由于当今主要使用两种类型的硬盘驱动器:硬盘驱动器和固态驱动器。在下面的文章中,虽然我们主要关注HDD或传统硬盘驱动器,但提出的一些检查硬盘健康状况的方法也可能适用于SSD。
应用以下方法检查硬盘驱动器的运行状况之后,请按照最后一节中的步骤进行操作,以防万一您需要从硬盘驱动器上恢复文件,直到文件永久失效。
如果您在硬盘驱动器上丢失了预计会发生故障或出现故障的数据,请使用Remo Recover:高级数据恢复软件。 使用系统的方法,Remo Recover会仔细了解坏扇区并从硬盘驱动器中恢复文件。 这使得Remo数据恢复软件最适合发生故障的硬盘驱动器。


4种检查硬盘健康状况的免费方法
- 在Windows 7/8/10中运行CHKDSK来检查硬盘的运行状况:
CHKDSK是一个基本的Windows硬盘诊断工具,用于检查硬盘的完整性。 它还能够修复硬盘驱动器中的某些问题,例如坏扇区,文件系统错误,未找到的群集和文件目录错误。 由于这些问题仅发生在具有活动部件的传统硬盘驱动器中,因此在SSD上运行将无益。 这是有关如何运行的教程 CHKDSK 在硬盘上:
- 计算机启动后,单击Windows按钮,然后在搜索框中键入cmd
- 右键单击显示命令提示符的最佳匹配建议,然后选择Run as administrator
- 在命令提示符窗口中,键入chkdsk C: 命令和命中 enter, 用任何其他驱动器号替换C以扫描相应的卷
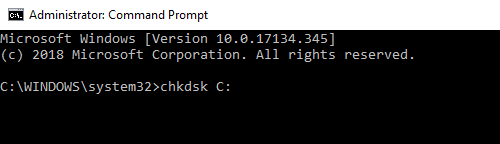
- 在HDD上运行扫描的三个阶段之后,将显示以下报告

- 如果最终报告如下所示,则说明您的硬盘驱动器运行状况良好
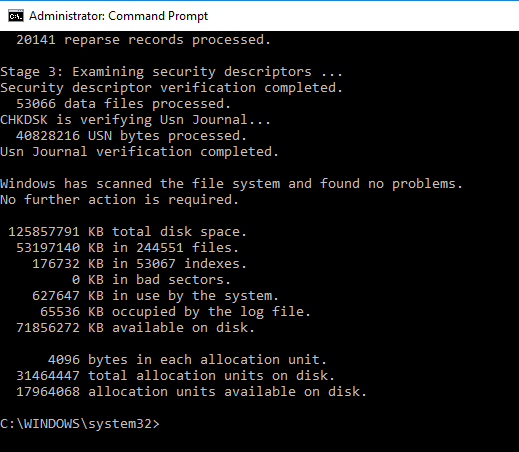
但是,如果命令中报告了任何错误类型 chkdsk C: /r 修复任何文件系统错误或坏扇区。 如果仍不能解决硬盘故障,请参阅从硬盘恢复文件部分。
- 使用WMIC命令[S.M.A.R.T]检查硬盘的运行状况
WMIC 代表Windows Management Instrumentation命令行,它是一个命令界面,使操作系统可以通过以下方式访问和通知硬件信息 S.M.A.R.T 特征。
这项自我监控分析和报告技术(S.M.A.R.T)是一项功能,可让硬盘驱动器自动监视硬盘驱动器状态,但是通过 WMIC 命令,我们可以知道硬盘驱动器的状态。
任何其他信息都需要将第三方应用程序下载到计算机上。
- 按Windows按钮并输入cmd
- 右键点击command prompt 显示为建议并选择 Run as administrator
- 在命令提示符窗口中,键入wmic 如下图所示,然后按Enter
- 现在输入命令diskdrive get status 然后按回车
- 如果报告的状态是OK, 那么硬盘就健康了

如果报告的状态是 Unknown, Caution or Bad 请参阅最后一节,了解如何从硬盘驱动器恢复文件。
- 在不启动Windows的情况下检查硬盘的运行状况
每台计算机都有一个称为BIOS或UEFI的软件程序,该程序使操作系统能够与计算机的固件连接。 随着计算机的启动,该软件程序首先加载,然后是Windows。
BIOS / UEFI使您甚至可以在计算机启动之前在计算机上运行诊断程序。 如果计算机没有启动进入Windows或无法访问硬盘驱动器,则可以使用此诊断程序。
在硬盘驱动器上运行预引导诊断的过程因制造商而异。 因此,如果在下面找不到,请与您的制造商站点联系以查找并运行预引导系统诊断程序。 Dell and Lenovo: 继续点击 F12 一旦计算机尝试启动,直到看到启动菜单并选择 Diagnostics 形成屏幕 HP: 当计算机尝试反复启动时,请点击Esc按钮,直到看到启动菜单并点击 F2 开始“ diagnosticsRefer”最后一节,介绍如何在计算机不启动的情况下从硬盘驱动器恢复文件。
- 硬盘制造商应用
所有硬盘驱动器制造商都开发应用程序,以监视硬盘驱动器的详细信息,包括运行状况。 因此,您可以从硬盘驱动器制造商的网站下载该应用程序。 请按照以下教程了解已安装的硬盘驱动器制造商:
- 按Windows + R 在键盘上
- 类型msinfo32 运行命令并单击运行以查看系统信息
- 在显示的系统信息窗口中,展开Components 通过击中 “+”
- 找Storage 并击中相邻 “+” 找到 Disks
- 单击磁盘以查找磁盘驱动器的制造商和型号
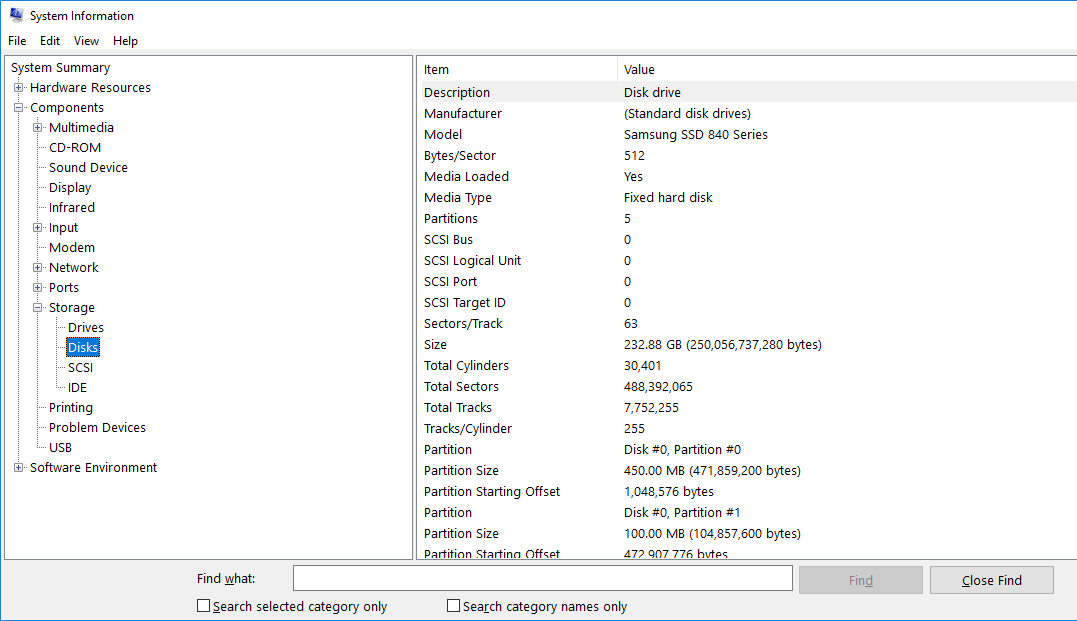
您可以使用以上信息来查找应用程序并检查硬盘的运行状况
如果发现硬盘驱动器不正常或发生故障,则从硬盘驱动器中恢复文件或备份?
如果以上所有或其中一种检查硬盘运行状况的方法返回 failure/ unknown / bad 结果,主要目标是在硬盘驱动器上存储尽可能多的数据。
- 如果计算机正在启动并且正在检测硬盘驱动器,则可以将所有数据备份到外部硬盘驱动器上。
- 备份所有数据后,请检查是否有任何文件系统故障或坏扇区导致任何数据丢失
- 如果您丢失了数据,从硬盘驱动器恢复文件 使用数据恢复软件
- 如果您的计算机无法启动,请删除硬盘并将其连接到另一台计算机以访问硬盘中的文件并从中恢复文件
如果发现硬盘不健康,如何从硬盘恢复文件?
丢失宝贵的数据可能会令人沮丧。 这可能意味着丢失您喜欢的图片,文档或任何其他重要文件。
幸运的是,只要检测到硬盘并在数据丢失后不使用它,您就可以始终找回丢失的数据。
从硬盘驱动器恢复文件的六个简单步骤
- 点击Download 并安装雷莫恢复
- 启动后hard drive file recovery software, 选择 Recover Files 然后点击 Scan 选择需要文件恢复的驱动器后
- 现在选择驱动器,然后选择需要在硬盘上恢复数据的分区
- 进行硬盘驱动器扫描,并列出了从硬盘驱动器恢复的文件
- 双击每个文件以预览和测试该软件是否可以从硬盘驱动器恢复文件
- 选中要恢复的文件的复选框,然后在获取许可证密钥后将其保存