
就数据访问而言,硬盘驱动器旨在使我们的生活更轻松。 与几年前相比,技术进步日新月异,可确保我们的消费者以更低的成本获得更多的硬盘数据。
尽管对每个人都有益,但这些设备在某些情况下确实会显示错误,因此很难访问其中的数据。
此类错误之一是驱动器显示0字节,并且您无法访问任何数据。 重要的是您要迅速采取行动并恢复驱动器上存在的所有数据。
如何修复硬盘显示 0 字节错误?
让我们来看看硬盘显示 0 字节错误的几种解决方案:
使用命令提示符
- 按 Windows +R打开运行窗口。 运行窗口打开后,键入 cmd 然后按Enter。
- 在命令提示符下,键入chkdsk F: /R 然后按Enter。 (其中F是显示0字节的驱动器的驱动器号)
- 在chkdsk命令解决0字节硬盘驱动器问题之前,只需等待一段时间。
该过程完成后,您可以访问硬盘驱动器中的内容。
更改驱动器号名称
- 点击Start现在右键单击This PC/My Computer 然后点击Manage.
- 请点击Disk Management. 现在,右键单击显示0字节的硬盘。
- 现在点击Change drive letter and paths. 接下来,点击Change 并使用未分配给系统上任何其他驱动器的新驱动器号。
- 请点击Yes和OK 确认。
使用磁盘管理
- 按 Windows+E打开资源管理器窗口。 右键点击 This PC/My Computer 然后点击 Manage. 输入管理员密码以继续。
- 请点击Disk Management. 右键单击显示0个字节的硬盘驱动器,然后选择Properties.
- 请点击Owner and Security标签以检查列表是否为空。
- 请点击Edit和Add
- 在权限下,单击编辑以更改权限。
- 现在检查那里的每个选项以允许完整的权限。
- 请点击OK和Apply.
使用Remo Recover软件进行数据恢复
如果遇到0字节错误,请不要担心。 Remo Recover软件可以恢复硬盘驱动器中的所有内容。 恢复完成后,您可以格式化硬盘并再次使用。
Remo Recover的用户界面非常易于使用。 您可以从各种硬盘驱动器,USB闪存驱动器,记忆棒,FireWire驱动器等中恢复丢失或删除的数据。
如果您的存储设备有坏扇区,则数据恢复软件会创建驱动器的磁盘映像,绕过这些坏扇区,然后再从该映像中恢复数据。
FAT16,FAT32,NTFS,NTFS5和ExFAT文件系统支持数据恢复。
如果你想知道 如何从原始硬盘恢复文件, Remo Recover 通过几个简单的步骤解释了该过程。
步 1: 在您的系统上下载并安装该软件并启动该工具。
步 2: 在主屏幕中,选择要从中恢复数据的驱动器并点击 Scan 按钮。
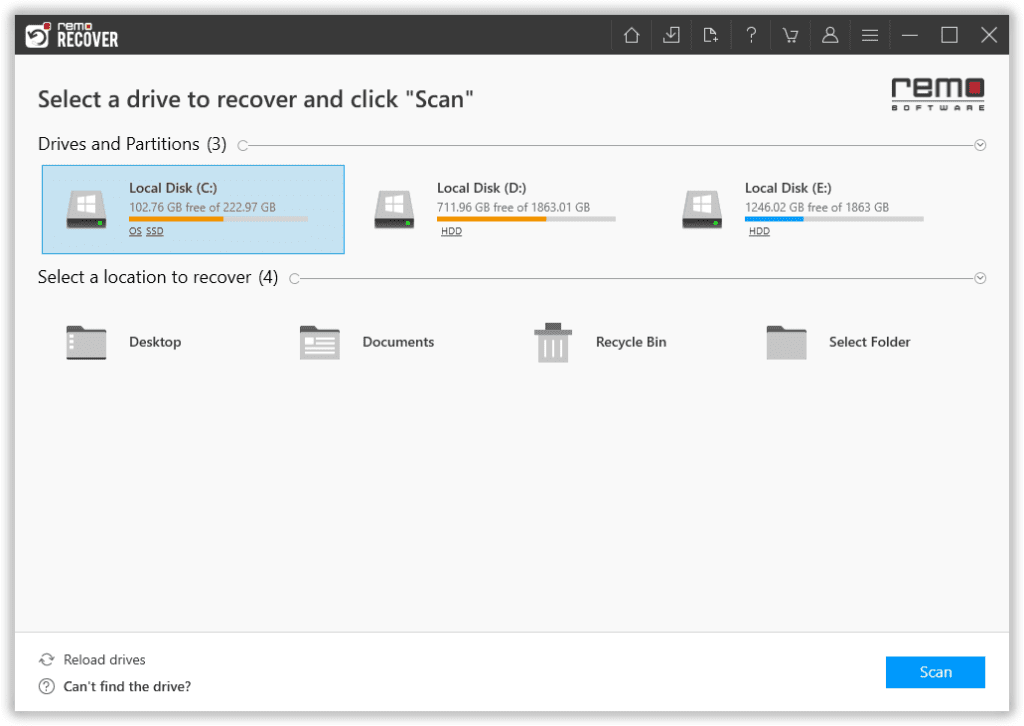
步 3: 扫描过程开始后,使用 Dynamic Recovery View 该选项可让您查看恢复的文件,而无需等到扫描过程完成。
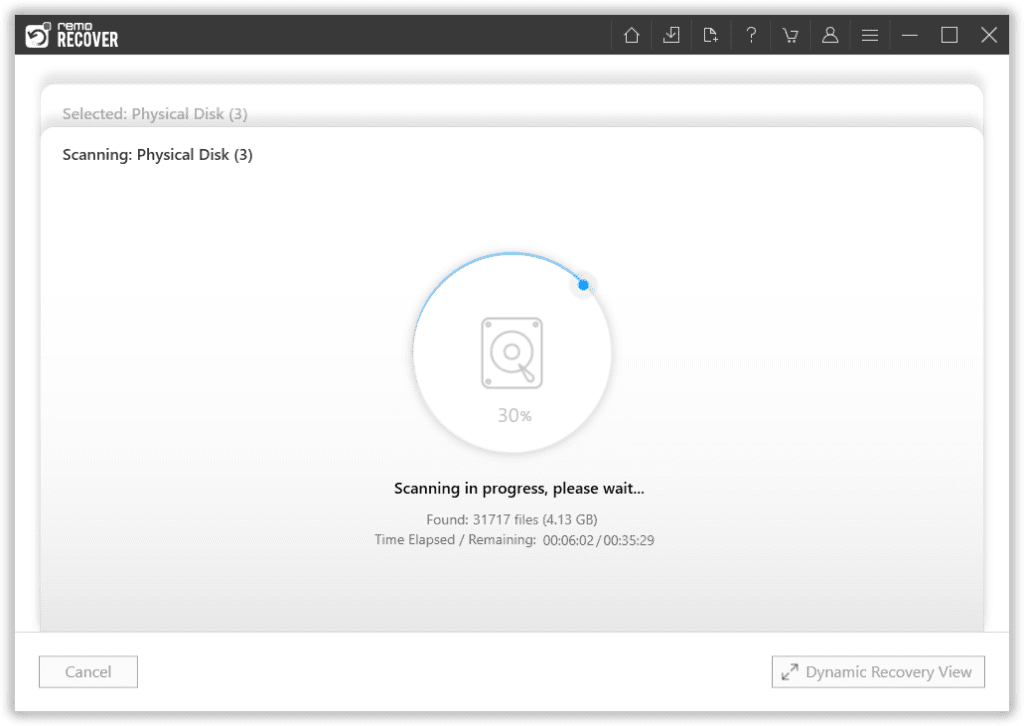
步 4: 扫描过程完成后,所有恢复的文件都将显示在您的屏幕上。 您可以查看恢复的文件 通过 Preview 选项。
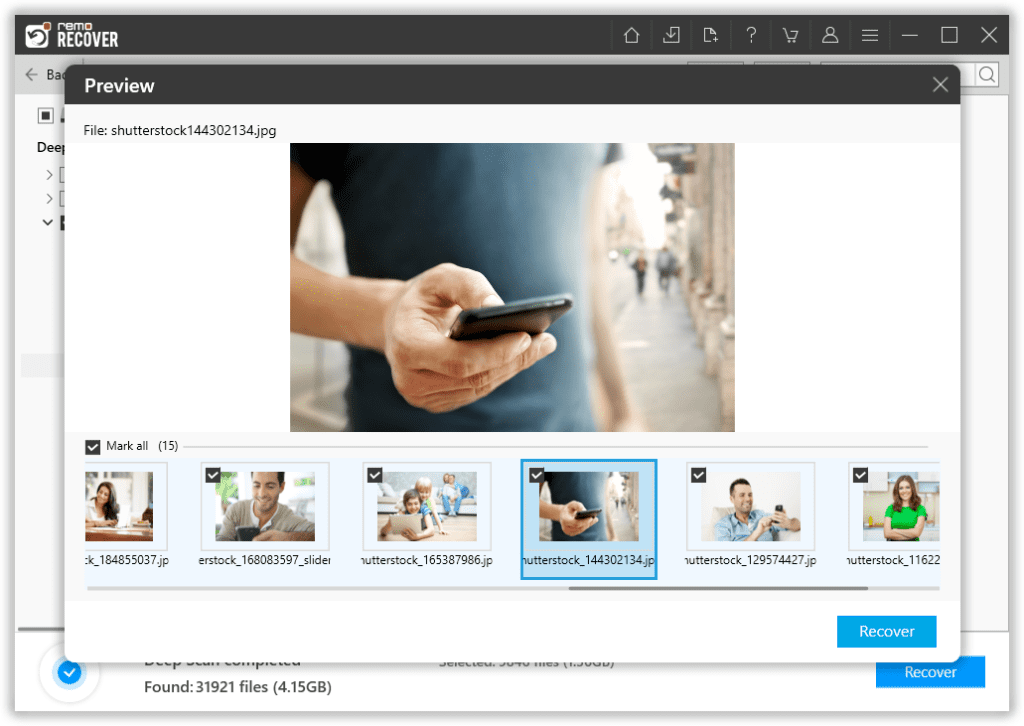
步 5: 选择要检索的文件。 点击 Recover 选项并选择要保存恢复文件的文件夹。 点击 OK 按钮开始数据保存过程。
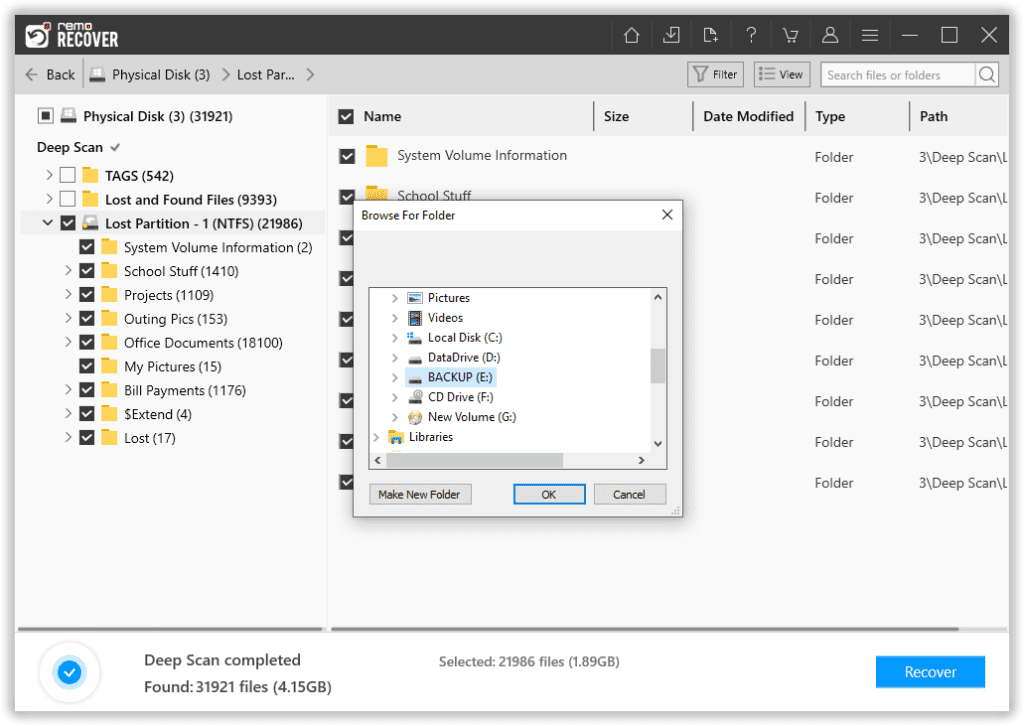
该软件还允许您将文件以 ZIP 文件的形式保存到您选择的目标文件夹中,以节省磁盘空间。

