USB 闪存驱动器是通常称为闪存驱动器或笔式驱动器的存储设备。 它们以其可移植性和存储大量数据的能力而闻名。 由于其便携性,可以轻松地将数据从一台设备传输到另一台设备。 话虽如此,由于这一相同的属性,USB 驱动器很容易受到损坏。
一旦笔式驱动器损坏,笔式驱动器上的文件就无法访问,让您不知道如何从损坏的 USB 中恢复文件。
内容表:
USB闪存驱动器如何损坏?
USB闪存驱动器损坏或损坏甚至无法访问的原因有多种。 一些最常见的原因如下所述:
- 突然从笔记本电脑或 PC 中弹出笔式驱动器而不使用 “Safely remove option”.
- 将数据从闪存驱动器传输到另一个存储设备时系统突然关闭或任何中断,反之亦然。
- 笔式驱动器上存在的恶意软件或损坏的文件使数据无法访问。
- 笔式驱动器上的固件问题或操作系统故障也可能导致数据损坏或数据丢失。
损坏的 USB 可以修复吗?
是的,您可以修复损坏的 USB 驱动器,但在继续修复损坏的 USB 驱动器之前,您需要了解您要修复的问题是什么。 如果您尝试修复 USB 驱动器上损坏的文件,这将非常困难,因为您将拥有各种各样的文件。 如果 USB 驱动器上的文件已损坏或损坏,其中包含视频文件、word 或 rar 等办公文件。 您可以参考这篇关于修复损坏文件的文章。
但是,如果您尝试从损坏的 USB 闪存驱动器中恢复数据,则可以使用本文中提到的方法轻松修复损坏的 USB 驱动器并从损坏的驱动器中恢复数据。
Note: 在尝试以下任何一种方法之前,请确保您的设备驱动程序是最新的。 尝试将闪存驱动器连接到不同的端口或计算机以确认 USB 驱动器中的损坏。
如何修复损坏的 USB 闪存驱动器?
解决方案 1: 分配驱动器号
当 USB 驱动器通常损坏时,它们会变得无法识别或无法访问。 您可以通过使用磁盘管理分配驱动器号来解决此无法访问的 USB 驱动器问题。 按照下面提到的方法将驱动器号分配给损坏的 USB 驱动器号:
- 右键单击 Disk Management, 打开磁盘管理
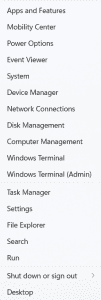
- 在磁盘管理中,右键单击 U 盘编号,然后单击 Change Drive letter and Paths
- 选择已分配的驱动器号,然后单击 Change
- 从下拉列表中选择一个驱动器号并将其分配给损坏的 USB 驱动器
- 现在尝试从 Windows Explorer
解决方案 2: 更新设备驱动程序
有时,过时的设备驱动程序也可能是 USB 驱动器无法识别或损坏的原因。 按照下面提到的方法更新设备驱动程序并修复损坏的 USB 驱动器。
- 要更新设备驱动程序,您需要到 Device Manager 通过右键单击 Start 按钮
- 在设备管理器窗口中,单击 Disk Drives, 选择 USB 驱动器,然后卸载设备。
- 卸载设备驱动程序并重新连接 USB 设备后,新的设备驱动程序将自动更新。 USB 设备将在此之后被识别。
解决方案 3: 通过在设备管理器中启用 USB 驱动器来访问闪存驱动器
有时,由于驱动程序安装错误,闪存驱动器也会自动禁用。 按照下面提到的步骤访问闪存驱动器并取回其中的数据。
- 开 Control Panel, 前往 Hardware and Sound, 然后点击 Device manager
- 展开 Disk Drives 列表
- 双击您的 USB 驱动器,然后单击 Enable device
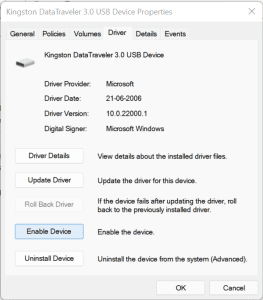
- 点击 Next 并完成
解决方案 4: 修复 USB 驱动器上的文件系统错误
USB 驱动器上的文件系统有助于组织数据和维护将用于任何数据事务的目录。 文件系统中的任何错误也会导致闪存驱动器损坏并导致数据丢失。 以下是在 Windows 10 或 Windows 11 上修复笔式驱动器中的文件系统错误的方法。
- 前往 This PC 并右键单击无法访问的笔式驱动器并选择 Properties
- 点击 Tools 选项卡并选择 Check 选项
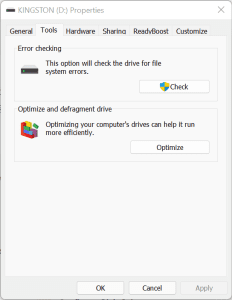
- 检查两个 Automatically fix file system errors 和 Scan for and attempt recovery of bad sectors 盒子
- 点击 Start 并开始扫描过程。 等到该过程完成,然后单击 Close
注意: 如果您的系统在任何以前版本的 Windows 上运行,例如 Windows XP、Windows Vista、Windows 7 等。请按照以下步骤修复 USB 驱动器上的文件系统错误。
- 前往 My Computer 并右键单击无法访问的笔式驱动器并选择 Properties
- 点击 Tools 选项卡并选择 Rebuild
- 扫描过程开始后,等待扫描完成,然后单击 Close
- 弹出您的笔式驱动器使用 Safely Remove 选项,然后重新插入。
如果系统提示您格式化损坏的 USB,请不要格式化。 相反,知道 如何在不格式化的情况下修复闪存驱动器问题 使用突出显示的信息性文章中给出的免费方法。
解决方案 5: 使用命令提示符从损坏的 USB 恢复文件
命令提示符可能是恢复损坏的 USB 的快速而有效的解决方案。 请仔细按照以下步骤修复错误并从损坏的 USB 驱动器中恢复文件。
- 将笔式驱动器插入计算机并按下 Windows 键盘上的按钮
- 在中 Type here to search 框,类型 cmd 并点击 Command Prompt 应用程序
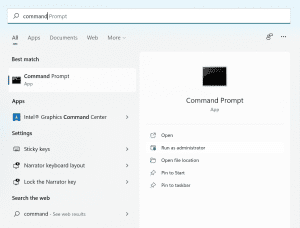
- 在命令窗口中,键入或复制粘贴 chkdsk G: /f. 代替 G: 与您的 USB 驱动器号,
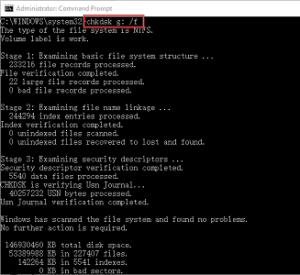
- 该过程完成后,使用 Safely Remove 选项并重新插入。
注意: 使用 chkdsk 从损坏的闪存驱动器中恢复数据的能力非常少。 如果您不知道自己在做什么,那么损坏文件的可能性也很高。 使用这个不言自明的工具切换到 Remo Recover 以恢复损坏的闪存驱动器的数据。
使用 USB 恢复软件从损坏的 USB 闪存驱动器中恢复文件
是的,您可以在专业损坏的 USB 恢复软件的帮助下有效地从损坏的闪存驱动器中检索文件。 说起专业 USB恢复软件, 哪个是恢复损坏的 USB 驱动器的最佳损坏的 USB 驱动器恢复工具?
Remo Recover 内置强大的恢复算法,可以识别和恢复损坏的笔式驱动器中的文件,是最安全的损坏 USB 恢复工具。 该工具因其不言自明的界面而在人群中脱颖而出,即使您不是那么精通技术或不擅长使用小工具,它也会在整个恢复过程中指导您。
那你还在等什么? 快速下载 Remo 恢复 现在可以有效地从损坏的 USB 中恢复文件。
如何从损坏的 USB 驱动器中恢复文件?
- 下载、安装并启动 Remo USB 数据恢复工具。
- 选择损坏的 USB 驱动器,然后单击 Scan 开始从损坏的闪存驱动器中恢复数据的过程。 如果找不到 USB,请单击 “Can’t find the drive?” 选项。
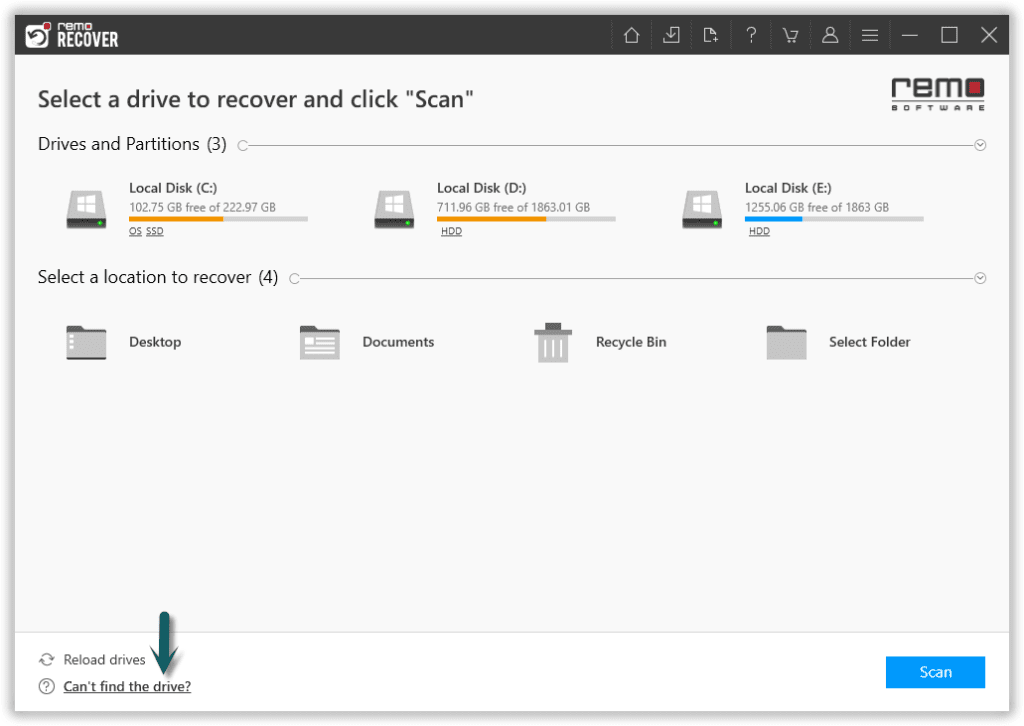
- 该工具开始扫描驱动器以从损坏的 USB 中恢复文件。 Remo Recover 让您即使在扫描过程中也能查看恢复的文件,只需单击 Dynamic Recovery View.
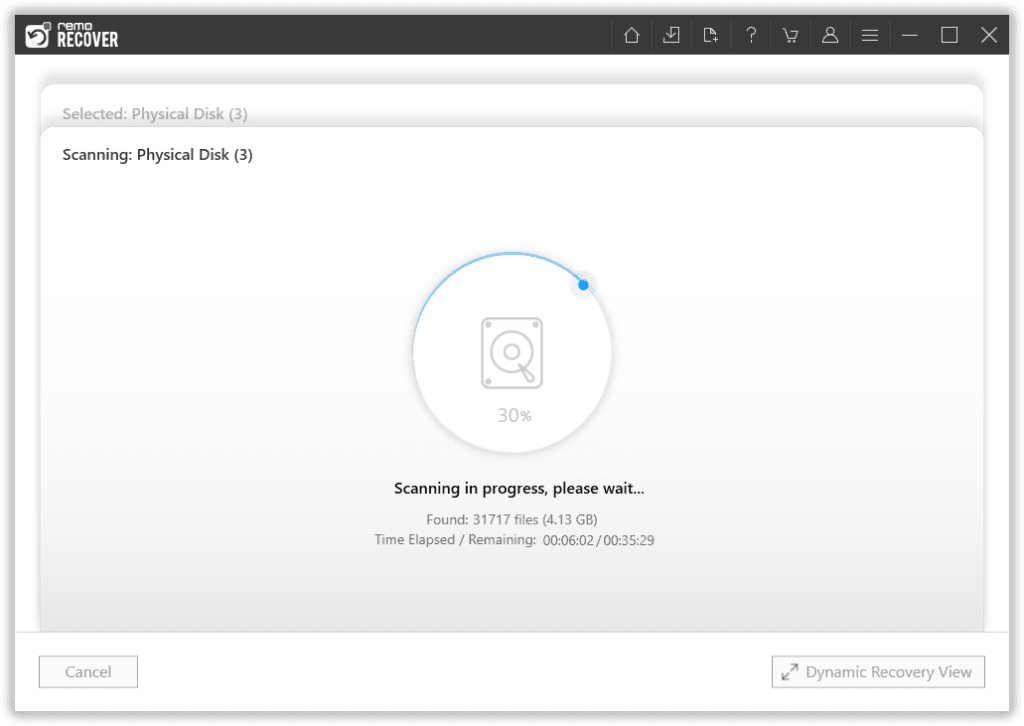
- 扫描完成后,您可以 Preview 从损坏的 USB 中恢复的文件。 只需双击要查看的文件。
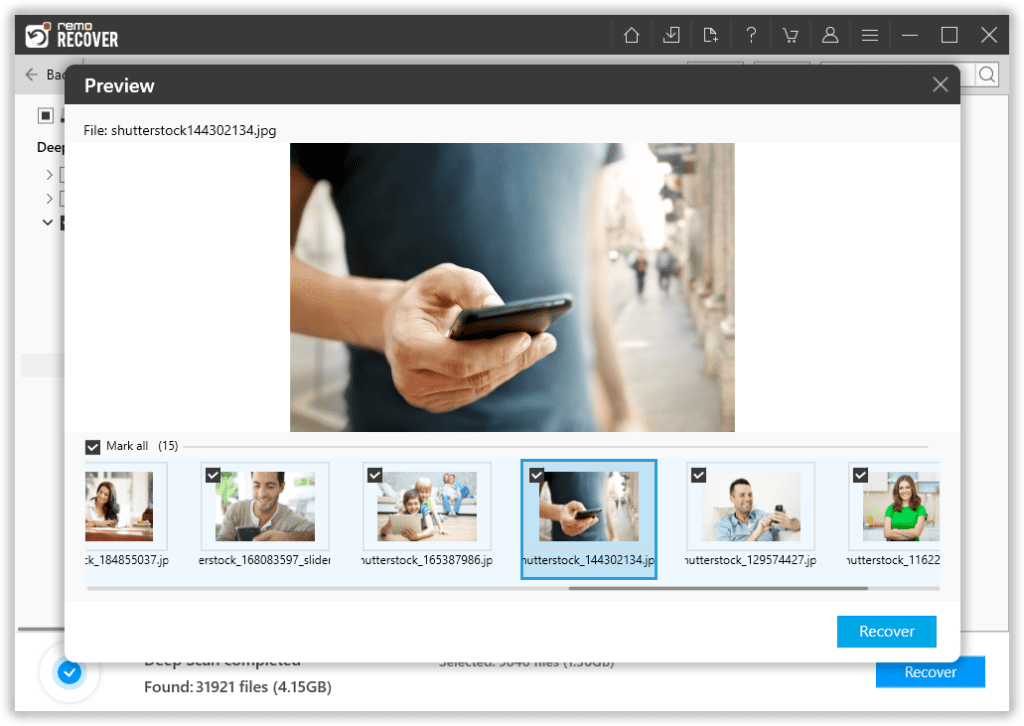
- 选择要恢复的文件。 点击 Recover 按钮,然后选择要保存恢复数据的位置。
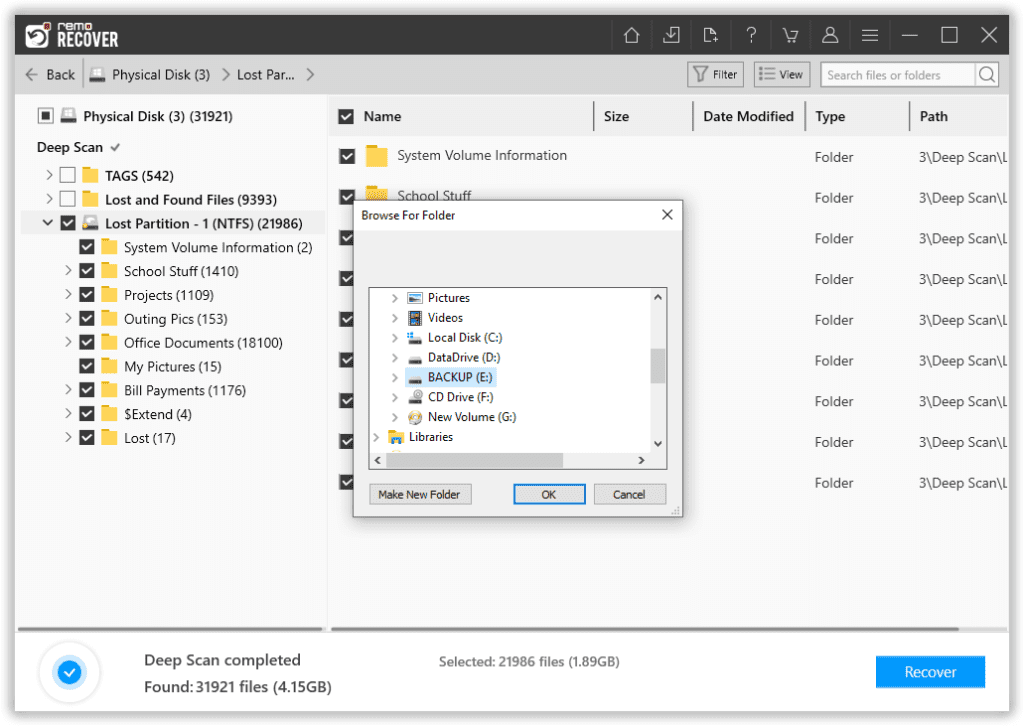
一旦数据保存过程成功完成。 您可以在您选择的位置查看恢复的文件。
扫描过程的持续时间取决于笔式驱动器上存在的数据量。
修复有物理损坏的 USB 驱动器:
如果您认为您的 USB 驱动器由于物理损坏而没有显示或未被识别,那么您必须尝试这些快速修复。
- 尝试将 USB 驱动器插入其他 USB 端口
- 清除端口上可能会阻塞 USB 连接的碎屑
- 如果以上方法都不起作用,您可能需要联系专业的恢复服务
最后的话:
所有上述方法最有可能帮助您修复损坏或损坏的 USB 闪存驱动器。 但是,建议通过定期备份数据来为未来的数据丢失情况做好准备。 如果您喜欢这篇文章,如果您有任何疑问,请确保在下面分享单词和评论。
经常问的问题
当您的 USB 闪存驱动器损坏时。 大多数情况下,您将无法访问驱动器。 遵循本文前面提到的方法(例如分配驱动器号)可以使您的驱动器可访问。 只能使用任何好的数据恢复软件(例如 Remo Recover)来打开或访问损坏的文件。
如果所有其他方法都失败,格式化是恢复任何损坏的闪存驱动器的唯一选择。 格式化会完全擦除驱动器的文件系统并重新安装文件系统的新副本。
如果您不想格式化您的闪存驱动器,那么我们建议您阅读本文以找出其他方法 在不格式化的情况下修复 USB 闪存驱动器。
答案几乎总是“不”。 根据损坏的严重程度,手动方法可能有效,也可能无效。 如果您没有备份,几乎肯定会发生数据丢失。 因此,我们建议您首先使用 Remo Recover 从损坏的 USB 闪存驱动器中恢复数据。 然后,尝试上述方法。