Was ist das Microsoft Windows Wiederherstellungstool?
Microsoft Windows-Dateiwiederherstellungstool ist ein kostenloses Datenwiederherstellungsprogramm von Microsoft. Ursprünglich im Jahr 2020 für Windows 10 19047 und andere neuere Versionen veröffentlicht.
Das Tool wurde entwickelt, um gelöschte, verlorene, fehlende oder sogar formatierte Daten von jedem Computer oder Laptop mit Windows 10 und Windows 11 wiederherzustellen.
Finden wir heraus, ob das wahr ist.
Verwenden Sie Windows 10 im Jahr 2023 noch? Dann empfehlen wir Ihnen, diesen Artikel durchzulesen, um es herauszufinden So aktualisieren Sie kostenlos auf Windows 11.
Kann das Microsoft Windows Wiederherstellungstool Ihnen dabei helfen, Dateien Wiederherzustellen?
Hier haben wir das Tool ausprobiert und getestet, und hier ist die abschließende Bewertung.
So verwenden Sie das Microsoft Recovery Tool Microsoft windows datenwiederherstellung?
Befolgen Sie die unten aufgeführten Schritte sorgfältig, um gelöschte Dateien von Windows 10/11 wiederherzustellen:
- Geben Sie „Windows File Recovery Software“ in die Suchleiste ein und doppelklicken Sie auf die Software
- Sie werden mit der Frage „Erlauben Sie der App, Änderungen an Ihrem Gerät vorzunehmen“ aufgefordert, klicken Sie auf Yes
- Das Format des Befehls zum Wiederherstellen von Dateien sieht folgendermaßen aus
winfr source-drive: destination-drive: [/switches] Dabei ist das Quelllaufwerk das Laufwerk, von dem Sie das Laufwerk wiederherstellen möchten, und das Ziellaufwerk ist der Ort, an dem Sie die wiederhergestellten Daten speichern. „/“, um die Wiederherstellungsmodi anzugeben.
Regelmäßiger Modus:
Wenn Sie kürzlich gelöschte Dateien wiederherstellen möchten, können Sie den regulären Modus mit dem folgenden Befehl verwenden, um einen beliebigen Dateityp anzugeben und ihn wiederherzustellen:
- Winfr C: E: /regular /n *.MOV /n *.PNG
- Betreten Y um den Wiederherstellungsvorgang zu bestätigen und zu starten.
Umfangreicher Modus:
Sie können diesen erweiterten Modus nutzen, wenn Sie möchten Daten von einer formatierten oder beschädigten Festplatte wiederherstellen.
Mit dem folgenden Befehl können Sie beispielsweise Fotos von einer formatierten Festplatte wiederherstellen
Winfr C: E: /extensive /n \Users\<username>\Pictures\*.JPEG /n \Users\<username>\Pictures\*.PSD
Auf ähnliche Weise können Sie die oben genannten Befehle verwenden, indem Sie Dateiformate ändern oder Dateinamen angeben.
Warum ist Windows-Wiederherstellungssoftware nicht die beste Wahl, wenn es um die Dateiwiederherstellung geht?
Wie sie sagen: „Alle guten Dinge haben auch ein paar Mängel.“ Das Dateiwiederherstellungstool von Microsoft ist auch für Windows-Benutzer ein gemischter Segen.
- Das Tool war ein Befehlszeilenprogramm. Die meisten spezialisierten Datenwiederherstellungstools wie Remo File Recovery verfügt über eine grafische Oberfläche, die den Datenwiederherstellungsprozess vereinfachen soll.
- Einer der größten Nachteile des Tools besteht darin, dass der Benutzer bestimmte Befehle befolgen muss, um das Tool nutzen zu können.
- Auch wenn es sich um ein kostenloses Tool handelt, können Sie andere durchdachte und gut entwickelte Tools oder Freeware ausprobieren, die Sie bei der Wiederherstellung von Dateien unterstützen können, ohne dafür etwas zu bezahlen.
- Nicht alle Dateien werden wiederhergestellt. Das reicht jedoch aus, denn das Tool behauptet, fast alle Dateien von verschiedenen Speichergeräten wiederherstellen zu können. Das Tool konnte jedoch die meisten Dateien nicht wiederherstellen. Wohlgemerkt; Dies kommt in manchen Fällen vor.
- Kompatibilität ist eines der am meisten gehassten Probleme. Wie bereits erwähnt, funktioniert das Tool nur mit Windows 10 Und Windows 11. Benutzer anderer älterer Versionen müssen andere Lösungen ausprobieren, um gelöschte oder verlorene Dateien wiederherzustellen.
- Der Datenwiederherstellungsprozess dauert im Vergleich zu anderen Datenwiederherstellungslösungen viel länger.
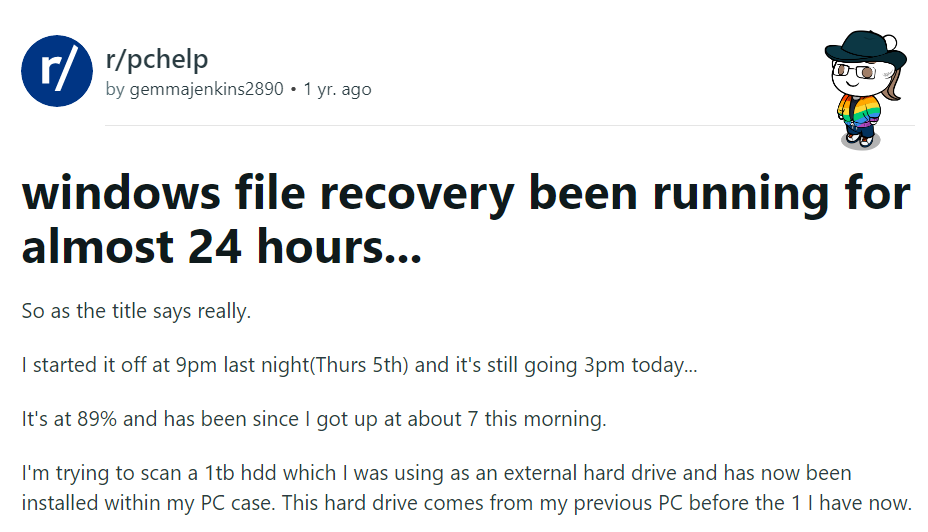
Was sind die anderen Alternativen zum Microsoft File Recovery Tool?
Wenn Sie kein Geld ausgeben möchten, um Ihre wichtigen Dateien zurückzubekommen. Dann empfehlen wir Ihnen, andere kostenlos verfügbare Tools auszuprobieren.
Tools wie PhotoRec, TestDisk, Freeundelete, Kickass undelete, FreeRecover, Scrounge NTFS usw. sind alles Open-Source-Tools zur Dateiwiederherstellung, die Ihnen helfen können Gelöschte Datei wiederherstellen.
Alle diese Tools haben einige Nachteile. Aus diesem Grund empfehlen die Experten die Verwendung eines guten Datenwiederherstellungstools.
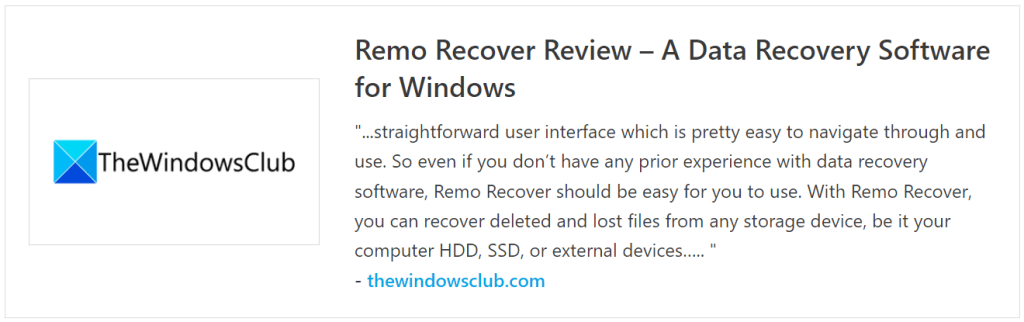
Das Wiederherstellen von Dateien mit dem Microsoft Windows File Recovery Tool sieht etwas kompliziert aus, nicht wahr?
Hier ist eine einfach durchzuführende Alternative Wiederherstellung gelöschter Dateien auf Microsoft Windows.
Wie bereits erwähnt, ist diese Microsoft Windows-Dateiwiederherstellungssoftware nicht jedermanns Sache.
Daher empfehlen wir ein Tool, das Sie in den Mittelpunkt stellt und stolz darauf ist, Ihnen dabei zu helfen, Ihre Daten mit minimalem Aufwand wiederherzustellen.
Deshalb haben wir Remo gebaut.
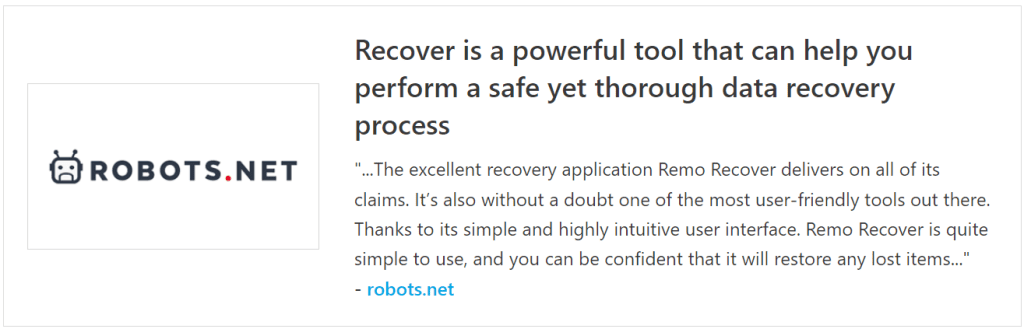
Warum ist Remo Recover die erste Wahl, wenn es um die Wiederherstellung von Dateien geht?
Remo File Recovery ist ein absolut kostenlos zu verwendendes und gleichzeitig äußerst zuverlässiges Datenwiederherstellungstool Wiederherstellen von Dateien unter Windows.
Das Tool wird von Hunderttausenden Windows-Benutzern erprobt, getestet und empfohlen Tech-Experten über den Globus.
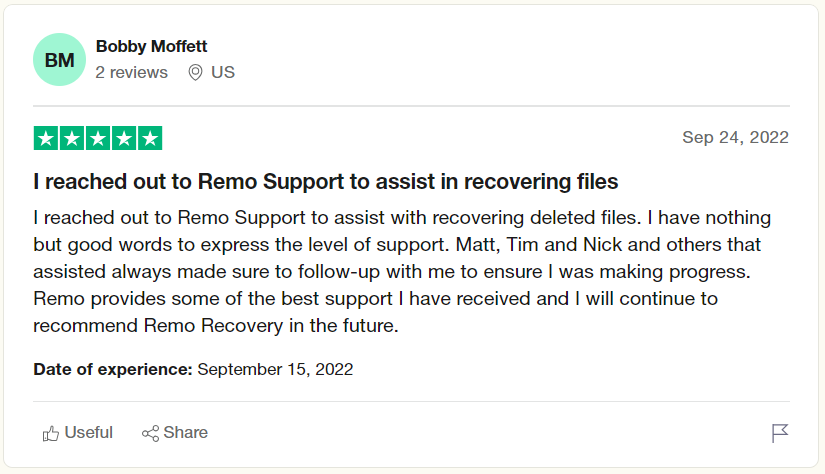
Remo ist so konzipiert, dass es funktioniert, wenn alle anderen Datenwiederherstellungslösungen versagt haben windows dateien wiederherstellen und Ordner.
Das Tool ist mit unseren fortschrittlichsten Suchalgorithmen ausgestattet, mit denen mehr als 500 Dateitypen mühelos identifiziert und wiederhergestellt werden können.
Darüber hinaus bietet Remo rund um die Uhr technischen Support, der Sie bei der Dateiwiederherstellung unterstützt.
Laden Sie das Tool jetzt kostenlos herunter und testen Sie es!!!
Schritte zu Windows Datei Wiederherstellung Verwenden des Remo File Recovery Tools
Schritt 1: Laden Sie Remo auf Ihr Windows-System herunter.
Schritt 2: Führen Sie die Anwendung aus. Auf dem Hauptbildschirm werden Sie aufgefordert, das Laufwerk oder den Ordner auszuwählen, von dem Sie Dateien wiederherstellen möchten, und auf zu klicken Scan knöpfen.
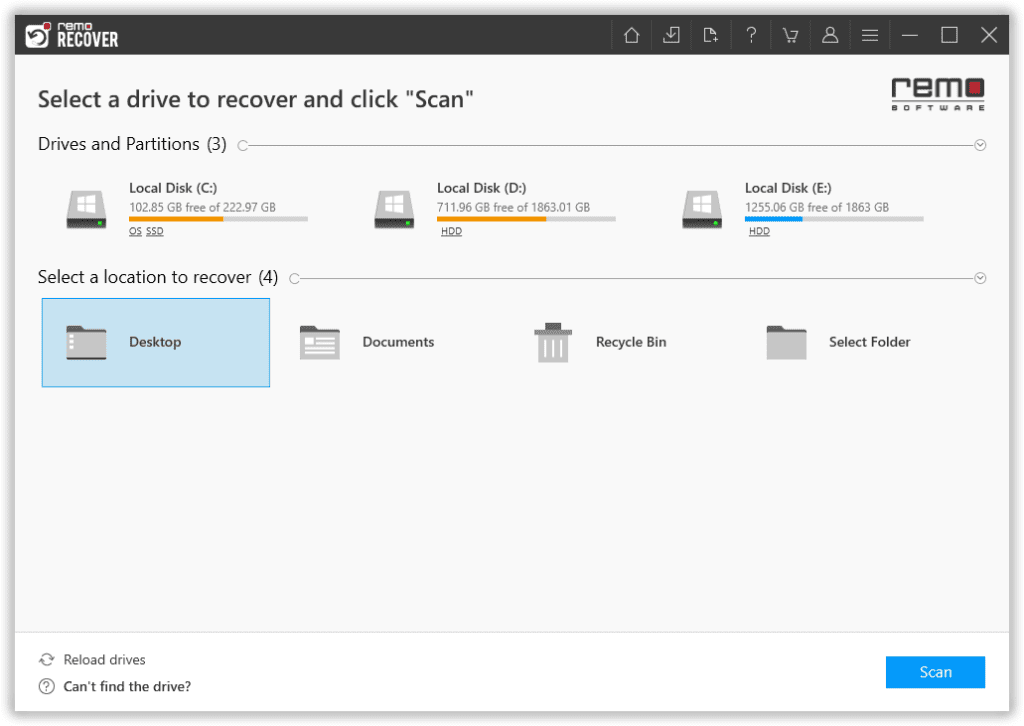
Schritt 3: Das Tool beginnt mit dem Scannen des ausgewählten Laufwerks. du kannst den … benutzen Dynamic Recovery View Option zum Anzeigen des Dateiwiederherstellungsprozesses.
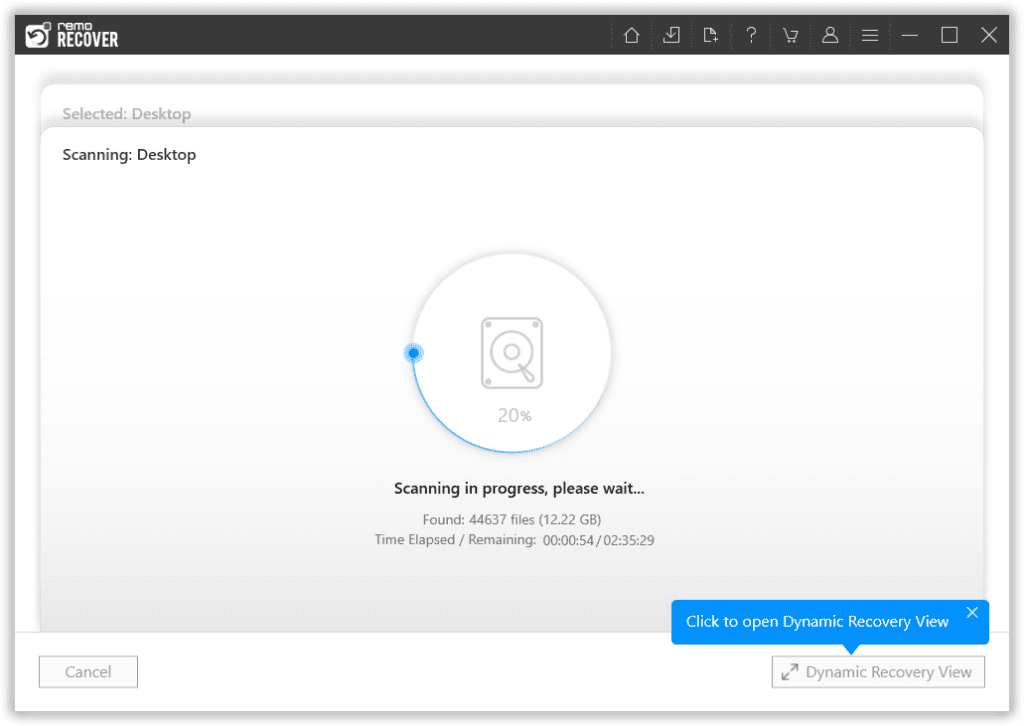
Schritt 4: Eine vollständige Liste der wiederhergestellten Dateien vom ausgewählten Laufwerk wird auf Ihrem Bildschirm angezeigt.
Schritt 5: Optionen wie die Advanced Filter Option und die Search Mit dieser Option können Sie mühelos die Dateien finden, nach denen Sie suchen.
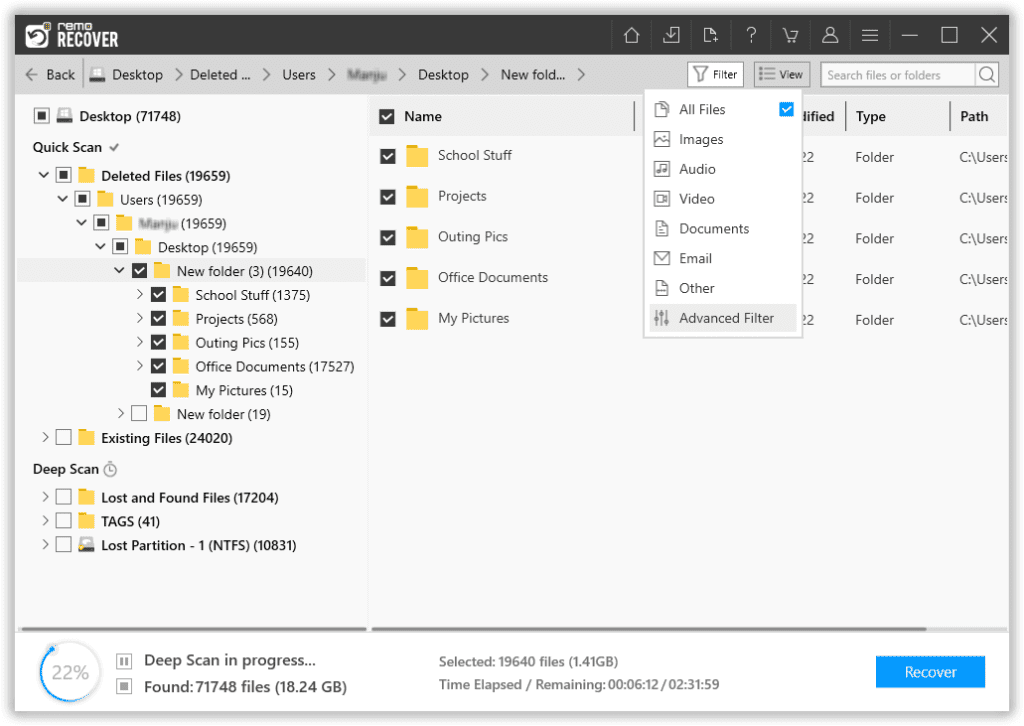
Schritt 6: Remo verfügt außerdem über unsere bisher leistungsstärkste Funktion, die sogenannte Augmented Preview Möglichkeit. Damit Sie die wiederhergestellten Dateien anzeigen können, ohne die Daten speichern zu müssen.
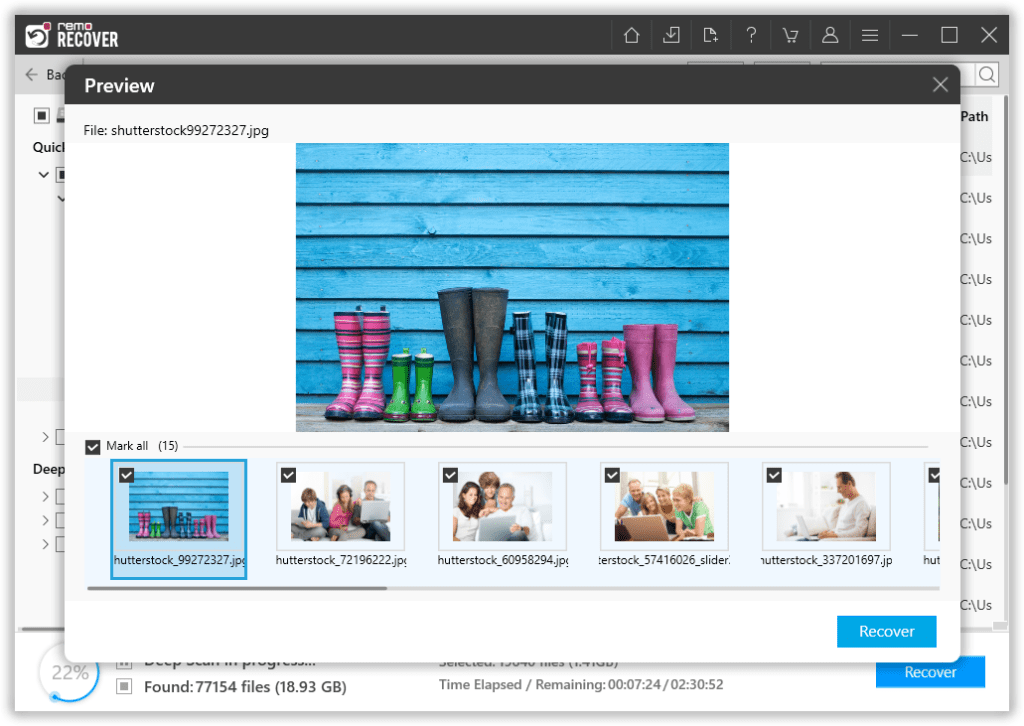
Schritt 7: Mit Remo können Sie auch die Datei(en) auswählen, die Sie wiederherstellen möchten, ohne Dateien und Ordner mitzunehmen, die Sie nicht möchten.
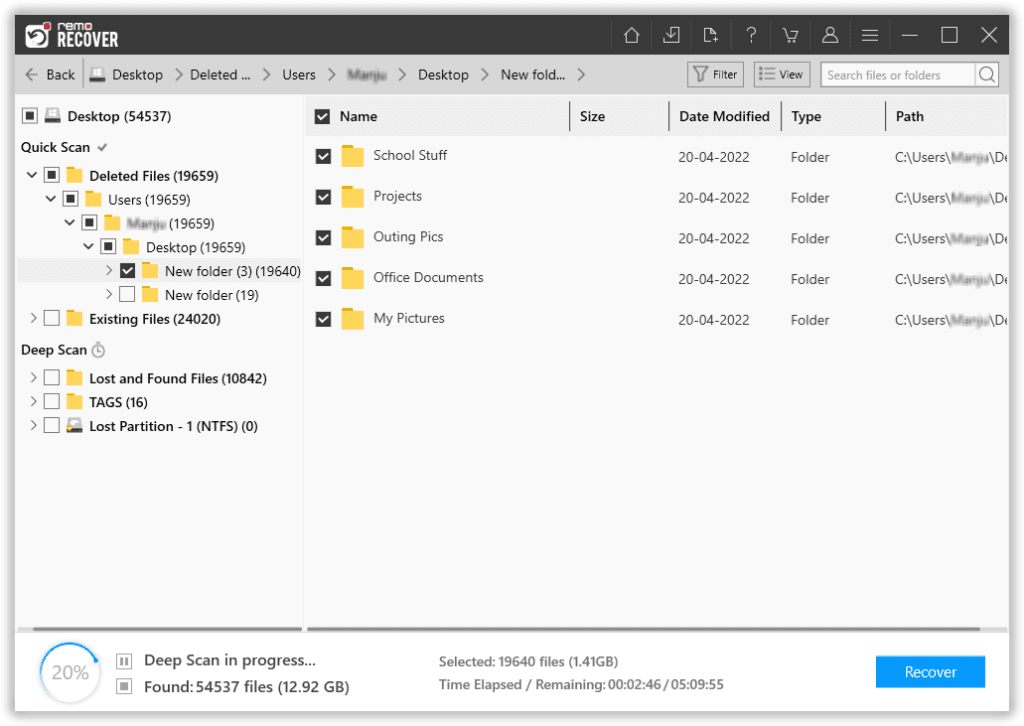
Schritt 8: Der letzte Schritt auf dem Weg zur Dateiwiederherstellung besteht darin, einen Speicherort auszuwählen, an dem Sie die wiederhergestellten Dateien speichern möchten.
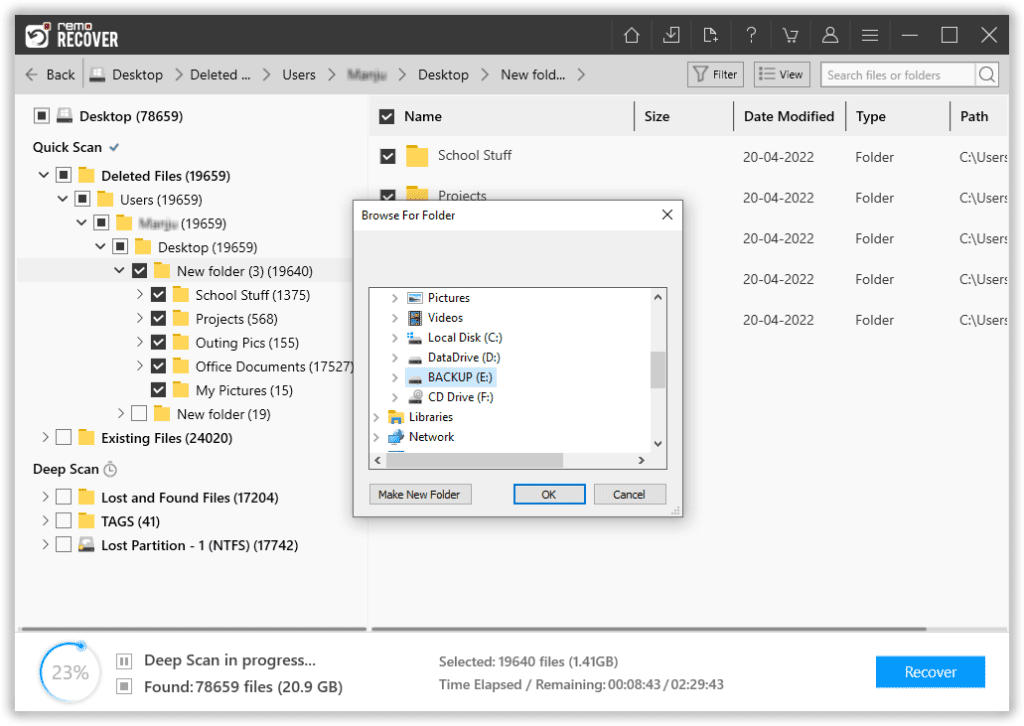
Damit beginnt der Datenspeicherungsprozess.
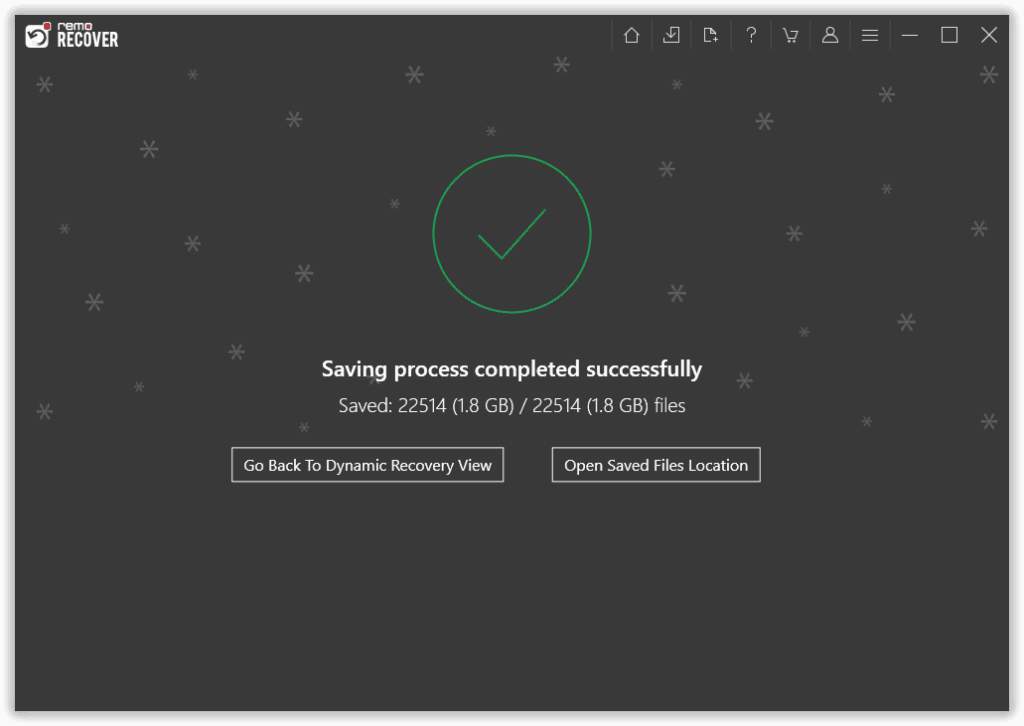
Das Remo-Dateiwiederherstellungstool wird zu einer einfachen Alternative zum Microsoft Windows-Dateiwiederherstellungstool Wiederherstellen von Dateien von Computern und verschiedene interne und externe Speichergeräte.
Funktionen wie eine intuitive Benutzeroberfläche, Filter, Vorschau und Dateiauswahl machen Remo zur ultimativen Wahl.
Fazit:
Hier beenden wir unseren Artikel über das Windows File Recovery Tool, in dem wir über das Tool gesprochen und unsere Erfahrungen mit ihm geteilt haben.
Wenn Sie jedoch bereits versucht haben, verlorene Daten mithilfe des Windows-Dienstprogramms zur Dateiwiederherstellung wiederherzustellen, dies jedoch zu keinen effektiven Ergebnissen geführt hat. Es wird empfohlen, zu einer leistungsstarken Dateiwiederherstellungssoftware wie Remo Recover zu wechseln.
Teilen Sie uns im Kommentarbereich unten mit, welche Erfahrungen Sie mit der Windows-Wiederherstellungssoftware gemacht haben.