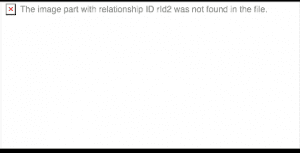
我赶时间,所以直接在我的笔式驱动器上打开了PPT文件,进行了必要的更改,然后保存了它。 下次我打开文件时, PowerPoint 图像消失 并被替换为 红色“X”图片。 后来出现错误提示‘在文件中找不到关系 ID 为 rld2 的图像部分’ 。
为什么 PowerPoint 幻灯片上有一个红十字? 我的图片在哪里? 为什么我的 PPT 显示 rld2 not found in PowerPoint 错误?
当您立即需要这些文件时,收到此类错误消息确实令人沮丧。 此错误通常在 PowerPoint 2013 版中普遍存在。许多 PowerPoint 2013 用户抱怨 PowerPoint 缺少图像的这个问题。
有时 PowerPoint 2013 会无缘无故地在左侧窗格中添加一个红色的 X。 我们了解您的感受,并在这里提供一些有用的提示。
注意:以下故障排除和原因适用于 PowerPoint for Microsoft 365、PowerPoint 2019、PowerPoint 2016、PowerPoint 2013、PowerPoint 2010 和 PowerPoint 2007。
为什么我的 PowerPoint 不显示图片?
“我看到一个 红×标记 在图像的地方 并且剪辑丢失了。”
PowerPoint 不显示图片并且 PowerPoint 幻灯片上有一个红叉可能是由于以下各种原因:
- 由于图片嵌入在幻灯片中,并且您已链接到图片并将其保存在计算机硬盘上。 PowerPoint 图像消失是因为保存在 PC 上的图片可能已被重命名、从其原始位置移动或从您的计算机中删除。
PowerPoint 丢失图像也是因为在 USB 闪存驱动器或任何其他外部存储设备上编辑或打开您的 PPT 文件。发生这种情况是因为图像没有单独存在于外部存储设备中。但存在于 PC 硬盘中。
- 因此,建议在将 PPT 复制到硬盘或保存图像的任何位置后,对 PowerPoint 文件进行所有编辑。由于图像在 PowerPoint 文档中出现时被调用,因此图像的位置在这里起着非常重要的作用。
- 第三个原因可能是图片需要图形过滤器才能显示。 PowerPoint 可能会显示一个红色的 X 图像,以指示您需要安装筛选器。与此同时,如果现有的图形导入过滤器丢失、损坏或不兼容,您将收到一条错误消息。在这种情况下检查 PowerPoint 是否更新到当前版本,如果没有它会显示此错误。
如果您由于此错误而丢失了图像,不幸的是,您无法修复或恢复它们。 唯一的解决方法是获取那些丢失的图像并在幻灯片中再次插入它们。
但是,有一些故障排除值得尝试。 在下一节中,您将找到一些最常尝试的方法来修复 PowerPoint 丢失图像的问题。
注意: 当您将 PPT 文件保存在网络驱动器上时,Mac 中也会发生此错误。
如何修复错误在文件和 PowerPoint 丢失图像中找不到关系 ID 为 rld2 的图像部分?
以下是一些故障排除方法,可帮助您修复并防止再次发生此错误。
1. 更新 PowerPoint 以修复图像位置是否有红色 X
更新您的 Microsoft PowerPoint 安装: Microsoft 已意识到此问题,并已通过其更新提供修复程序。 因此,为了防止此错误重复发生,请通过访问获取最新更新的 PowerPoint Help > Check for Updates.
2. 如果 PowerPoint 缺少图像,请将图片保存在新位置
前往 Files > Save As 并将文件保存在不同的位置。 现在关闭 PowerPoint 并重新打开文件以查看图片现在是否正确显示。
3. 尝试查找图像的新位置
图片文件可能已移至 PC 上的其他位置。 快速搜索,如果您碰巧找到图像,请将它们移回原来的位置。 否则,使用它们的新位置将图像插入到幻灯片中。
4. 将图像文件夹与 PPT 一起通过电子邮件发送
如果您需要通过电子邮件发送您的 PPT 文件或将其复制到网络上的另一台计算机; 如果图片或剪辑是链接的而不是嵌入的,您还需要通过电子邮件连同演示文稿一起发送图片或剪辑。 否则,您也可以将图片或剪辑文件复制到演示文稿所在的同一网络文件夹中。
如果照片从 Mac 上的 PowerPoint 中消失,如何解决?
- 如果您使用的是 Mac,最好避免从已安装的网络驱动器保存或打开 PPT 文件。 (法新社、NFS、SMB)
- 强烈建议 Mac 和 Windows 用户始终将 PPT 文件保存在本地硬盘驱动器上。 例如,如果您的 PowerPoint 文件存在于笔式驱动器上,请先将其复制到您的系统,进行所需的编辑并保存更改。 然后将其复制回您的笔式驱动器。 基本上,尽量避免在 PPT 文件保存在外部存储设备上时对其进行任何更改。
- 如果文件保存在云或共享驱动器上,请避免对其进行更改。 首先,将文件下载到本地硬盘上,然后对其进行编辑。 稍后将其与您的云驱动器同步。
其他 PowerPoint 错误
‘Rld2'或'Rld3'错误是一回事,但您的PPT文件也可能面临其他错误,例如“无法读取文件”,“您尝试打开的文件已损坏或损坏”, ‘PowerPoint 文件没有响应’ 等。在这种情况下,修复 PPT 文件是解决问题的唯一方法。
修复您的 PPT 文件, Remo 修复PPT 是个不错的选择。 除了修复文件和恢复文本和格式外,它还可以恢复图像、超链接和嵌入对象。
专家建议避免在 PowerPoint 上出现红色 X 标记错误
使用专业工具修复您的 PPT 文件
如果您想知道如何使用该软件,请不要担心! 修复您的 PPT 文件再简单不过了; 您需要做的就是选择损坏的 PPT 文件,然后单击 Repair。 该软件将修复您的文件并将其保存在您指定的位置。 就是这样!
Remo Repair PPT 提供免费试用版来修复您的 PPT 文件。 更重要的是? 它还提供免费预览来评估修复的文件。 立即下载并查看试用版!
如果您遇到类似的问题 Word文档不显示图片, 阅读此处以解决错误。
