您可能已经花费了数小时的宝贵时间,不仅创建了您的 PowerPoint 幻灯片 (PPTX/PPT),而且还通过多种布局、背景、更改字体颜色、样式或大小等等,使它们看起来更具吸引力。
丢失 PowerPoint 文件总是让您感到沮丧,因为它们对您至关重要。 如果您担心如何恢复已删除的 .ppt 文件,请不要担心! 在本文中,我们讨论了轻松恢复已删除或未保存的 Powerpoint 幻灯片的免费且可靠的方法。
在多种情况下,您可能会丢失幻灯片。 例如意外删除、Windows 崩溃、传输时文件丢失、系统重新启动或关机。
在本文中,您将找到最可靠的方法来恢复已删除的 PowerPoint 文件。 此外,了解如何免费恢复未保存的 PowerPoint 幻灯片。
我可以恢复已删除的 PowerPoint 文件吗?
是的,您可以恢复已删除的 PowerPoint 文件。 但是输了之后要做的第一件事 或 删除文件或文件夹 是停止使用您的 PC 或外部存储。 添加任何新文件或更新已删除或丢失 PowerPoint 文件的同一驱动器上的现有文件可能会阻止您成功恢复 PPTX 文件。
如何恢复已删除或未保存的 PowerPoint 文件?
1. 使用回收站恢复 PowerPoint 文件
Windows 11、10 或任何其他早期版本会在回收站中创建已删除文件的副本。 因此,如果您不小心删除了 PowerPoint 文件,则可以从回收站中恢复它们。 但是,永久删除的文件无法恢复。
Windows 11、10 或任何其他早期版本会在回收站中创建已删除文件的副本。 因此,如果您不小心删除了 PowerPoint 文件,则可以从回收站中恢复它们。 但是,永久删除的文件无法恢复。
从 Windows 回收站恢复已删除的 PowerPoint 文件:
- 打开回收站文件夹。
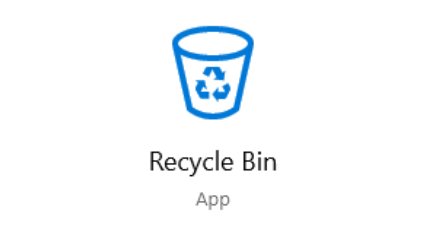
- 找到并选择您要恢复的所有已删除的 PPTX 文件。
- 现在,右键单击选定的 PowerPoint 文件,然后单击Restore 选项。
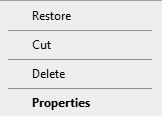
- 一旦 回收站恢复 过程完成, 您可以在以前存在的同一驱动器上找到所有已删除的 PowerPoint 文件。
如您所知,在永久删除文件的情况下,您无法从回收站中找到或恢复已删除的 PPT 文件。 但这并不意味着您永远丢失了这些文件。 通过使用专门设计的 PowerPoint 文件恢复软件 Remo Recover,您可以 恢复已删除或丢失的 Office 文件 如 PowerPoint 文件、Word 文档、Excel 工作表等。
永久删除 PowerPoint 文件的一些常见原因是: 使用 shift + 删除键删除 PPT 文件,清空回收站,从外部存储磁盘(如外部 HDD、SSD、存储卡、USB 等)中删除的 PowerPoint 文件。
2. 从自动恢复中恢复未保存的 PowerPoint 文件
AutoRecover 是一项内置功能,可帮助用户恢复未保存的 PowerPoint。 如果您在 Microsoft PowerPoint 应用程序上启用了自动恢复功能,那么此方法是为您找回未保存的 PPT 文件。
要从 AutoRecover 恢复未保存或丢失的 PPT 文件:
- 打开一个新的 PowerPoint 文件。
- 点击File 选项卡,然后选择 Options.
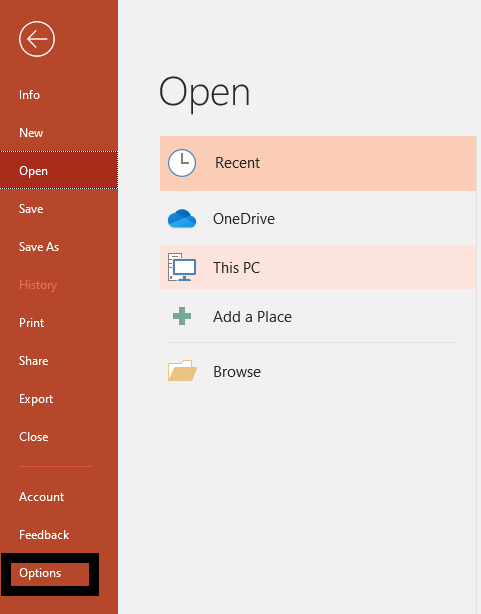
- 现在,点击Save 在左窗格中,如下图所示。
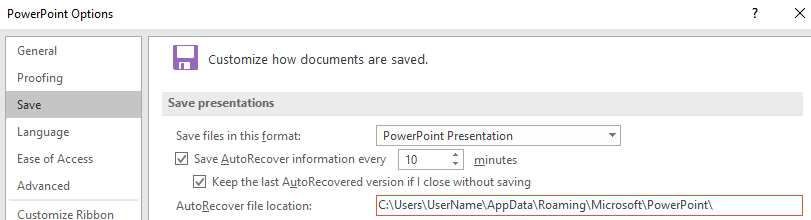
- 复制AutoRecover 引用图像的文件位置路径。
C:\Users\UserName\AppData\Roaming\Microsoft\PowerPoint\
快速笔记: 如果(每 10 分钟保存一次自动恢复信息)和(如果我关闭而不保存,则保留最后一个自动恢复的版本)选项已被标记,这意味着您已经在 PowerPoint 应用程序上启用了自动恢复模式。
尖: 如果这两个选项没有被标记,您将无法使用此方法恢复未保存的 PPT 文件。 但是,您现在可以选择它们以在将来恢复未保存的 PowerPoint 文件。
- 如果您已经启用了上述选项,则继续执行以下步骤以从自动恢复中恢复未保存的 PPT 文件。
- 现在,打开Windows File Explorer 并粘贴复制的 AutoRecover 文件位置路径并单击 Enter.
- 这将带你到一个 名为的文件夹MYPRESENTATION 或 PRESENTATION.
- 打开文件夹并找到未保存的 PowerPoint 文件。
- 现在,仅通过 PowerPoint 应用程序打开未保存的 PPT 幻灯片并将它们保存到您选择的位置。
奖金信息: 如果您有兴趣了解如何操作,请单击链接 恢复已删除或未保存的 Word 文档 轻松。
3. 使用 Remo 恢复工具恢复已删除或丢失的 PowerPoint 文件
您可以使用 Remo 恢复工具 如果您没有备份永久删除的 PPT/PPTX 文件。 该软件可以轻松恢复 300 多种文件格式,如 PowerPoint 文件、excel 文件、Word 文档、照片、视频、音频文件、原始图像等。
恢复已删除的 PPTX / PPT 文件:
步 1: 下载并安装 Remo Recover 在您的计算机上,然后按照以下步骤恢复已删除的 PowerPoint 文件。
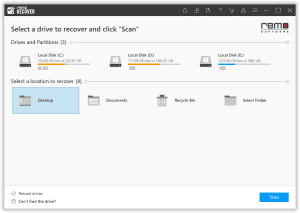
步 2: 现在选择要从中恢复已删除 PowerPoint 文件的驱动器。
步 3: 点击 Scan 选项以启动扫描过程。
注意: 现在,您可以点击 Dynamic Tree View 查看恢复的 PPT 文件。
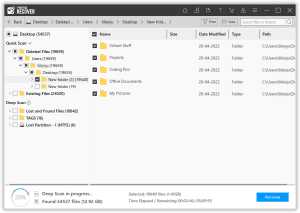
步 4: 选择要恢复的已删除 PowerPoint 文件,然后单击 Recover 选项。
注意: 要从您的外部存储驱动器(如 USB 驱动器、存储卡、SSD、外部硬盘驱动器等)中恢复已删除的 PowerPoint 文件,请将它们连接到您的计算机。
为什么选择 Remo 恢复软件来恢复已删除的 PowerPoint 文件?
- 除了恢复已删除或丢失的各种版本(如 2019、2016 等)的 PowerPoint 文件外。此工具可以轻松恢复已删除的excel文件, Word 文件、文本文件、照片、视频和其他媒体文件。
- 这个用户友好的工具与所有最新版本的 Windows 操作系统兼容,包括 Windows 10、1、8、7 及其以前的版本。
- 该工具与先进的只读模式算法一起使用,无需任何更改即可恢复您的 PPT 幻灯片及其原始内容。
最后的话
备份 PowerPoint 文件对于避免数据丢失情况始终至关重要。 但是,如果您正在处理 PPT 文件,则始终建议使用 Ctrl + S 键定期保存您的 PPT/PPTX 文件,并在更新时保存。 最重要的是,任何已删除的 PowerPoint 文件都可以从回收站中恢复,但在永久删除 PPTX 文件的情况下,您需要一个 PowerPoint 恢复软件,如 Remo Recover。
经常问的问题
Microsoft PowerPoint 应用程序提供了使用临时文件自由恢复未保存的 PPT 演示文稿的功能。 此方法会将您带到所有未保存的办公文件所在的位置 (C:\Users\UserName\AppData\Local\Microsoft\Office\UnsavedFiles\)。
从 PowerPoint 程序中免费恢复未保存的幻灯片:
a) 打开一个新的空白 PowerPoint 文件,然后单击 File 选项卡以恢复未保存的 PPT。
b) 现在,选择 Open 选项并单击 Recover Unsaved Presentations 在 Windows 屏幕的右下端。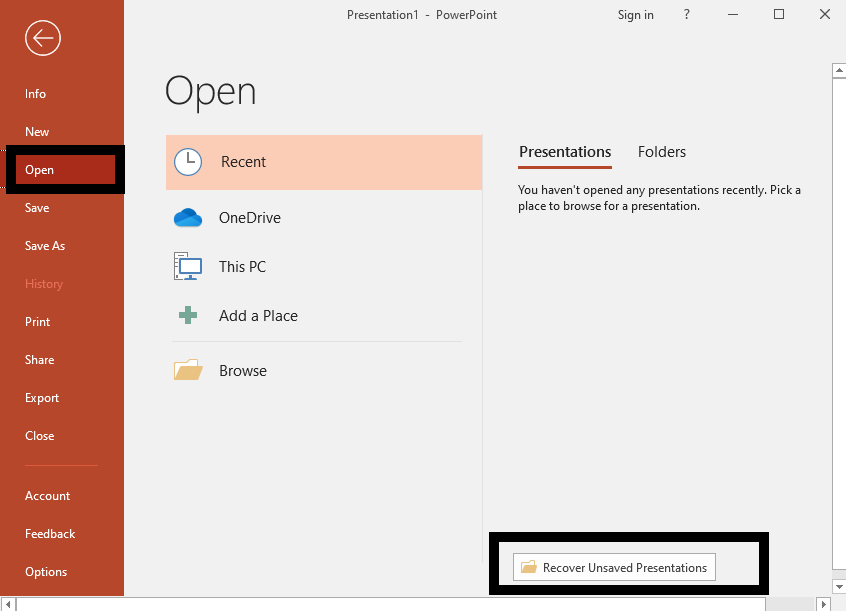
在 Windows 上恢复永久删除的 PowerPoint 文件:
1. 在您的 Windows 上下载并安装 Remo Recover 软件。
2. 启动该工具并选择 Recover Files 选项。
3. 点击 Scan 按钮。 扫描过程完成后,您删除的所有文件(包括 PPT 文件)都将显示在 Data View 和 File Type View 选项。
4. 预览要恢复的 PowerPoint 文件,然后单击 Save 选项。

