随着 Word 文档变大,管理起来就变得困难了,就好像出现了什么问题一样,可能会删除重要的内容。 与其重新开始工作来排列单词页面,您还可以考虑重新排列页面,使它们以更好的顺序结束。 在许多情况下,创建档案或报告时,可能需要重新排列页面。 但是,与PPT不同,您不能在Word中拖动页面并对其重新排序。 但是,有几种方法可以在Word中移动页面。 滚动浏览以下部分,以更好地了解如何在Word文档中移动页面。 在此页面上,您甚至可以找到方法 修复损坏的 Word 文件。
方法来移动页面在Word中
- 导航窗格
- 简单剪切和粘贴
使用导航窗格对Word中的页面重新排序
如果您使用应用了标题的方式组织了 Word 文档 Styles 中的部分 Home 功能区栏上的选项卡,那么此方法将起作用。 否则,如果您的文档没有标题,则需要使用下一段中描述的剪切和粘贴方法。

- 转到菜单中的 “查看” 选项卡,然后选中 “导航窗格” 选项
- 您可以在Word文档的左侧看到导航窗格。
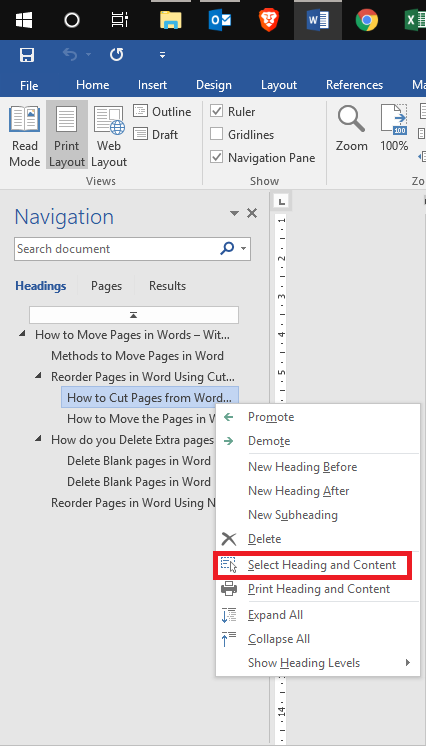
- 将 “导航” 窗格设置为 “标题” 以查看文档中的各个部分
- 右键单击要在Word文档中移动的部分,然后单击选择
- 选择要移动的页面的标题并将其拖动到“标题”列表中的新位置。
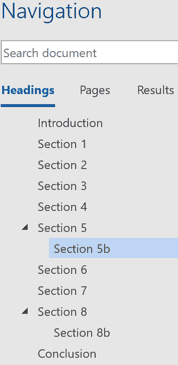
当您拖动标题时,您会看到一条黑线出现。 当该行位于您要移动标题(页面)的位置时,松开。
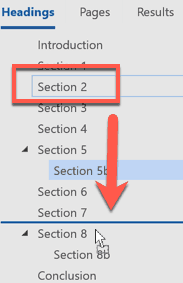
- 选择所需的内容后,只需执行如前所述的剪切和粘贴任务即可
- 在Word中移动页面的这种方式更加精确。
现在您将能够在新位置看到标题及其内容,您的文档将反映页面的重新排列。
即使在Mac上重新排列Word文件,该过程也保持不变。
重新排序的页面在Word中使用剪切和粘贴
我觉得我们所有人都可以接受剪切,复制和粘贴功能,这是最好,最熟悉的重新排列方式,就像在这种情况下一样,这使我们的生活变得轻松。 要重新排列文档中的任何内容,只需选择内容,剪切内容并将其粘贴到所需的位置即可。 以下是有关操作方法的说明。
如何从Word文档剪切页面?
- 将训练器放在所需的位置。
- 按住CTRL + Shift按钮,然后按向右箭头键选择要移动的内容
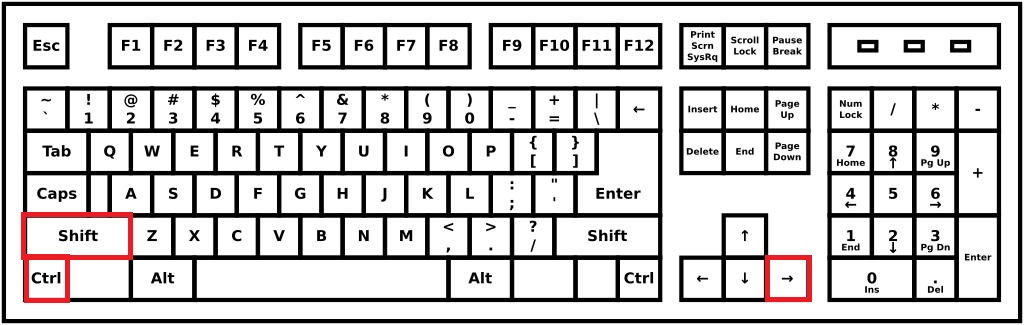
- 选择内容后,点击Ctrl + X剪切内容
- 再次将内容放置在所需位置,然后按Ctrl + V粘贴
鼠标的帮助也可以完成相同的任务。 但是,在使用鼠标移动Word中的页面时,您必须谨慎。
如何使用鼠标在Word中移动页面?
- 同样,将训练器放在所需的位置
- 使用鼠标左键单击并拖动鼠标以选择所需的内容
- 选择鼠标时要格外小心,因为如果鼠标移动得太快,您可能会选择不应移动的内容。
- 因此,在实施Cut Utility之前,请仔细检查内容
- 现在,右键单击所选内容,然后选择 “剪切” 选项
- 将光标置于所需位置,然后右键单击现在选择粘贴的选项。
这两个选项方法都可以帮助您对单词中的文本进行重新排序,但是实现起来可能有些粗略。 因此,最好的方法是重新组织单词的页面。
使用撤消移动
如果您在执行剪切和粘贴过程时犯了任何错误,请记住您可以撤消刚才的操作。 单击快速访问工具栏中的撤消移动按钮。 这将撤消上次更改,但您可以单击按钮旁边的箭头以返回历史更改。
使用剪贴板历史记录
您可以使用另一种方法来粘贴您剪切(或复制)的页面,即通过 Windows 上的剪贴板历史记录工具。 将光标移到 Word 文档中您想要刚刚剪切(或复制)的页面的位置。 使用键盘快捷键 Windows 键 + V 打开剪贴板历史记录。 然后单击历史记录窗口中的项目以粘贴它。
如果你崩溃您的Word文件,同时编辑,并导致损坏的Word您使用修复Word文件 Remo维修Word。
如何删除Word文档中的多余页面/空白页-添加了提示
删除Word文档中的空白页-Windows
- 按Ctrl + G打开 “查找和替换” 对话框
- 现在输入空白页码,然后按Enter键进入空白页或多余页
- 现在,在 “查找和替换” 对话框中输入命令 \page,然后按Enter键
- 单击 “查找和替换” 对话框上的关闭按钮
- 点击删除按钮以删除Word文档上的多余页面或删除Word文档上的空白页面
在Word文档中删除空白页– Mac OS
- 点按Command + Options + G以启动 “查找和替换” 对话框
- 输入页码,然后输入\page 命令
- 按下Enter键,然后关闭 “查找和替换” 对话框
- 按删除键
通常,Word文档具有许多重要信息,如果您不小心删除或丢失了文档,则可以使用Remo Word 修复工具 恢复损坏的Word文档。
