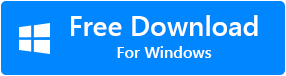요약: 입증된 방법을 사용하여 Android 전화, iPhone, Windows, Mac, SD 카드 및 디지털 카메라와 같은 다양한 장치에서 삭제된 사진을 복구하는 방법에 대한 완전한 가이드입니다. 또한 사진 손실 또는 삭제를 방지하기 위한 해킹을 배우십시오.
카메라, 캠코더 또는 휴대폰에서 캡처한 사진을 잃어버리면 특히 중요하거나 프로젝트로 제출해야 하는 경우 낙담할 수 있습니다. 사진은 PNG, JPEG, JPG, TIFF, BMP, PDF, Raw 이미지 형식 등과 같은 다양한 파일 형식으로 제공됩니다.
사진을 삭제하거나 잃는다고 해서 사진을 영원히 잃어버린 것은 아닙니다. 다음은 다양한 신뢰할 수 있는 방법을 사용하여 Android 전화, iPhone, Windows, Mac, SD 카드, 디지털 카메라 등과 같은 다양한 장치에서 삭제된 사진을 복구하는 방법에 대한 완전한 안내서입니다.
다음 장치에서 삭제된 사진을 복구하는 방법은 무엇입니까? |
| Android전화(SD 카드 포함) |
| iPhone |
| Windows |
| Mac |
| 디지털 카메라 |
| 사진 삭제 또는 손실을 방지하기 위한 팁 |
Android 기기에서 삭제된 사진을 복구하는 방법은 무엇입니까?
Android 휴대전화에서 사진을 삭제하거나 손실한 경우 삭제된 이미지를 복원할 수 있는 신뢰할 수 있는 가이드가 있습니다.
노트: SD 카드에서 삭제된 사진을 직접 복구하려는 경우 네 번째 방법으로 이동하십시오.
| 방법 1: 갤러리 | 방법 2: Google 포토 | 방법 3: Dropbox | 방법 4: Remo복구 |
1. 갤러리에서 삭제된 이미지 복구
안드로이드 스마트폰에서 삭제된 사진은 최대 30일 동안 휴지통에 보관됩니다. 갤러리 아래의 휴지통에서 복원하는 간단한 단계는 다음과 같습니다;
- 열다Gallery Android 스마트폰의 애플리케이션
- 온 클릭Albums 옵션과 아래로 스크롤 Trash bin.
- 복원 할 삭제 된 사진을 선택하고를 클릭합니다Restore 옵션.
2. Google 포토에서 삭제된 이미지 복구
Google 포토는 모든 중요한 사진과 동영상을 어느 정도까지 무료로 백업할 수 있습니다. Android 휴대전화 설정에서 Google 포토 백업을 켠 경우 삭제된 모든 사진을 Google 포토 애플리케이션에서 쉽게 복구할 수 있습니다.
Google 포토 앱에서 삭제된 사진을 복구하는 단계
- 엽니 다Google Photos Android 휴대전화의 앱.
- 왼쪽 상단 메뉴로 이동하여 선택Trash 단추.
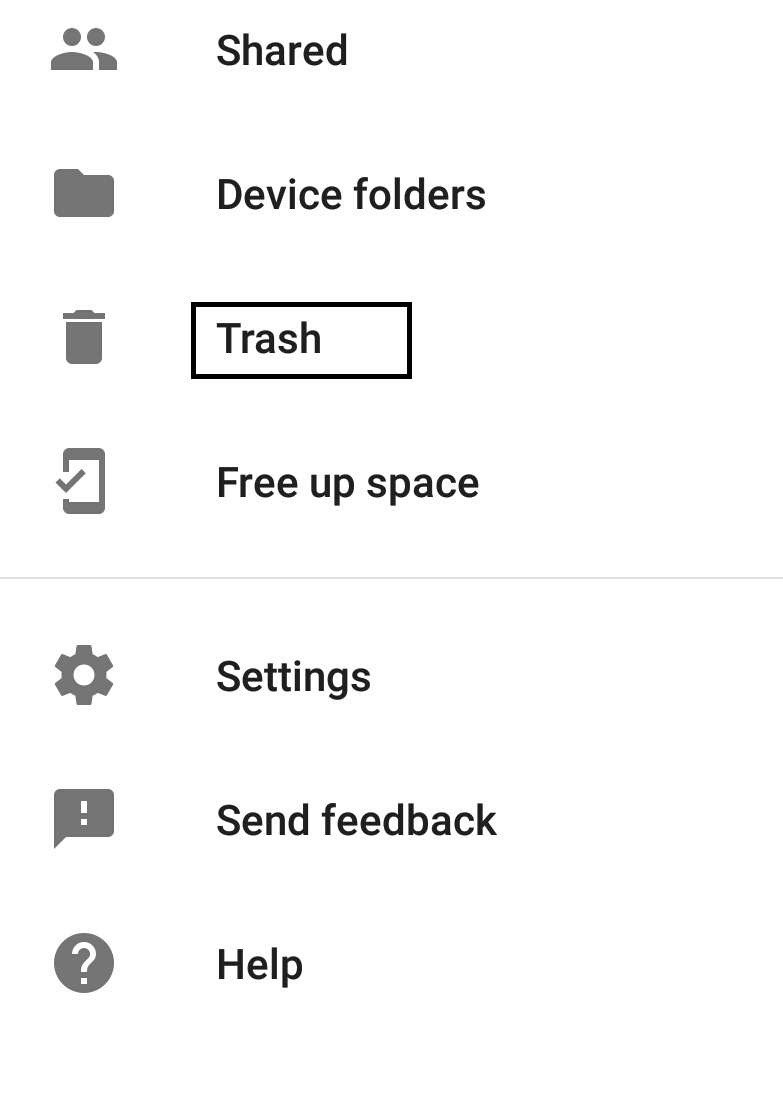
- 되돌리고 싶은 최근 삭제된 사진을 선택하고, 그리고 치다Restore 옵션.
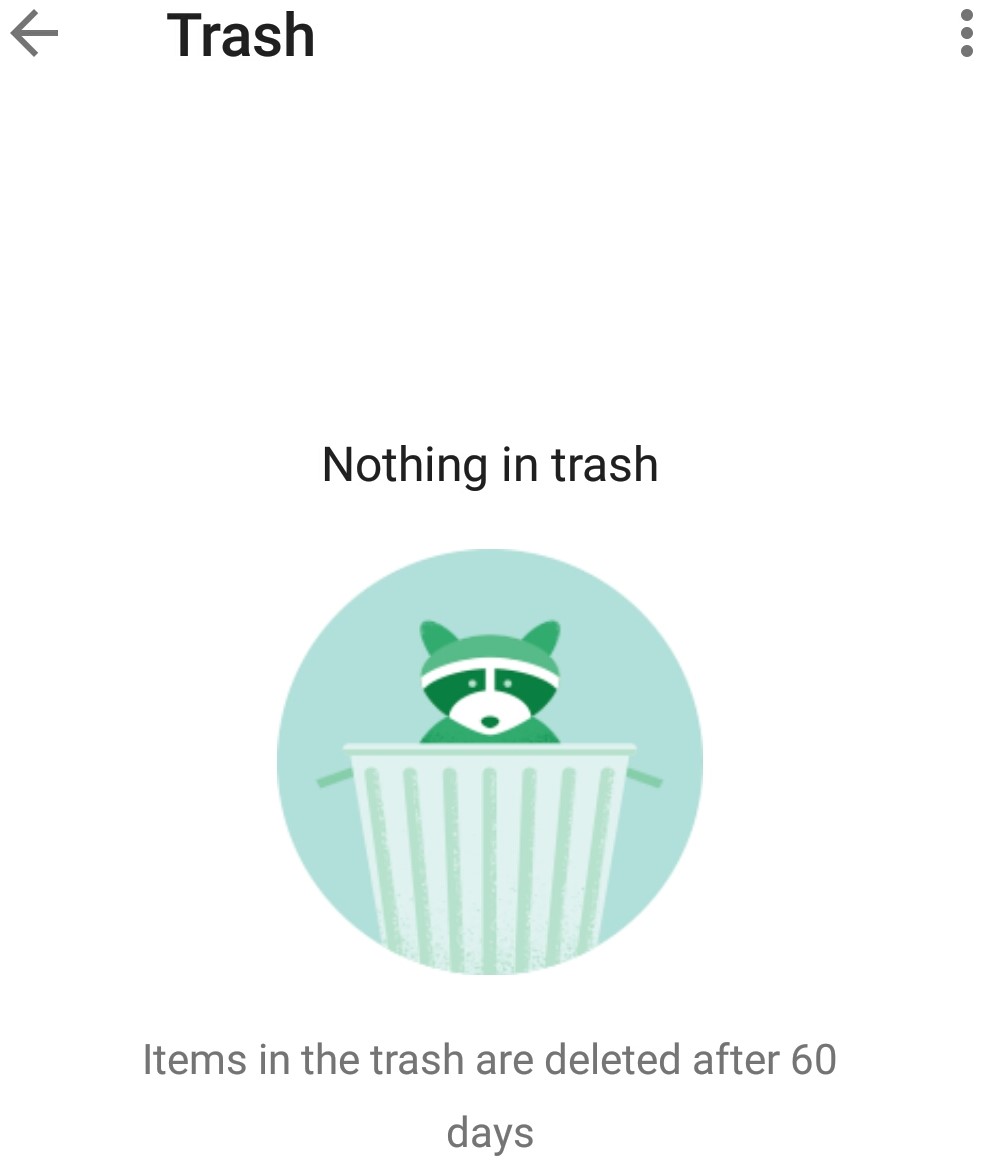
노트: 그들이 초과하지 않은 경우 Google 포토에서 안드로이드에서 사진을 삭제 복구 할 수 있습니다 more than 60 days. 또한 이 방법은 휴지통이 비워지면 Android에서 삭제된 사진을 복구할 수 없습니다.
3. Dropbox에서 삭제된 사진 복구
Android에서 사진을 삭제하거나 손실하기 전에 Dropbox를 활성화한 경우 아래 단계를 사용하여 삭제된 사진을 다시 가져옵니다. 그러나 Android 사진 복구 소프트웨어를 사용하여 스마트폰에서 삭제된 사진을 복원할 수도 있습니다.
- Android 스마트폰에서 Dropbox를 엽니다.
- 기본 이미지 폴더인 카메라 업로드를 엽니다.
노트: 사진을 다른 폴더로 이동한 경우 해당 폴더로 이동하십시오.
- 복구 할 사진을 선택하고에 클릭More 아이콘 (기본적으로 3개의 점).
- 이제 선택Save to Device Dropbox에서 삭제된 모든 사진을 Android 장치로 되돌리는 옵션.
4. Remo Recover를 사용하여 Android SD 카드에서 삭제된 사진 복구
전문적인 SD 카드 복구 도구인 Remo Recover를 활용하여 SD 카드에서 삭제된 이미지 복구. 이 SD 카드 복구 도구는 쉽게 삭제 복구 사진, 원시 이미지, 비디오, 오디오 파일, 텍스트 파일, 마이크로 / SD 카드에서 다양한 문서, 디지털 카메라, 캠코더, 외장 하드 드라이브에 사용자 친화적 인 인터페이스와 함께 작동 SSD 등
Android SD 카드에서 삭제된 사진을 복구하는 단계
- Windows 또는 Mac에서 Remo Recover 도구를 다운로드하여 Android SD 카드에서 삭제된 사진을 복구하세요.
- 삭제된 사진을 복구하려는 시스템에 SD 카드를 연결합니다.
- 이 도구를 실행하고 선택Recover Photos 옵션.
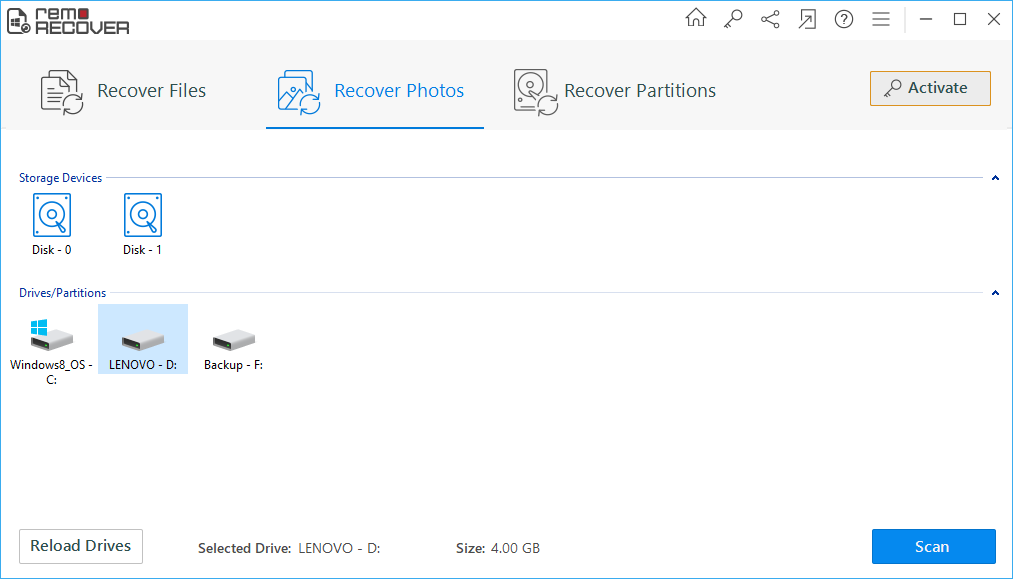
- 선택SD card 사진을 삭제한 드라이브 그리고 클릭 Scan
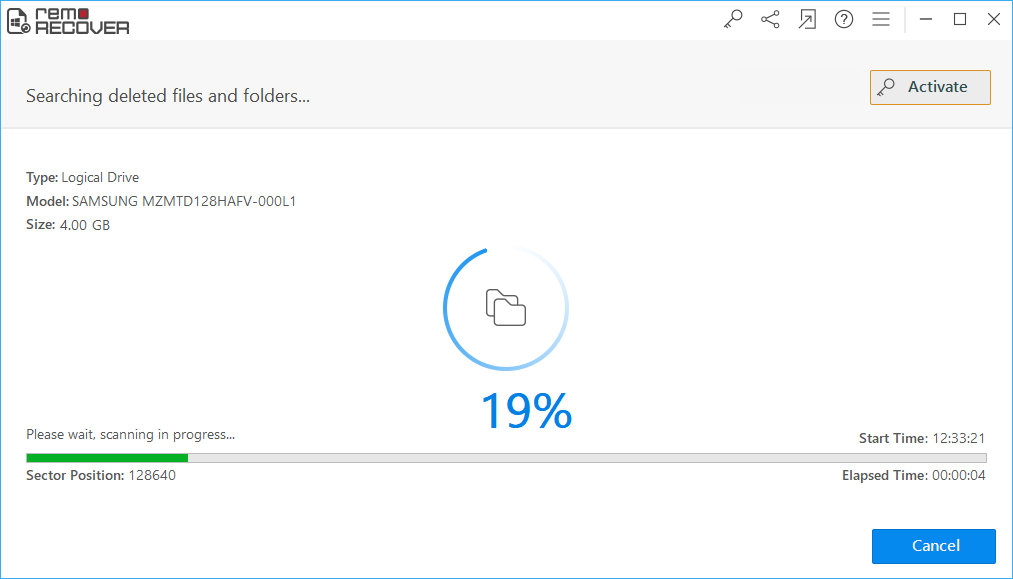
- 스캔 과정이 완료되면, 당신은 할 수preview 무료로하고을 클릭의 SD 카드에서 복구 삭제 된 사진 Save 당신의 선택의 어떤 위치로 복원합니다.
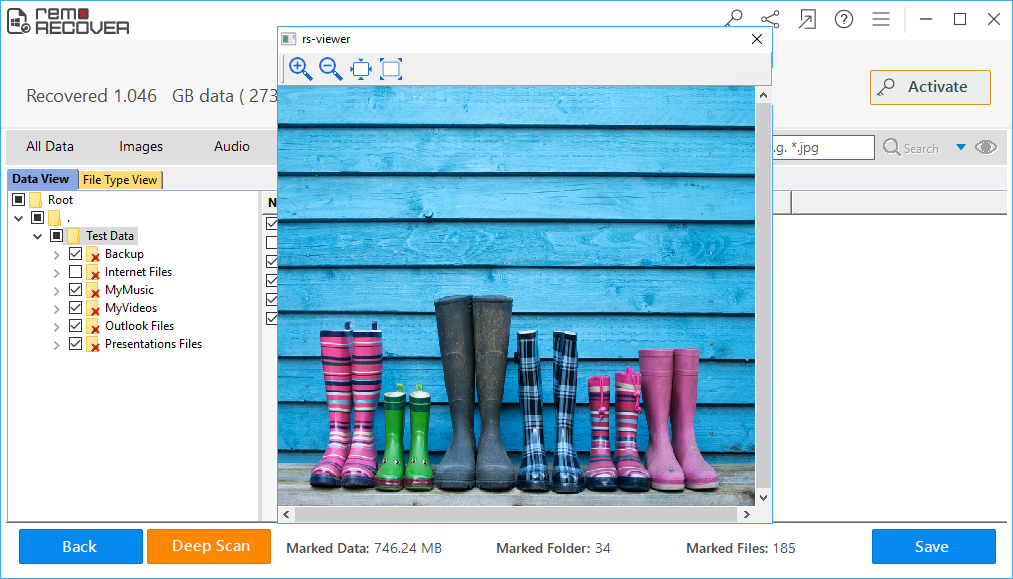
iPhone에서 삭제된 사진을 복구하는 방법?
iPhone에서 사진을 분실하거나 삭제한 방법에는 여러 가지 이유가 있을 수 있습니다. iPhone에서 삭제된 사진을 안전하게 복구하려면 아래의 신뢰할 수 있는 방법을 사용하십시오.
| 방법 1: 소프트웨어 없이 | 방법 2: iTunes백업 | 방법 3: iCloud | 방법 4: iPhone백업 |
1. 소프트웨어 없이 삭제된 이미지 복구
실수로 iPhone에서 사진을 복구하는 것은 간단합니다. 메모리 공간을 절약하기 위해 원치 않는/중복 사진 또는 비디오를 제거하는 동안 실수로 중요한 이미지를 삭제하게 될 때마다 아래 단계를 사용할 수 있습니다.
- 이동Photos 아이폰의 앱
- 앨범 옵션을 클릭하십시오
- 아래로 스크롤Recently Deleted 또는 Permanently Deleted iOS 버전에 따른 옵션입니다.
- 이제, 다시 싶어 삭제 된 사진을 선택하고을 클릭합니다Recover 옵션.
2. iTunes 백업을 사용하여 삭제된 이미지 복구
에서 사진을 찾을 수 없는 경우 Recently Deleted iPhone의 옵션, 그런 다음 iTunes 백업을 사용하십시오. iTunes 백업 방법을 사용하여 iPhone에서 영구적으로 손실되거나 삭제된 사진을 복구하는 단계를 따르십시오.
- USB 케이블을 사용하여 iPhone을 PC 또는 Mac에 연결합니다.
- iTunes를 열고 iPhone 아이콘을 클릭하십시오.
- 선택Restore Backup 옵션.
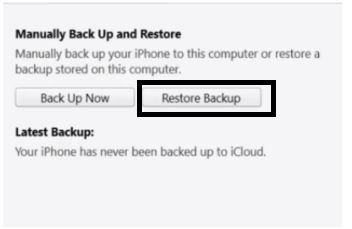
- 이제 삭제된 이미지가 저장된 백업을 선택하고, 그리고 클릭Restore 옵션.
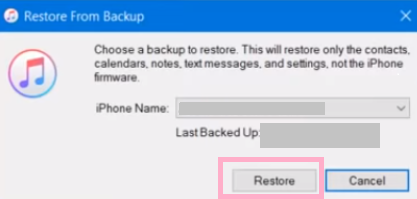
3. iCloud 계정을 사용하여 삭제된 사진 복구
iCloud 계정에 백업 사진이 있는 경우 아래 지침에 따라 삭제된 사진을 쉽게 복구하십시오. 그러나 iCloud 백업을 수행하지 않은 경우 전문 iPhone 사진 복구 소프트웨어를 사용해야 합니다.
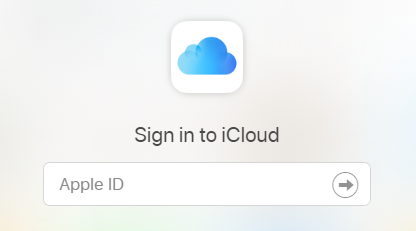
iCloud 계정으로 이동 > 귀하의 계정으로 로그인하십시오 Apple ID > 사진으로 이동> 삭제 된 사진을 찾습니다>를 복구하고 클릭 할 사진을 선택 Download 옵션.
4. iPhone 백업에서 삭제된 사진 복구
iPhone에서 파일이나 사진을 복구하는 다른 방법은 iPhone 백업을 사용하는 것입니다.
- 이동Settings 당신의 iPhone에.
- 로 이동Apple ID > iCloud > Storage > Manage Storage > Backups.
- 이제 iPhone이 수행한 백업의 날짜, 장치 및 크기를 찾을 수 있습니다. iPhone 백업에서 복원하려는 데이터 또는 사진이 있다고 생각되면 아래 단계를 따르십시오.
- 다시 로 이동Settings > General > Reset.
- 이제 선택Erase All Content and Settings 그리고 클릭 Erase iPhone iPhone 재설정을 확인하는 옵션.
- 이제 이동Apps & Data 또는 Set up your iPhone 설정에서 그리고 클릭 Restore from iCloud Backup 삭제된 이미지를 다시 얻으려면.
Windows PC에서 삭제된 사진을 복구하는 방법?
사진 작업을 아무리 조심스럽게 해도 Windows 컴퓨터에서 이미지가 삭제되는 다양한 시나리오가 있습니다.
| 방법 1: 휴지통 | 방법 2 : 파일 역사 | 방법 3: 백업 | 방법 4: Remo복구 |
1. 휴지통에서 삭제된 사진 복구
Windows 컴퓨터는 실수로 삭제한 사진을 휴지통에 자동으로 저장합니다. 이 방법의 휴지통에서 삭제된 파일 복구 Windows 10, 8, 8.1, 7 등을 포함한 모든 버전의 Windows 운영 체제와 호환됩니다.
휴지통에서 삭제된 사진을 복구하는 단계
- 엽니 다Recycle Bin 귀하의 Windows에서.
- Select 휴지통에서 복원하려는 삭제된 사진.
- 지금, right-click 그리고 클릭Restore Windows 컴퓨터에서 삭제된 모든 사진을 복원하는 옵션입니다.
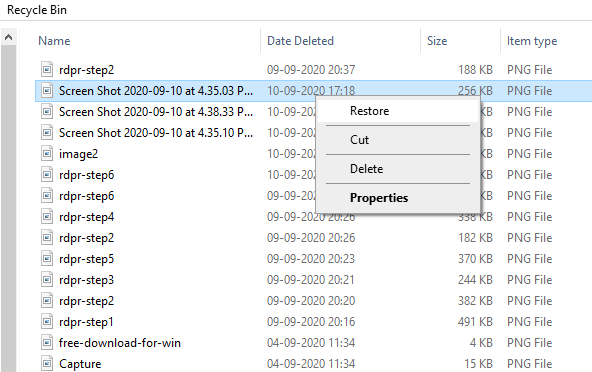
휴지통에서 삭제된 사진을 복원한 후 이전에 존재했던 동일한 드라이브에서 복구된 사진을 찾을 수 있습니다.
Windows 휴지통에서 삭제된 이미지를 찾거나 찾을 수 없다면 Windows 컴퓨터에서 영구적으로 삭제된 사진 때문일 수 있습니다. 다음은 영구 삭제에서 사진을 복구하는 신뢰할 수 있는 방법입니다.
메모: 당신은 혼자 노력하지 않습니다 컴퓨터에서 삭제된 사진을 복구하는 방법? | 윈도우와 맥. 신속하게 사진을 복원할 수 있는 올바른 도구에 액세스할 수 있는 요즘 사진 손실은 주요 문제가 아닙니다.
2. 파일 기록을 사용하여 삭제된 사진 복구
Windows 파일 기록은 사용자가 이전 Windows 버전으로 돌아가서 삭제되거나 손실된 파일을 복구하는 데 도움이 됩니다. Windows PC에서 파일 기록 기능을 활성화한 경우 아래 단계를 사용하십시오.
- 로 이동folder 삭제된 사진이 이전에 저장된 위치입니다.
- Right-click 폴더에서 그리고 선택Properties.
- 이제 클릭 the Previous Versions탭 및 삭제되거나 손실된 모든 사진이 있는 이전 버전을 찾습니다.
- 클릭Restore 버튼은 원래 드라이브에 삭제 된 사진을 다시 얻을 수 있습니다.
3. 백업을 사용하여 삭제된 사진 복구
중요한 사진을 정기적으로 백업하면 삭제된 사진을 쉽게 복구할 수 있습니다. 백업을 수행하면 영구적으로 삭제된 사진을 복구하는 데 도움이 될 뿐만 아니라 Windows 컴퓨터에서 데이터 또는 사진 손실의 다양한 시나리오에서 손실된 파일을 복구하는 데 도움이 됩니다.
삭제된 모든 사진을 백업하지 않은 경우. 그런 다음 눈에 띄는 사진 복구 소프트웨어를 사용하여 삭제된 사진을 복구하는 다음 방법으로 이동합니다.
4. Remo 사진 복구 도구를 사용하여 삭제된 사진 복구
의 만들기 사용 Remo 사진 복구 도구 Windows 컴퓨터 및 USB, 외장 하드 드라이브, 메모리 카드 등과 같은 다양한 외부 저장 장치에서 다양한 형식의 JPEG, PNG, TIFF, GIF, BMP, PSD 등의 영구적으로 삭제되거나 손실된 사진을 안전하게 복구합니다.
Remo 사진 복구 도구를 사용하여 Windows에서 삭제된 사진을 복구하는 단계
- 다운로드 및 설치Remo Photo Recovery tool Windows PC에서.
- Launch 도구 및 선택Recover Photos 옵션.
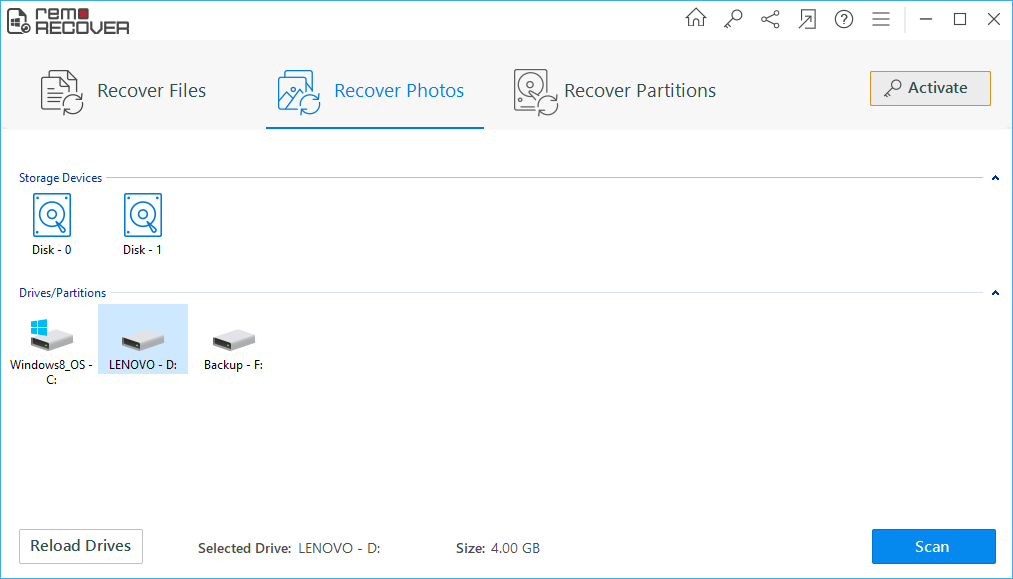
- 당신이 삭제되거나 손실 된 사진을 복구 할 드라이브를 선택하고를 클릭합니다Scan 단추.
- 스캔 과정이 완료된 후, 복구 할 삭제 된 사진을 선택하고을 클릭합니다Save 단추 에 원하는 위치로 복원하십시오.
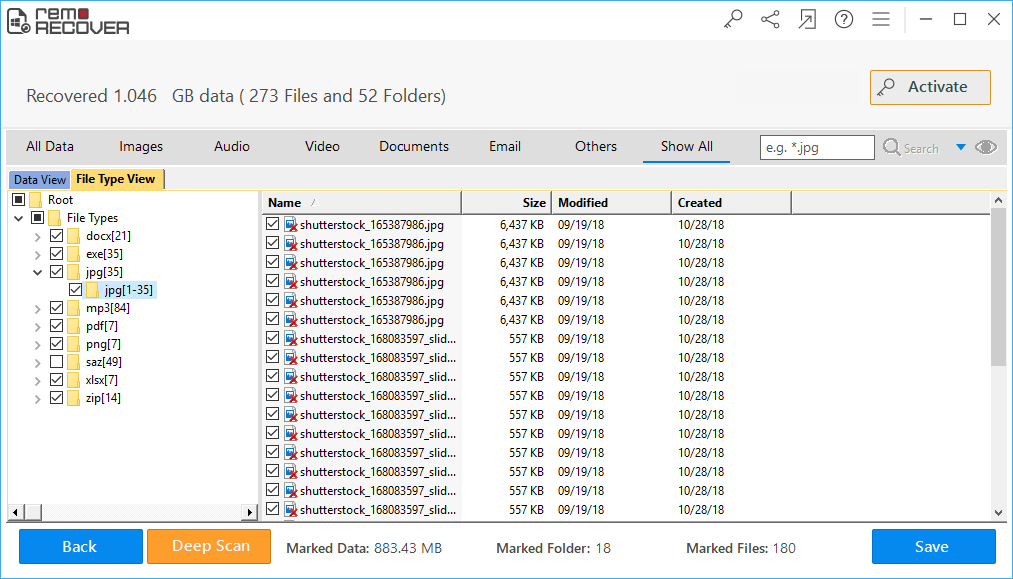
Mac에서 삭제된 사진을 복구하는 방법?
Mac 컴퓨터에서 사진을 삭제한 경우 macOS Big Sur, Catalina, Mojave, High Sierra, Sierra 등에서 사진을 다시 가져올 수 있는 신뢰할 수 있는 방법이 많이 있습니다.
Mac에서 실수로 사진을 삭제하면 답답할 수 있습니다! 다음은 macOS Catalina를 포함하여 Mac에서 삭제된 사진을 쉽게 복구하는 데 도움이 되는 입증된 방법입니다.
| 방법 1: 휴지통 | 방법 2: Time Machine | 방법 3: Remo복구Mac |
1. Mac 휴지통에서 삭제된 사진 복구
Mac에서 실수로 삭제된 사진을 찾는 첫 번째 일은 휴지통입니다. Mac 운영 체제는 수동으로 비울 때까지 실수로 삭제된 파일이나 사진의 모든 복사본을 휴지통 폴더에 저장합니다.
- 엽니 다Trash bin 당신의 Mac에.
- Locate 복구하려는 삭제된 사진.
- 마침내, Right-click당신이 복원 선택한 삭제 된 사진에, 그리고 클릭 Put Back 옵션.
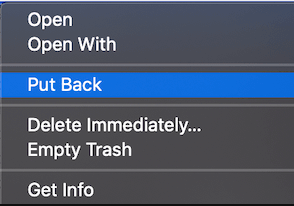
위의 단계를 수행한 후 삭제된 이미지는 휴지통에서 이전 위치로 복구됩니다.
2. Time Machine 백업에서 삭제된 사진 복구
Time Machine 백업 사용, 시작한다 Mac에서 삭제된 사진 복구. 사진을 잃기 전에 Time Machine 백업 디스크가 켜져 있지 않은 경우 이 방법은 삭제된 이미지를 복원하는 데 도움이 되지 않습니다.
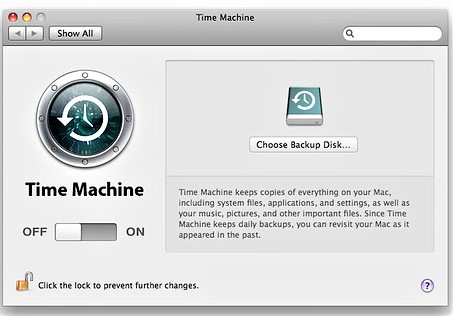
- Open 삭제 된 사진이 이전에 위치했던 폴더에있는 Finder 윈도우.
- 클릭Time Machine Backup 메뉴 표시 줄의 아이콘
- 선택Enter Time Machine Backup 옵션
- 이제 사진을 분실하거나 삭제한 특정 날짜를 선택하거나 시간별, 매일 또는 매주 시간을 되돌려 삭제된 사진을 복구할 수 있습니다.
- 선택deleted photos 당신은 돌아가고 싶어.
- 클릭Restore 삭제된 사진을 복구하는 옵션.
노트: 사진을 잃거나 삭제하기 전에 Time Machine 백업을 설정하지 않은 경우 이 방법은 삭제된 사진을 복구하는 데 도움이 되지 않습니다. 이러한 시나리오에서는 Remo Mac 사진 복구 소프트웨어를 사용하십시오.
3. Remo Mac 사진 복구 도구를 사용하여 삭제된 사진 복구
Remo Recover Mac 활용 이는 고급 Mac 사진 복구 도구 간단한 클릭으로 Mac 시스템에서 삭제된 사진을 안전하게 복구합니다. 사진 복구 외에도 이 도구는 포맷, macOS 업데이트로 인한 사진 손실, macOS 재설치 등과 같은 다양한 데이터 손실 시나리오에서 비디오, 원시 이미지, Office 파일, 오디오 파일 등을 복구할 수도 있습니다.
Remo Recover Mac 도구를 사용하여 삭제된 사진을 복구하는 단계
- 다운로드 및 설치Remo Mac Photo Recovery Software Mac에서 삭제된 사진을 복구합니다.
- 이 도구를 실행하고 선택Recover Photos 옵션.
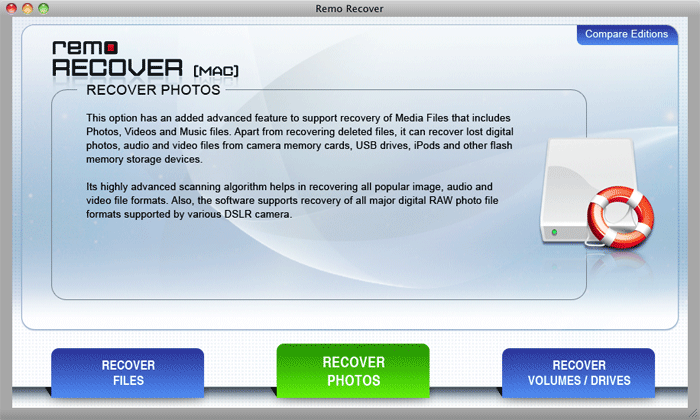
- 클릭Recover Deleted Photos 옵션.
- 이제 선택Mac drive 또는 사진을 삭제한 볼륨, 그리고 클릭 Next.
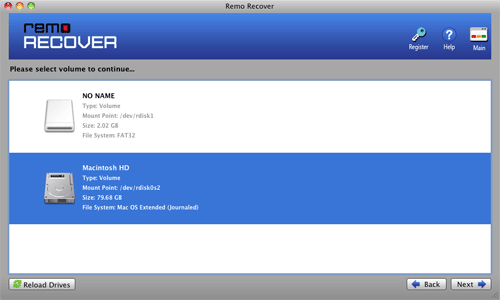
- Mac에서 복구하려는 삭제된 사진 파일 형식을 선택합니다.
(삭제된 사진 파일 형식 (예: JPEG, PNG 등) 이 확실하지 않은 경우 복구하려는 그 다음에, 클릭Skip 옵션.) - 스캔 과정이 완료된 후, 복구 할 삭제 된 사진을 선택하고을 클릭합니다Save 원하는 위치로 복원하는 옵션입니다.
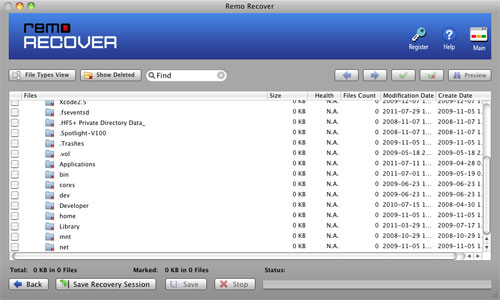
디지털 카메라 또는 캠코더에서 삭제된 사진을 복구하는 방법은 무엇입니까?
| 방법 1: SD 카드를 올바르게 삽입 | 방법 2: Remo 사진 복구 |
다음은 GoPro, Canon, Nikon 또는 Sony 카메라 등과 같은 디지털 카메라에서 삭제된 사진을 복구하는 방법입니다.
1. 디지털 카메라에 메모리 카드를 올바르게 삽입하십시오.
경우에 따라 SD 카드, Android 휴대전화 또는 디지털 카메라에서 사진이 삭제되거나 누락된 것을 발견할 수 있습니다. 이 때 가장 먼저 할 일은 메모리 카드 또는 SD 카드가 해당 장치에 제대로 삽입되어 있는지 확인하는 것입니다.
SD 카드를 올바르게 삽입하면 잃어버린 사진을 되찾거나 다음 방법으로 넘어갈 수 있습니다.
2. Remo 카메라 복구 도구를 사용하여 삭제된 사진 복구
Remo 디지털 카메라 사진 복구 도구는 여러 사진 손실 시나리오에서 Nikon, Canon, Fujifilm, Sony, GoPro, Kodak 등과 같은 다양한 카메라에서 캡처한 삭제된 사진을 쉽게 복구합니다. 지금 이 도구를 다운로드하십시오!
디지털 카메라에서 삭제된 이미지를 복구하는 단계
다운로드 및 실행 Remo Photo Recovery software 컴퓨터에서 그리고 카메라의 메모리 카드를 컴퓨터나 Mac에 연결합니다. 선택 Recover Photos 옵션과 선택 Memory card drive 있는 당신은 삭제 된 사진을 복구하고을 클릭합니다 Scan 단추. 스캔 프로세스가 완료되면 복구된 사진을 미리 볼 수 있습니다. 마지막으로, 복원 할 삭제 된 사진을 선택하고 히트 Save 단추 에게 원하는 위치로 다시 가져옵니다.
사진 삭제를 방지하는 유용한 팁:
- 중요한 사진을 정기적으로 백업하십시오. 삭제, 포맷, 손상, 갑작스러운 중단 등과 같은 다양한 데이터 손실 시나리오에서 사진을 복구하는 데 도움이 될 수 있습니다.
- 특히 백업 사진을 촬영하지 않은 경우 삭제하는 동안 사진을 교차 확인하십시오.
- 삭제할 사진의 향후 중요성이 확실하지 않은 경우 사진을 영구적으로 삭제하지 마십시오.
- SD 카드 또는 디지털 카메라에서 사진을 삭제하는 것은 사진을 영구적으로 삭제하는 것과 같습니다.
- 파일을 덮어쓰지 않도록 사진을 삭제하거나 손실한 즉시 장치 사용을 중지하십시오. 이렇게 하면 삭제된 사진을 성공적으로 복구할 수 있습니다.
- SD 카드를 손상된 장치에 연결하지 마십시오. 이로 인해 SD 카드를 읽을 수 없거나 손상될 수 있습니다.
- 손상으로 인한 사진 손실을 방지하기 위해 SD 카드를 갑자기 제거하지 마십시오.