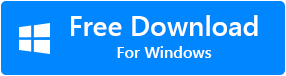많은 사용자가 Word 문서에서 그림이나 개체가 Word에 표시되지 않는 것과 관련하여 이상한 문제를 경험합니다. Microsoft Word 파일을 열 때마다 이전에 삽입 한 이미지 대신 공백이나 사각형이 표시됩니다. 이것은 MS Word 2007 및 2010의 일반적인 문제입니다.이 문제는 이후 버전의 Microsoft Word에서도 발생할 수 있습니다. 또한 개체 또는 그래픽 이미지를 포함하는 Word 파일에서도 발생할 수 있습니다. 이 경우 이러한 오류가 발생하는 이유와 몇 가지 간단한 방법으로 그림이 표시되지 않는 Word 문서를 수정하는 방법을 이해하십시오.
내 사진이 Microsoft Word에 표시되지 않는 이유는 무엇입니까?
"현재 표시 할 수없는 이미지"
앞서 언급 한 문제의 주된 이유는 Word 문서의 그림에 "텍스트 줄 안"옵션 대신 "줄 바꿈 스타일"옵션을 사용하기 때문입니다.
· 단어 배치 스타일
일반적으로 텍스트 줄 바꿈은 이미지 주변의 텍스트를 잘 관리하는 데 사용됩니다. 그러나 경우에 따라 이미지에 "래핑 스타일"옵션을 사용하면 Microsoft Word에 이미지가 표시되지 않을 수 있습니다. 인라인 옵션을 사용하면 오류를 수정할 수 있습니다. Word Wrapping 스타일과 함께 다음은 Word에서 현재 Word에 표시되지 않는 이미지 나 텍스트를 표시하지 않도록하는 몇 가지 다른 이유입니다.
· 그림 자리 표시자가 활성화 됨
텍스트 인라인 옵션을 선택한 후에도 경우에 따라 Word 문서에 이미지가 표시되지 않을 수 있습니다. 그림 자리 표시 자 옵션이 활성화되어 있기 때문일 수 있습니다. 일반적으로 그림 자리 표시자는 Word 문서에 많은 이미지 나 항목이있을 때 사용됩니다.
워드 파일에 이미지가 많은 상황에서는 저사양 컴퓨터로 처리하기 어려울 수 있습니다. 그림 자리 표시 자 옵션을 활성화하면 모든 이미지가 표시되지 않습니다. 그러나 이미지는 같은 위치에있을뿐 표시되지 않습니다. 이것은 컴퓨터의 부하를 줄이는 가장 좋은 방법입니다. 그림 자리 표시자를 비활성화하면 오류가 수정 될 수 있습니다. 다음 섹션에서 설정 변경 방법에 대한 지침을 찾을 수 있습니다.
· 다른 설정
다음은 Word 파일에서 누락 된 사진의 원인이 될 수있는 몇 가지 다른 설정입니다:
- Word 문서보기는 초안보기 또는 개요보기로 설정됩니다.
- 만약Show drawings and text boxes on-screen 옵션 메뉴의 기본 설정 비활성화 됨.
- 언제Print drawings created in Word 선택 비활성화 됨.
- 당신이 사용하도록 설정 한 경우Use draft quality 선택권.
· Windows 비디오 드라이버에서 글리치
마지막으로 Windows 비디오 드라이버의 결함으로 인해 Word 문서의 이미지가 표시되지 않을 수 있습니다. 그러나 이것은 매우 드물며 이런 일이 발생할 가능성이 없습니다.
다음 섹션에서는 오류를 수정하는 방법에 대한 모든 세부 정보를 찾을 수 있습니다.
이 "이미지를 현재 표시 할 수 없습니다"오류를 어떻게 수정합니까?
그림이 표시되지 않는 Word 문서 문제를 해결하려면 아래 설명 된 문제 해결을 시도하십시오. 다음 단계는 Office 365의 Word에 따른 것입니다. Word 2007과 2010의 단계는 약간 다르지만 결과는 동일합니다. Word 2007의 차이점은 파일 옵션이없는 대신 Microsoft Office 단추를 사용해야한다는 것입니다.
1. "텍스트 줄 안"배치 스타일 옵션을 사용하여 그림이 표시되지 않는 Word 문서 수정
- 삽입 된 이미지를 클릭
- 로 전환Right-click 이미지에
- 에 클릭Wrap Text
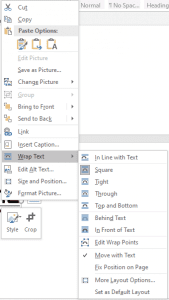
- 고르다In line with Text 선택권
2. MS Word 응용 프로그램의보기를 변경하여 Word 문서 이미지 표시
초안 또는 개요보기를 사용하는 경우 다음보기 중 하나를 선택하십시오:
- Print Layout
- Full-Screen Reading
- Web Layout
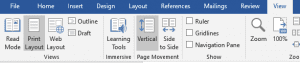
MS Word 2016 또는 Office 365에서보기로 이동하여 인쇄 레이아웃을 선택합니다.
Word 2010의 경우: 클릭 File, 과그때클릭 Print.
3. 화면에 그림 및 텍스트 상자 표시 옵션 활성화
- 이동File 그리고 선택 Options
- 온 클릭Advanced 탭
- 볼 아래로 스크롤Show document content
- 활성화Show drawings and text boxes on-screen 선택권
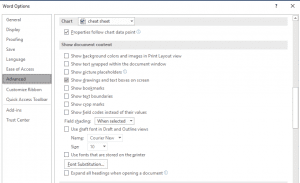
- 히트OK
- Word 2007을 사용하는 경우 Microsoft Office 단추를 클릭 한 다음 Word 옵션을 클릭합니다. Word 2007과 마찬가지로 파일 대신 Microsoft Office 단추가 있습니다.
4. Word에서 만든 그림 인쇄 옵션을 사용하여 그림이 표시되지 않는 Word 문서 수정
- 을 치다File 탭 및 로 이동 Options
- 로 이동Display
- 에서Printing options, 활성화 Print drawings created in Word 선택권

- Apply변화
5. 초안 품질 사용 비활성화
- 을 치다File 탭 및 로 이동 Options
- 로 이동Display
- 에서Printing options
- 선택 취소Use draft quality 선택권
- 고르다OK
6. 그림 자리 표시 자 비활성화
- 이동File 그리고 선택 Options
- 온 클릭Advanced 탭
- 볼 아래로 스크롤Show document content
- 선택 취소Show Picture Placeholders 우선권
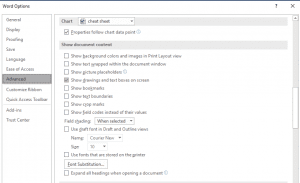
- 히트OK
7. 문제가있는 비디오 드라이버 설정 변경
Windows 10의 경우:
- 데스크탑으로 이동 과right-click
- 고르다Graphics Properties 과그때다음 창에서, 고르다 Video
- Windows 비디오 드라이버 색 품질 설정 및 화면 해상도를 변경합니다.
- 새 업데이트가 있으면 비디오 드라이버도 업데이트하십시오.
위의 수정 중 어느 것도 도움이되지 않는 경우 단어 파일이 손상되어 일부 콘텐츠가 표시되지 않을 가능성이 있습니다. 그러한 상황에서, 당신은 적응해야합니다 Word 수리 도구 오류를 수정합니다. 이렇게하려면 Remo Word Repair 유틸리티를 사용하여 DOC 파일 / DOCX 파일을 복구하십시오. Remo Repair Word는 손상 원인에 관계없이 Word 문서와 관련된 모든 문제를 해결할 수 있습니다.
또한, 방법을 알고 Mac에서 저장되지 않은 Word 문서 복구 이 문서를 통해 이동하여.
Word 문서에서 모든 종류의 오류를 피하는 가장 좋은 방법은 여러 복사본을 백업으로 만드는 것입니다. 그러나 이러한 복사본도 문제에 노출된다는 사실을 알아야합니다. 따라서 단어 관련 문제를 해결하려면 Remo Repair를 손에 두는 것이 좋습니다.