Inhaltsverzeichnis
- Was ist macOS Monterey
- Alles, was Sie über macOS Monterey wissen müssen
- Wie kann ich verlorene Dateien nach dem macOS Monterey-Update wiederherstellen?
- Fazit
Was ist MacOS Monterey?
macOS Monterey (Version 12) ist die achtzehnte und aktuelle Hauptversion von macOS, dem Desktop-Betriebssystem von Apple für Macintosh-Computer. Es ist zwar kein so umfangreiches Update wie das letztjährige Big Sur, aber viele neue Funktionen machen es zu einem lohnenden Upgrade.
Alles was Sie über MacOS Monterey Wissen Müssen
Bevor wir zu unserem Hauptthema übergehen, wie man fehlende Dateien nach dem macOS Monterey-Update wiederherstellt, lassen Sie uns einige grundlegende Details über das brandneue macOS Monterey herausfinden.
Neueste funktionen in macOS Monterey
- SharePlay und FaceTime: Zu den Upgrades der FaceTime-App gehören die Möglichkeit, Ihren Bildschirm mit der SharePlay-Funktion und neuen Mikrofonmodi für eine bessere Klangqualität freizugeben.
- Mitteilungen: Upgrade der neuen Nachrichtenanwendung, das es macOS-Benutzern erleichtert, Nachrichten zu verwenden, während sie eine andere App verwenden.
- Safari: Neu gestaltete Safari-Oberfläche mit neuer Registerkartenimplementierung und neuen Funktionen. Tabs sind ein wichtiges Element der Benutzeroberfläche in Safari, früher war es unhandlich und schwer zu verwalten, aber mit dem neuen Monterey-Update müssen Benutzer solche Probleme nicht mehr erleben.
- Schnellnotizfunktion: Mit dieser neuen Funktion können Sie Ideen notieren, egal was Sie auf Ihrem Mac tun.
- Privatsphäre: Verbesserte Datenschutzfunktionen, um Ihre persönlichen Daten sicherer zu halten.
- iCloud+: iCloud erhält auch eine Reihe von datenschutzorientierten Funktionen, und die gute Nachricht ist, dass diese iCloud+-Funktionen allen iCloud-Abonnenten ohne zusätzliche Kosten zur Verfügung stehen.
- Abkürzungen: Abkürzungen unter iOS sind zu einem beliebten Tool zum Erstellen von Automatisierung geworden. Mac Shortcuts werden in macOS Monterey verfügbar sein, um dieselben leistungsstarken Funktionen bereitzustellen. Alle Verknüpfungen, die Sie erstellen, sind systemweit verfügbar, sodass Sie sie praktisch überall auf Ihrem Mac ausführen können. Das Teilen von Verknüpfungen wird einfacher, und alle von Ihnen erstellten Verknüpfungen können im neuen Monterey-Update auf allen Ihren Geräten synchronisiert werden.
- Memoji: Sie können Ihr Memoji jetzt mit über 40 Outfit-Optionen anpassen, um Ihren Stil, Ihre Stimmung oder die Jahreszeit widerzuspiegeln, und bis zu drei verschiedene Farben auswählen. Zeigen Sie es mit Memoji-Aufklebern mit ausdrucksstarker Körpersprache, die den Oberkörper einschließt.
Wie kann ich auf macOS Monterey aktualisieren?
Wenn Sie immer noch nicht auf Monterey aktualisiert haben, ist die Aktualisierung normalerweise einfach. Das Update ist kostenlos und Sie müssen lediglich mit dem Internet verbunden sein. Die Installation dauert einige Minuten (ca. 30 Minuten) und Ihr Mac muss neu gestartet werden.
Hinweis: Erstellen Sie immer ein Backup Ihres Mac-Computers, bevor Sie Ihr macOS auf die neueste Version aktualisieren.
Führen Sie die folgenden Schritte aus, um den Aktualisierungsprozess auf macOS Monterey zu starten:
- Gehe zu System Preferences im Apple-Menü
- Klicke auf Software Update.
- Ihr Mac prüft, ob ein Update verfügbar ist oder nicht. Wenn es verfügbar ist, wird eine Installationsschaltfläche angezeigt.
- Klick auf das Install Schaltfläche, beginnt Ihr Mac mit dem Herunterladen des Updates.
- Nach erfolgreichem Download des Updates Installieren Sie das Update.
Die neueste Version ist macOS Monterey 12.5, die im Juli 2022 herauskam. Dies ist wahrscheinlich die letzte Version von Monterey, die veröffentlicht wird, abgesehen von kritischen Sicherheitsupdates. Die nächste Hauptversion heißt macOS Ventura, die noch veröffentlicht werden muss.
Häufige probleme beim aktualisieren auf macOS Monterey aktualisieren
Es gibt ein paar häufige Probleme, die bei der Aktualisierung auf macOS Monterey Update auftreten können. Nachfolgend haben wir einige Probleme erwähnt.
Speicherproblem: Das allererste, was Sie tun sollten, um die Probleme mit dem macOS-Update zu lösen, ist zu prüfen, ob Sie genügend Speicherplatz für das Software-Update haben oder nicht. Um sicherzustellen, dass Sie über ausreichend Speicherplatz verfügen, um das macOS Monterey-Update herunterzuladen und zu installieren, klicken Sie auf das Apple-Menü und wählen Sie About This Mac. Klicken Sie nun auf die Storage Tab, um zu bestätigen, dass Sie mehr als genug Speicherplatz haben.
Problem mit Stromausfall: Stellen Sie sicher, dass Sie über genügend Akkuleistung verfügen, um das Betriebssystem-Upgrade abzuschließen, sobald es gestartet wurde. Das bedeutet, dass Sie es wahrscheinlich vermeiden sollten, im Akkubetrieb zu laufen, wenn Sie ein MacBook haben. Aber selbst wenn Sie angeschlossen sind, besteht immer die Möglichkeit eines zufälligen Stromausfalls oder -ausfalls.
Serverfehler: Wenn die Server von Apple ausfallen, kommen viele Dinge zum Erliegen, einschließlich des macOS-Updates. Stellen Sie daher sicher, dass der Systemstatus von Apple für Mac-Updates live ist und ausgeführt wird.
Gehen Sie zur Systemstatusseite von Apple und vergewissern Sie sich, dass der Kreis links neben dem macOS-Update grün ist. Wenn es grau ist, warten Sie, bis der Ausfall beendet ist.
Problem mit der Internetverbindung: Stellen Sie sicher, dass Ihre Internetverbindung gut ist, indem Sie die Geschwindigkeit und Leistung Ihres Internets überprüfen, bevor Sie mit dem Update-Vorgang beginnen. Software-Updates schlagen häufig fehl oder werden aufgrund einer schlechten Internetverbindung abrupt gestoppt. Sie benötigen eine Hochgeschwindigkeits-Internetverbindung, um den Aktualisierungsvorgang durchzuführen.
Jedes Problem oder Problem kann während des Aktualisierungsvorgangs des neuen macOS auftreten und Ihre Installation kann mittendrin fehlschlagen. Wenn dies während der Installation passiert, schlägt der Vorgang fehl und Sie verlieren möglicherweise Ihre wichtigen Dateien. Das ist das Schlimmste, was jemandem beim Upgrade passieren kann.
Anwendungen und Softwarelösungen können neu installiert werden, aber verlorene Daten lassen sich nur schwer wiederherstellen. Wenn Sie also jemand sind, der die Dateien beim Upgrade auf das neue macOS Monterey verloren hat, haben wir eine Lösung für Sie. Im Folgenden haben wir 4 verschiedene Methoden erklärt, mit denen Sie Ihre verlorenen oder fehlenden Dateien nach dem macOS Monterey Update wiederherstellen können.
Wie kann Ich Verlorene Daten Retten aus Monterey Aktualisieren?
Methode 1: Fehlender dateien wiederherstellen aus dem macOS papierkorb
Befolgen Sie die folgenden Schritte, um zu beginnen gelöschte dateien aus dem papierkorb wiederherstellen:
- Öffnen Sie den Papierkorb, indem Sie auf sein Symbol klicken.
- Suchen Sie nach Dateien oder Ordnern, die Sie wiederherstellen möchten.
- Rechtsklicken Sie auf das Element, das Sie abrufen möchten, und wählen Sie es aus Put Back um es an seinem ursprünglichen Ort wiederherzustellen.
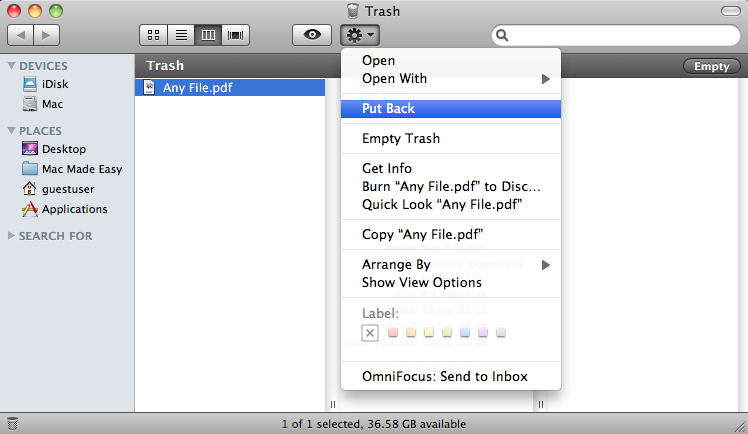
Methode 2: Verlorene daten wiederherstellen aus Monterey verwenden Time machine
Time Machine ist der einfachste Weg, um Mac zu sichern, der von Apple entwickelt wurde. Sobald Sie eine rechtzeitige Sicherung Ihrer Daten mit Time Machine erstellt haben, ist es sehr einfach, alle Ihre Daten im Falle eines Datenverlusts wiederherzustellen.
Führen Sie die folgenden Schritte aus, um Ihre verlorenen Dateien mit Time Machine wiederherzustellen:
- Schließen Sie das externe Laufwerk an, das Sie für die Time Machine-Sicherung verwendet haben.
- Öffnen Sie den Ordner, in dem die fehlenden Dateien zuvor vorhanden waren.
- Offen Time Machine > auswählen Enter Time Machine.
- Verwenden Sie die Pfeile, um die Zeitachse zu verschieben, um die Datensicherung für den verlorenen Gegenstand zu finden.
- Schlag die Restore Schaltfläche.
- Versuchen Sie, die wiederhergestellte Datei zu öffnen, um zu überprüfen, ob die Datenwiederherstellung gut verlaufen ist.
Hinweis: Wenn Sie die Sicherung Ihrer Dateien nicht auf einer Time Machine haben oder überhaupt keine Time Machine verwenden, ist es höchste Zeit, dieses Tool zu verwenden, um Ihre Daten vor ungleichmäßigem Datenverlust zu schützen.
Methode 3: Fotos aus iCloud sicherung wiederherstellen
Wenn Sie über ein ordnungsgemäßes Backup in iCloud verfügen, führen Sie die folgenden Schritte aus verlorene fotos auf dem Mac wiederherstellen nach dem aktualisieren mit iCloud-Backup:
- Gehe zu icloud.com und melden Sie sich mit Ihren Kontodaten an.
- Klicke auf Settings.
- Klicke auf Restore Files Option befindet sich unter der Advanced Registerkarte unten links im Fenster.
- Suchen Sie die Dateien, die Sie wiederherstellen möchten, und aktivieren Sie die Kontrollkästchen links neben ihren Namen. Du kannst auch Select All alles auf einmal verfügbar zu haben
- Klicke auf Restore Files
Falls Sie kein Backup Ihres Computers haben, lesen Sie den nächsten Absatz, um herauszufinden, wie Sie Ihre verlorenen Dateien mit professioneller Datenwiederherstellungssoftware problemlos wiederherstellen können.
Methode 4: Daten wiederherstellen aus Monterey verwenden Remo wiederherstellen Mac
Remo wiederherstellen Mac Software ist eine ideale Datenwiederherstellungs-App, die die Wiederherstellung verlorener oder gelöschter Daten auf Macintosh-Computern problemlos durchführen kann. Remo wiederherstellen Mac ist mit einem hochentwickelten Laufwerk-Scan-Mechanismus ausgestattet, um schnelle, einfache, sichere und vollständige Datenwiederherstellungsergebnisse zu erzielen. Es funktioniert auf allen Versionen von macOS, einschließlich der neuesten Monterey, und kann mehr als 300 Dateiformate wiederherstellen.
Um den Wiederherstellungsprozess nach dem neuen macOS Monterey Update zu starten, laden Sie zunächst die Remo wiederherstellen Mac Software herunter und installieren Sie sie und führen Sie die folgenden Schritte aus:
- Starte den Remo Recover Mac Software auf Ihrem Mac und wählen Sie aus Recover Volumes/ Drives Option zum Wiederherstellen verlorener Dateien nach dem Mac-Update auf Monterey.
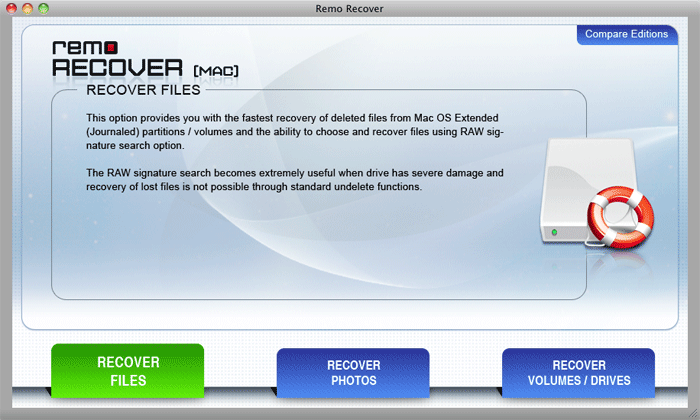
- Klicken Sie nun auf die Volumes Recovery Option, und wählen Sie dann die Festplatte aus, auf der Sie nach dem macOS Monterey-Update Dateien verloren haben, und klicken Sie auf Next.
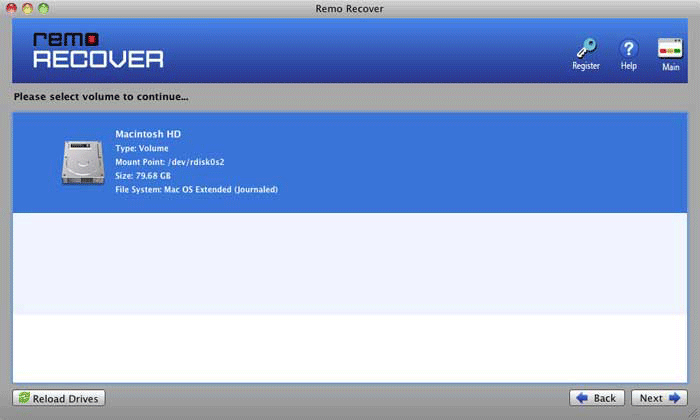
- Wähle aus Advance Scan Option und warten Sie, bis der Datenwiederherstellungsprozess abgeschlossen ist, um eine kostenlose Vorschau der wiederhergestellten Dateien wie Fotos und Videos nach dem macOS Monterey-Update anzuzeigen.
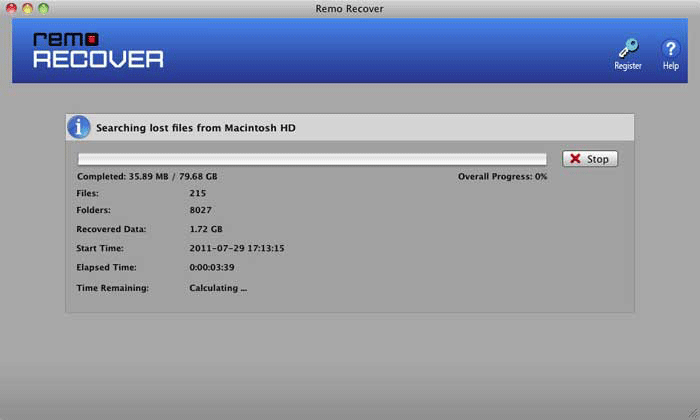
- Wählen Sie abschließend die verlorenen Dateien aus, die Sie wiederherstellen möchten, und klicken Sie auf Save Schaltfläche.
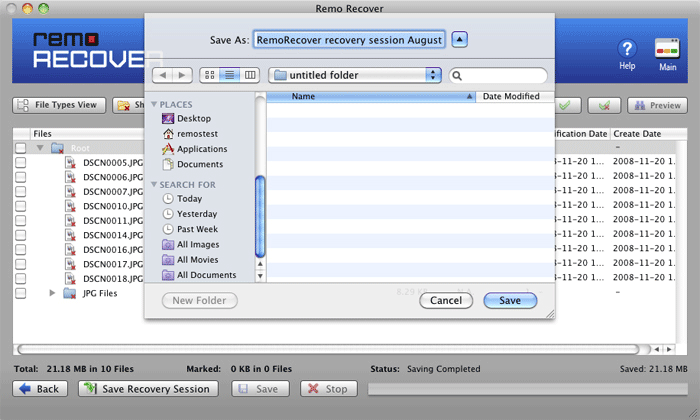
Fazit
Mac-Updates sollen die Gesamtleistung und Sicherheit des Betriebssystems verbessern. Aktualisieren Sie Ihren Mac immer auf die neueste Version. Der Artikel fasst zusammen, was MacOS Monterey ist, die nützlichen Funktionen von macOS Monterey und wie man Daten nach einem Monterey-Update wiederherstellt. Wenn Sie weitere Fragen zum Artikel haben, nutzen Sie bitte den Kommentarbereich unten.
Häufig gestellte fragen
Ja, der Hauptgrund, warum Sie jetzt upgraden sollten, ist der Zugriff auf die neuen Funktionen. Wenn Sie neue Produktivitätstools wünschen, können Sie sich dafür entscheiden. Monterey verfügt über Quick Note, Live Text, Focus und viele weitere neue und nützliche Funktionen.
Die neueste Version von macOS Monterey ist Version 12.
Hier sind alle Macs, die mit macOS Monterey kompatibel sind
a) iMac - Ende 2015 und später.
b) iMac Pro - 2017 und später.
c) MacBook Air - Anfang 2015 und später.
d) MacBook Pro - Anfang 2015 und später.
e) Mac Pro - Ende 2013 und später.
f) Mac mini - Ende 2014 und später.
g) MacBook - Anfang 2016 und später.