데이터 백업은 오늘날의 시대에 매우 중요합니다. 2020년 글로벌 설문조사에 따르면 조직의 40% 이상이 어느 시점에서 데이터 침해 또는 손실을 경험한 것으로 나타났습니다. 가장 작은 데이터라도 중요하며 부주의로 인해 손실되면 손실이 발생할 수 있습니다. 랩톱, 휴대폰, 태블릿 또는 기타 디지털 장치가 있더라도 데이터를 정기적으로 백업해야 합니다.
장치 도난 또는 분실, 장치 손상, 바이러스에 의한 데이터 손상, 데이터 손실로 이어지는 악성 프로그램 공격의 경우 데이터 백업이 중요합니다. 데이터를 백업하면 데이터를 안전하게 유지하고 항상 사용할 수 있습니다. 영원히 잃는 것보다 확실히 낫습니다.
내용물의 테이블
- 컴퓨터를 외장 하드 드라이브에 백업하는 방법은 무엇입니까? (Windows)
- 메서드 4: 컴퓨터를 외장 하드 드라이브에 수동 백업e
- 컴퓨터를 외장 하드 드라이브에 백업하는 방법은 무엇입니까? (Mac)
- 메서드 2: Mac 컴퓨터를 외장 하드 드라이브에 수동 백업e
- 컴퓨터를 정기적으로 백업해야 하는 이유?
- 결론
컴퓨터를 외장 하드 드라이브에 백업하는 방법은 무엇입니까? (Windows)
메서드 1: Windows 10에서 시스템 이미지 도구를 사용하여 백업을 만드는 방법
시스템 이미지 도구를 사용하면 외부 드라이브 또는 네트워크 공유 폴더에 대한 전체 백업을 생성할 수 있습니다. 그러나 이동식 저장소를 사용하는 것이 가장 좋습니다. 그런 다음 연결을 끊고 다른 물리적 위치에 저장할 수 있습니다.
시스템 이미지 도구를 사용하여 Windows 10의 전체 백업을 만들려면 다음 단계를 따르세요.:
- 열다 Control Panel 그리고 로 이동 File History.
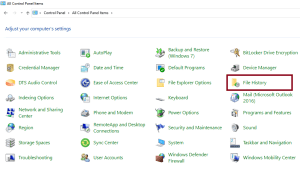
- 왼쪽 창 하단에는, 에 대한 링크가 표시됩니다 System Image Backup, 아래에 "See also." 해당 링크를 클릭하십시오.
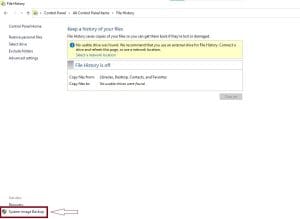
- 시스템 이미지 백업 유틸리티가 열립니다. 시스템 이미지 백업을 저장할 외장 하드 드라이브를 선택하고, 그리고 클릭 Next. 설정 확인 그리고 클릭 Start backup.
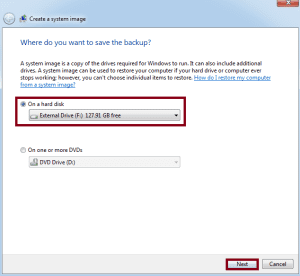
메서드 2: "파일 기록"을 사용하여 Windows 11에서 외장 하드 드라이브에 백업
파일 기록은 문서, 음악, 사진, 비디오 및 바탕 화면 폴더에 보관된 파일을 가져오는 데 도움이 될 수 있으며 오프라인 OneDrive 파일 백업은 Windows 11에서 외장 하드 드라이브에 백업하는 데 도움이 됩니다. 원본 파일 및 폴더의 사본.
- 외부 드라이브를 컴퓨터에 연결하고, 그리고로 이동 Update & Security 부분컴퓨터 설정에서.
- 백업을 누릅니다그리고 클릭 Add a drive 백업 대상으로 외장 드라이브를 저장합니다. 그런 다음 켜십시오 Automatically back up my files 필요한 경우 옵션.
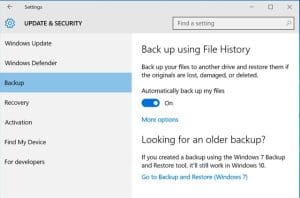
- 백업 요구 사항을 사용자 지정하려면, 클릭 more options. 파일을 백업하는 시기와 방법을 사용자 지정할 수 있습니다.
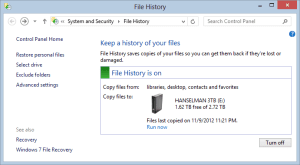
노트: 여러 번 백업한 후 동일한 파일의 중복을 많이 찾을 수 있습니다. Remo 중복 파일 제거기 도구를 사용하여 모든 중복 파일을 쉽게 삭제할 수 있습니다.
메서드 3: "백업 및 복원"을 사용하여 Windows 11에서 외장 하드 드라이브에 파일 백업
이 방법은 다른 유용한 내장 도구인 Windows 11 백업 및 복원을 사용하여 파일을 백업하는 것입니다. 라이브러리, 바탕 화면 및 기본 Windows 폴더에 저장된 데이터 파일을 백업합니다. 이러한 항목은 정기적으로 백업됩니다. 또한 운영 체제, 응용 프로그램 및 설정을 포함하여 전체 시스템의 백업 이미지를 생성할 수 있습니다. 아래의 간단한 단계에 따라 컴퓨터를 외장 하드 드라이브에 백업하십시오.
단계 1. 이동 Control Panel > System and Security > Backup and Restore (Windows 7).
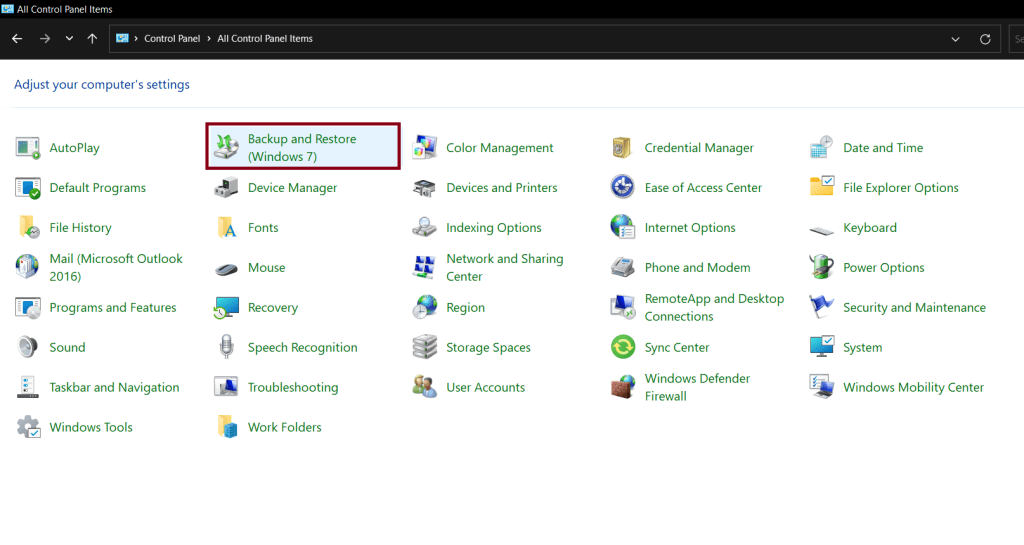
단계 2. 선택 Setup Backup 아래의 옵션 “Backup” 섹션
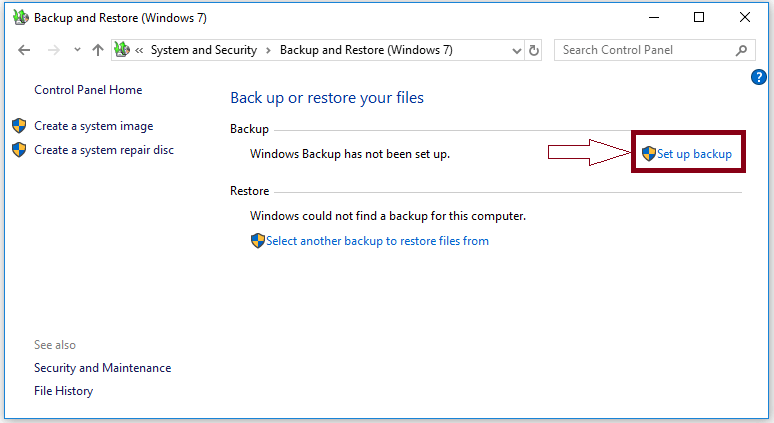
단계 3. 메시지가 표시되면 관리자 암호를 입력합니다.
단계 4. 백업 드라이브 선택 그리고 클릭 Next.
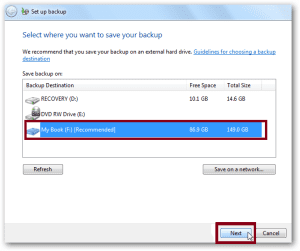
단계 5. 선택 Let Windows Choose 옵션 그리고 클릭 Next. 라이브러리, 바탕 화면 및 기본 Windows 폴더에 저장된 파일과 같은 사용자에 대한 파일을 백업합니다.
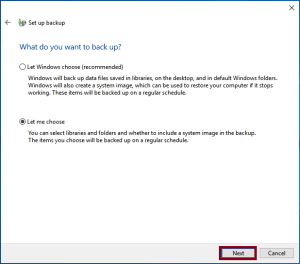
노트: 당신은 선택할 수 있습니다 Let me choose 옵션 마찬가지로 잘 그리고 가져 가라 선택한 파일의 백업.
메서드 4: 컴퓨터를 외장 하드 드라이브에 수동 백업
컴퓨터를 외장 하드 드라이브에 수동으로 백업하려면 외장 하드 드라이브나 플래시 드라이브를 컴퓨터에 연결하고 선택한 파일을 외장 하드 드라이브에 복사하기만 하면 됩니다.
파일을 복사하려면 파일을 외장 하드 드라이브/플래시 드라이브로 드래그 앤 드롭하거나 복사 및 붙여넣기 기능을 사용할 수도 있습니다.
노트: 플래시 드라이브의 저장 크기가 백업을 수행하기에 충분한지 확인하십시오. 더 안전한 측면을 위해 외장 하드 드라이브를 사용하여 백업을 수행할 수 있습니다. 외장 하드 드라이브는 플래시 드라이브보다 빠르게 작동합니다.
컴퓨터를 외장 하드 드라이브에 백업하는 방법은 무엇입니까? (Mac)
메서드 1: Time Machine을 사용하여 Mac 컴퓨터를 외장 하드 드라이브에 백업하는 방법
Time Machine은 Apple에서 개발한 Mac을 백업하는 가장 쉬운 방법입니다. 시기 적절하게 백업하면 의도하지 않은 삭제나 하드 드라이브 충돌이 발생한 경우에 대비하여 모든 데이터를 매우 쉽게 복원할 수 있습니다.
Mac 컴퓨터를 외장 하드 드라이브에 백업하려면 아래 단계를 따르십시오:
- 외장 하드 드라이브를 Mac 컴퓨터에 연결합니다.
- 클릭 Apple 화면 왼쪽 상단에 있는 아이콘, 그리고 선택 System Preferences
- 선택 Time Machine 메뉴에서 기능.
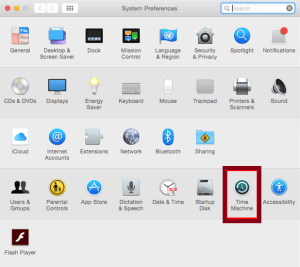
- 그 다음에, 클릭 Select Backup Disk 옵션.
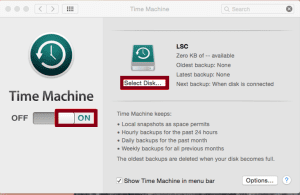
- 백업을 수행할 외장 하드 드라이브/플래시 드라이브를 선택하고, 그리고 클릭 Use Disk.
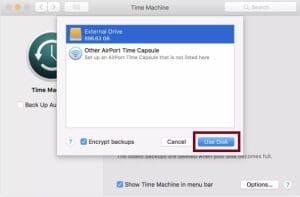
- 옆에 있는 확인란을 클릭합니다 Show Time Machine in the menu bar
- 클릭 Time Machine 아이콘 (시계 반대 방향 화살표가 있는 시계 모양) 메뉴 바에서.
- 그 다음에, 클릭 Back Up Now 백업 프로세스를 시작합니다.
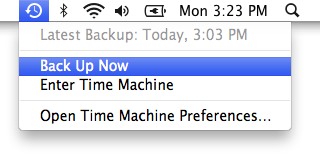
- Time Machine은 자동으로 하드 드라이브를 한 번 백업합니다. 나중에 다시 백업하려면 백업 외장 하드 디스크가 연결되어 있는지 확인한 다음 7, 8단계를 반복해야 합니다.
메서드 2: Mac 컴퓨터를 외장 하드 드라이브에 수동 백업
Mac 컴퓨터 데이터를 외장 하드 드라이브에 수동으로 백업할 수 있습니다. 외장 하드 또는 플래시 드라이브를 Mac 컴퓨터에 연결하고 아래 단계에 따라 백업 프로세스를 시작하세요.
- 클릭 Finder > Preferences 그리고 하드 디스크 검사 안에 Show these items on the desktop.
- 이제 백업 디스크를 실행하고 파일 폴더를 생성하고 원하는 이름을 입력합니다.
- 이제 Mac 디스크를 열고, ~을 치다 Users' file folder, 그런 다음 백업하려는 항목을 포함하여 모든 파일을 강조 표시합니다.
- 이제 강조 표시된 모든 파일 또는 폴더를 방금 생성한 외장 하드 드라이브로 드래그하십시오.
- 이제 프로세스가 완료될 때까지 기다리십시오. 파일이 많을수록 외부 저장 장치에 복사하여 붙여넣는 데 시간이 오래 걸립니다.
컴퓨터를 정기적으로 백업해야 하는 이유는 무엇입니까?
"모든 것을 백업하십시오"와 "있는 경우 아무 것도 없는 것"이라는 진언을 들어보았을지 모르지만 모든 사람이 이 진언을 마땅히 진지하게 받아들이는 것은 아닙니다. 처음부터 추가 사본이나 백업이 필요한 이유를 모든 사람이 염두에 두는 것은 아닙니다. 데이터 손실은 실제로 크고 작은 조직은 물론 개인에게도 재앙이 될 수 있습니다. 정기적인 백업을 유지해야 하는 상위 5가지 이유가 아래에 나열되어 있습니다.
데이터를 백업하는 이유는 무엇입니까?
- 데이터 손실 방지: 데이터를 백업하는 가장 중요한 이유는 데이터가 손실되는 것을 방지하는 것입니다. 오류 및 시스템 오류는 드문 일이 아니며 많은 사람들이 의도하지 않은 삭제 또는 하드웨어/소프트웨어 오류로 인해 중요한 데이터를 잃어버렸습니다. 백업이 있으면 항상 플랜 B가 있습니다.
- 회계: 데이터 백업은 치리회에 매우 중요합니다. 세무 당국과 규제 기관은 종종 여러 가지 이유로 감사를 수행합니다. 데이터 백업을 통해 재무, 회계 또는 기타 규제 정보를 사용할 수 있도록 할 수 있습니다.
- 다운타임 감소: 다운타임은 비즈니스에 나쁜 영향을 미칠 수 있습니다. 문제가 발생하면 가능한 한 빨리 수정해야 하므로 데이터 백업이 매우 중요합니다. 데이터 백업을 통해 손실된 데이터를 찾는 데 낭비되는 시간을 줄이고 가동 중지 시간을 최소화할 수 있습니다.
- 시간 절약: 데이터를 분실했다면 복구를 위해 노력해야 합니다. 이것은 중요한 단어와 PowerPoint 파일을 다시 보내기, 쓰기 또는 만들기를 누르기 직전에 컴퓨터가 다운되어 중요한 이메일을 다시 작성해야 하는 것만큼 성가시거나 전체 클라이언트 데이터베이스를 재구축하는 것만큼 심각할 수 있습니다.
- 소중한 추억을 지키기 위해: 어린 시절 사진, 아름다운 여행에서 찍은 사진, 졸업식 동영상을 모두 잃어버렸다고 상상해 보십시오. 데이터 손실은 특히 과거의 기억을 전달하는 데이터를 잃어버렸을 때 극도로 스트레스를 받을 수 있습니다. 이제 이러한 소중한 데이터나 기억을 데이터 손실로부터 보호하려면 데이터를 백업해야 합니다.
추가적인 정보: 손상 또는 기타 하드 드라이브 문제로 인해 하드 드라이브에 액세스할 수 없는 경우 다음과 같은 신뢰할 수 있는 데이터 복구 도구를 사용할 수 있습니다 Remo 복구 에게 손상된 하드 드라이브에서 손실된 데이터를 쉽게 복구하십시오.
이 도구는 RAW 파티션을 초래하는 심각한 하드 드라이브 손상 후에도 손실된 데이터를 복구할 수 있습니다. 파티션이 삭제, 손실 또는 포맷된 경우에도 소프트웨어는 하드 드라이브의 모든 섹터를 청소하여 300개 이상의 파일 형식을 인식하고 복구할 수 있습니다. 또한 이 도구는 모든 Windows 및 Mac OS의 FAT16, FAT32, NTFS, NTFS5 및 ExFAT 드라이브에서 데이터 복구를 지원합니다.
결론
결론은 컴퓨터 백업은 컴퓨터에 문제가 발생할 경우에 대비하여 시간과 노력을 절약할 수 있는 쉽고 간단한 프로세스라는 것입니다. 우선 순위를 지정하고 시간을 들여 컴퓨터를 자주 백업하는 것은 데이터 손실 또는 도난을 방지하는 훌륭한 보호 수단입니다.