Outlook은 가장 널리 사용되는 업무 생산성 도구 중 하나입니다. Outlook을 사용하면 웹 메일, 연락처, 일정, 약속 만들기, 회의, 미리 알림 설정 등과 같은 여러 작업을 수행할 수 있습니다. Outlook이 현재 전 세계적으로 5억 명 이상의 활성 사용자를 보유하고 있다는 것은 놀라운 일이 아닙니다. 지금.
그러나 다른 응용 프로그램이나 소프트웨어와 마찬가지로 Outlook도 오류가 발생하고 프로필 손상에 직면할 때 예외는 아닙니다.
오류에 대해 이야기하면 "Outlook은 폴더를 표시할 수 없습니다" 오류는 매일 수천 명의 사용자가 직면하는 일반적인 문제 중 하나입니다.
이 기사에서는 Outlook이 폴더를 표시할 수 없는 이유와 Outlook 2007, Outlook 2009, Outlook 2011, Outlook 2013, Outlook 2016, Outlook 2019 및 Outlook 2021.
자, 더 이상 시간을 낭비하지 않고 바로 뛰어들어봅시다.
내용의 테이블:
"폴더 Outlook을 표시할 수 없습니다" 오류란 무엇입니까?
Outlook에서 폴더 오류를 표시할 수 없는 문제를 해결하는 방법은 무엇입니까?
"폴더 Outlook을 표시할 수 없습니다" 오류란 무엇입니까?
"Microsoft Outlook에서 폴더를 볼 수 없습니다" 문제가 나타나면 Outlook이 제대로 작동하지 않을 수 있습니다. Outlook에서 폴더를 열려고 하면 때때로 모든 폴더가 사라지고 "폴더를 표시할 수 없습니다"라는 오류 메시지가 나타날 수 있습니다. 이 오류는 다음과 같은 여러 가지 이유로 발생할 수 있습니다.:
- 바이러스 감염 또는 맬웨어 침입으로 인한 손상된 Outlook 프로필
- 응용 프로그램이 OST 파일을 보관하는 컴퓨터의 하드 디스크에 손상된 섹터가 쌓입니다.
- 갑작스러운 Outlook 종료 또는 종료
- OST/PST 파일 손상
- 타사 추가 기능의 간섭
- 마이크로소프트 애플리케이션 문제
- 폴더 보기 권한 설정 해제
- 메모리 관련 원인
- Exchange 폴더에서 파일 또는 폴더 삭제
- 파일 동기화 중 중단
- OST 파일의 내부 구조 변경
이제 무엇이 잘못되었는지 알았으므로 Outlook에서 폴더를 표시할 수 없는 문제를 수정하는 방법을 배울 시간입니다.
Outlook 프로필이 심각하게 손상된 경우 Outlook 응용 프로그램이 열리지 않는 경우도 있습니다. 동일한 문제에 직면했다면 이 포괄적인 게시물을 살펴보십시오 Outlook이 열리지 않습니다.
Outlook에서 폴더 오류를 표시할 수 없는 문제를 해결하는 방법은 무엇입니까?
- OST 파일 이름 바꾸기
- 타사 추가 기능 비활성화
- 캐시된 Exchange 모드 비활성화
- 보이는 폴더 권한 변경
- 새 Outlook 프로필 만들기
- Remo 수리 PST를 사용하여 손상된 데이터 파일 복구
메서드 1: OST 파일 이름 바꾸기
OST 파일 사용자이고 폴더를 표시할 수 없다는 오류를 수신하는 경우 동기화 문제가 원인일 수 있습니다. 이 문제를 해결하려면 OST 파일의 이름을 바꾸거나 제거해야 합니다.
- Outlook을 열고 선택 File > Account Settings.
- OST 파일이 어디에 있는지 찾으려면, 선택하다 data files.
- OST 파일 위치로 이동,
.ost 파일은 종종 다음에서 찾을 수 있습니다 C:/Users/YOURNAME/AppDataLocal/MicrosoftOutlook. 그런 다음 이름을 바꾸거나 제거하십시오.
- Outlook을 닫고 다시 시작하면 새 OST 파일이 자동으로 생성됩니다.
OST 파일을 제거하여 문제를 해결할 수 없는 경우 아래 나열된 기술을 사용하여 오류를 해결하십시오.
메서드 2: 타사 추가 기능 비활성화 Outlook을 해결하려면 폴더를 열 수 없습니다
Outlook 추가 기능은 사용자의 효율성과 생산성을 높이기 위해 만든 외부 응용 프로그램입니다.
시스템에 많은 추가 기능이 설치된 경우. 두 개 이상의 추가 기능 간에 충돌이 자주 발생할 수 있으며 이는 매우 방해가 될 수 있습니다. "폴더를 표시할 수 없습니다"라는 메시지가 나타날 수 있습니다.
Outlook에서 각 추가 기능을 해제해 볼 수 있습니다. 오류가 수정되었을 때와 유사합니다. 어떤 추가 기능에 결함이 있는지 확인하려면 한 번에 하나씩 활성화하십시오.
Outlook에서 추가 기능을 비활성화하려면 아래 나열된 지침을 따르십시오.
단계 1: Outlook 응용 프로그램을 시작합니다.
단계 2: 클릭 File 상단 메뉴에서. 클릭 Add-ins 선택한 후에 Options.
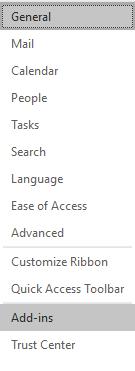
단계 3: 화면에 활성화, 비활성화 및 활성 추가 기능 목록이 모두 표시됩니다.
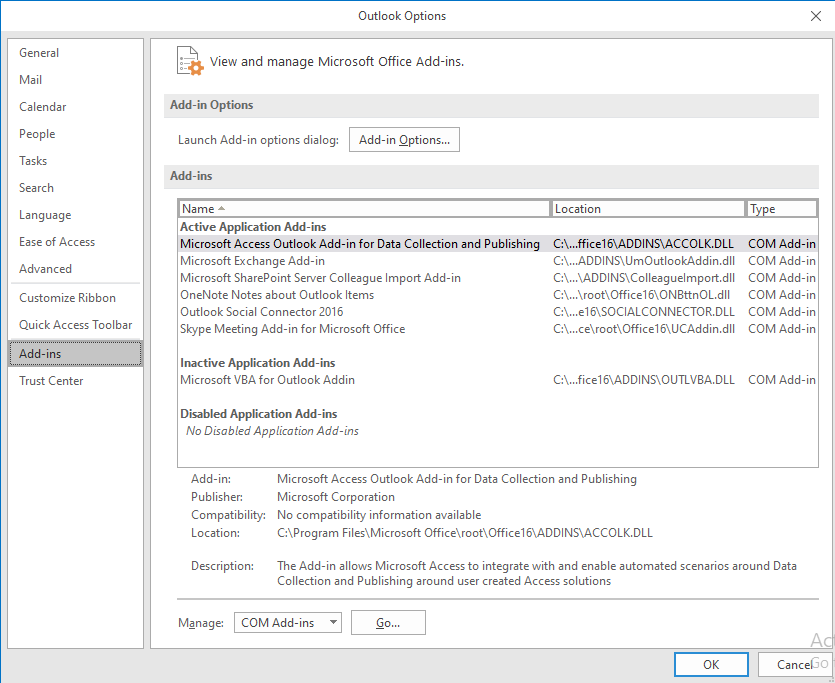
단계 4: 언론 Go 선택한 후에 Manage: COM Add-ins 페이지 하단에서 그런 다음 클릭 OK.
단계 5: 비활성화하려는 추가 기능의 선택을 취소하십시오.
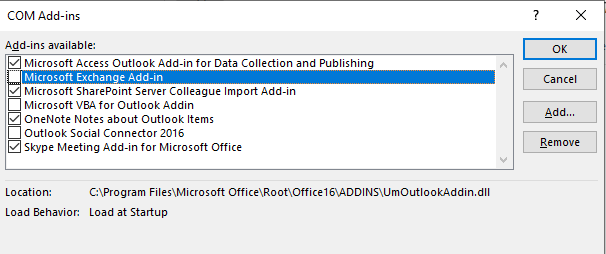
메서드 3: 캐시된 Exchange 모드 비활성화
캐시된 Exchange 모드는 시스템이 인터넷에 연결되어 있지 않은 경우에도 Outlook에서 이메일 및 기타 작업에 액세스할 수 있도록 합니다. 이러한 파일을 시스템의 하드 드라이브에 OST 파일 형식으로 저장하기 때문에 이 OST 파일이 커지면 이메일, 사서함, 파일, 폴더 등이 손상됩니다.
손상된 파일 및 프로필을 수정하는 방법을 알아보려면 여기를 클릭하십시오.
캐시 모드를 비활성화하려면 아래 나열된 지침을 따르십시오.
단계 1: Outlook 응용 프로그램을 열고 선택 File.
단계 2: 고르다 Account Settings 그것을 클릭하여.
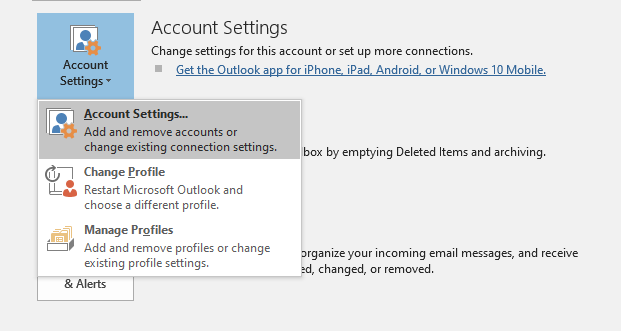
단계 3: 계정을 선택한 후, 을 선택 Change 탭.
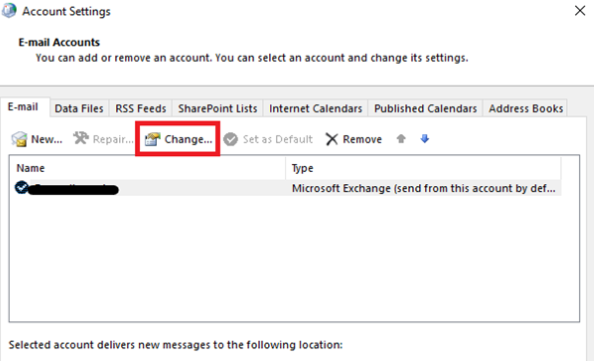
단계 4: 체크 해제 utilize Cached Mode 오프라인 설정에서 상자.
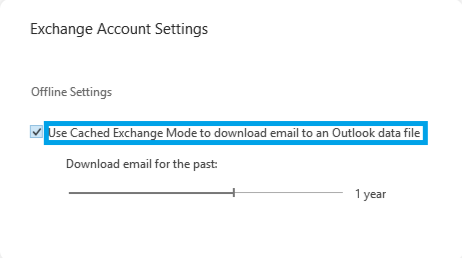
단계 5: 모든 수정 사항이 적용되도록 Outlook을 다시 시작합니다.
중요 참고 사항: 캐시된 Exchange 모드 비활성화 뿐만이 아니다 해결 폴더 문제를 찾아 표시할 수 없습니다 또한 Microsoft Outlook이 폴더 오류를 확장할 수 없음을 수정합니다. 다른 방법을 알고 싶다면 이 기사를 참조하여 알아보세요 폴더를 확장할 수 없음 오류를 수정하는 방법.
공유 사서함이 있는 경우 Microsoft Outlook은 지정된 폴더 위치에 액세스할 수 없습니다. 그런 다음 이 방법을 참조하여 폴더 공유 사서함 문제를 표시할 수 없습니다.
메서드 4: Microsoft Outlook이 지정된 폴더 위치에 액세스할 수 없는 문제를 해결하기 위해 보이는 폴더 권한 변경
"Outlook이 지정된 폴더 위치에 액세스할 수 없음" 문제를 해결하는 다른 방법은 공유 Outlook 계정에 대한 폴더 보기 권한을 수정하는 것입니다.
공유 Outlook 계정을 제어하는 경우에만 이 기술을 사용할 수 있습니다. 이 기술을 사용하면 폴더에 대한 액세스를 허용하거나 거부하여 문제를 해결할 수 있습니다.
또한 이 프로세스를 완료하려면 Microsoft Exchange Server와 Exchange 전자 메일 계정이 필요합니다. 그런 다음 공유 Outlook 계정에 대한 폴더 가시성 권한을 수정하는 방법은 다음과 같습니다:
단계 1: 공용 폴더를 클릭합니다 에서 마우스 오른쪽 버튼을 사용하여 "Folder" 창문. 그런 다음 선택 "Properties". 이렇게 하면 권한을 설정할 수 있습니다.
단계 2: 에서 권한 수준을 선택하십시오 "Permissions" 탭 옵션 목록. 기고자는 매우 제한된 권한만을 가지며 소유자 또는 관리자는 모든 권한을 가집니다.
단계 3: 버튼을 선택하고 확인란을 선택하거나 선택 취소하여 다양한 권한을 조정합니다. 옆에 있는 확인란을 선택하여 이 권한이 할당되었는지 확인하십시오 "Folder Visible".
단계 4: 권한이 아직 할당되지 않은 경우, 클릭 "Edit", 이 권한을 부여하고, 그리고 클릭"OK" 변경 사항을 저장하려면.
문제가 여전히 해결되지 않으면 Microsoft Outlook에서 액세스할 수 없는 폴더를 표시할 수 없는 문제를 해결하기 위해 다음 해결 방법을 고려하십시오.
메서드 5: Microsoft Outlook에서 폴더를 표시할 수 없는 문제를 해결하기 위해 새 Outlook 프로필 만들기
몇 가지 요인으로 인해 Outlook 프로필이 손상될 수 있습니다. 손상된 PST 파일, 정전 후 Outlook의 예기치 않은 종료, Outlook 충돌 및 분명히 큰 OST 파일은 몇 가지 이유일 뿐입니다.
단계 1: Outlook 프로그램을 엽니다, Manage profiles 선택할 수 있습니다 클릭하여 File, Account Setting.
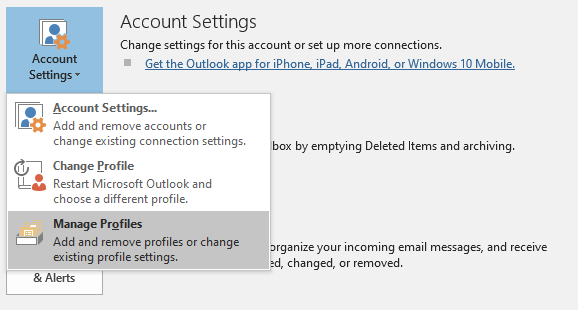
단계 2: 메일 설정을 위한 대화 상자가 화면에 나타납니다. 그런 다음 선택 Show profiles.
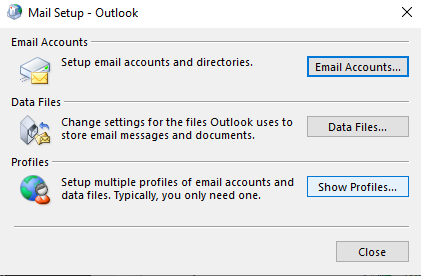
단계 3: 화면에 현재 구성된 모든 프로필 목록이 표시됩니다. 새로운 프로필을 추가하고 싶다면, 고르다 Add. Microsoft Outlook을 열 때 아래 이 프로필을 사용합니다. 사용할 프로필에 대한 프롬프트 선택 그리고 클릭 OK.
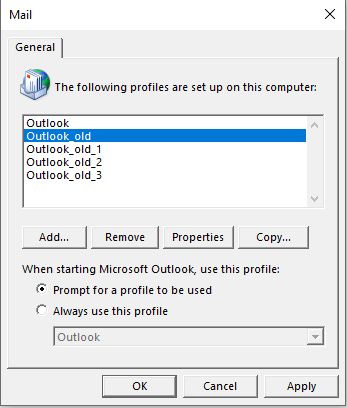
단계 4: 라는 제목의 대화 상자 "Add Account" 화면에 표시됩니다. 클릭 Next 이름, 이메일 주소 및 새 프로필 암호를 입력한 후
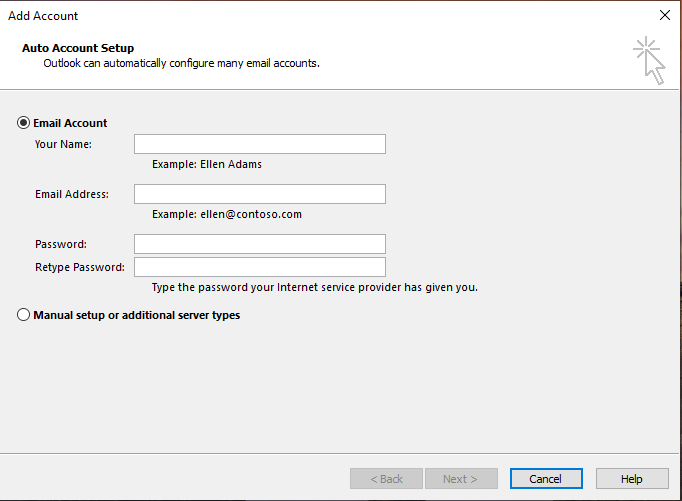
단계 5: Outlook을 종료하고 다시 시작하십시오.
메서드 6: Remo 수리 PST를 사용하여 손상된 데이터 파일 복구
Remo 수리 Outlook PST 소프트웨어는 Outlook에서 삭제되거나 손실된 이메일, 연락처 및 기타 데이터 항목을 복원할 뿐만 아니라 몇 가지 간단한 작업만으로 심각하게 손상되고 손상되고 액세스할 수 없는 OST 및 PST 파일을 복구하기 위해 개발된 최첨단 프로그램입니다. 클릭수.
최신 2021년 및 2019년을 포함한 모든 Outlook 버전은 물론 이전 버전 2016, 2013 및 2010년이 도구와 호환됩니다.
Outlook에서 누락된 모든 폴더를 빠르게 복구하려면 도구를 즉시 다운로드하세요.
손상된 Outlook 파일을 복구하고 누락된 폴더를 복구하는 방법?
단계 1: 다운로드, 설정 및 실행 Remo Repair Outlook PST.
세 가지 옵션 중 하나를 선택합니다.
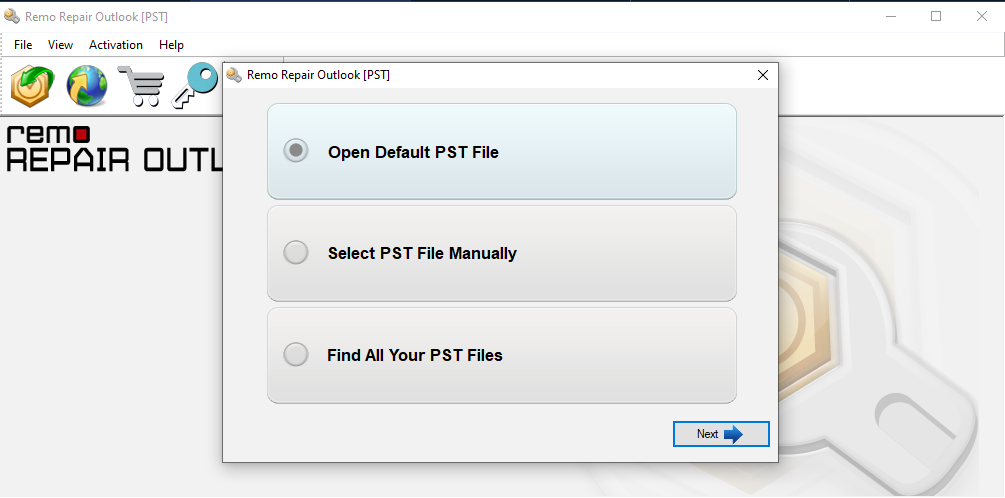
단계 2: 귀하의 필요에 따라, 사이에서 선택 Normal Scan 그리고 Smart Scan. 그런 다음 건강을 저장할 폴더를 선택하십시오.
단계 3: 손상된 Outlook 프로필을 수정하는 프로세스를 시작하려면, 클릭 repair 옵션.
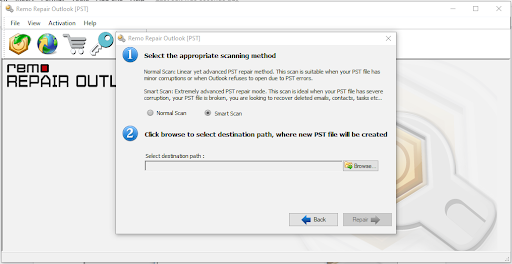
단계 4: 파일을 미리 보고 결과에 만족하면 도구를 활성화하여 복구된 파일을 저장하십시오.
결론:
여기에서 다양한 버전의 Outlook에서 Microsoft Outlook이 지정된 폴더 오류에 액세스할 수 없는 폴더를 표시할 수 없음에 대한 포괄적인 논의를 마치겠습니다.
아래에 질문이나 의견을 남겨주시고 이 게시물이 Outlook 데이터 파일 및 누락된 폴더를 찾고 폴더가 없거나 열 수 없는 문제를 해결하는 데 도움이 되었는지 알려주십시오.