많은 Windows 사용자가 최신 및 고급 기능을 활용하기 위해 이전 버전을 Windows 11로 업그레이드한 것을 볼 수 있습니다. Windows 11의 UI가 기존의 다른 Windows 버전보다 훨씬 우수하다는 것은 부인할 수 없습니다.
그러나 최신 OS 버전에도 문제가 없는 것은 아닙니다. Windows 11로 업그레이드한 후 비디오 재생 문제가 널리 보고되었습니다. Windows 11 재생 또는 끊김 문제를 해결하는 방법은 다음과 같습니다.
Windows 11에서 내 비디오가 지연되지 않도록 하려면 어떻게 합니까?
Windows 11에서 비디오 끊김 문제를 해결하려면 다음 방법을 시도해 보세요:
- Windows 11에서 비디오 재생 문제 해결사를 실행하십시오.
- Windows 11에서 비디오 처리를 비활성화하십시오.
- 오디오 재생 설정을 변경합니다.
- 디스플레이 드라이버를 업데이트하십시오.
- 소프트웨어 렌더링을 사용하여 Windows 비디오 지연을 수정합니다.
- 새 Windows 업데이트를 확인하십시오.
- 비디오 파일이 손상되었거나 손상된 경우 전문 비디오 복구 소프트웨어로 복구하십시오.
문제 해결 방법을 하나씩 시작하여 Windows 11 비디오 재생 문제를 해결해 보겠습니다.
1. Windows 11에서 비디오 재생 문제 해결사를 실행하십시오.
가장 먼저 할 수 있는 일은 다른 미디어 플레이어에서 비디오를 재생하는 것입니다. 다른 미디어 플레이어와 유사한 문제가 있는 경우 Windows 문제 해결사에서 도움을 요청할 수 있습니다. 비디오 재생 문제 해결사를 실행하여 Windows에서 재생 문제를 감지하고 해결하도록 할 수 있습니다. 할 수 있는 방법은 다음과 같습니다:
- 눌러 Windows 열쇠 + I 그리고 열어 Settings 앱. 고르다 Troubleshoot ~로부터 System 탭.
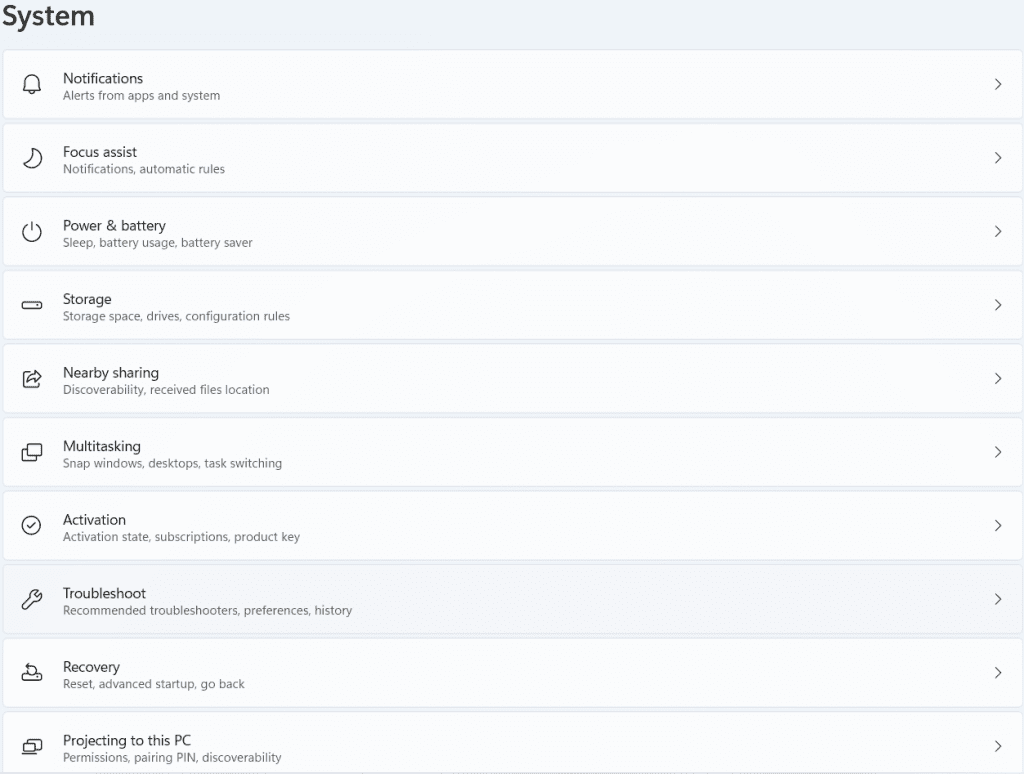
- 로 이동 Other Troubleshooters.
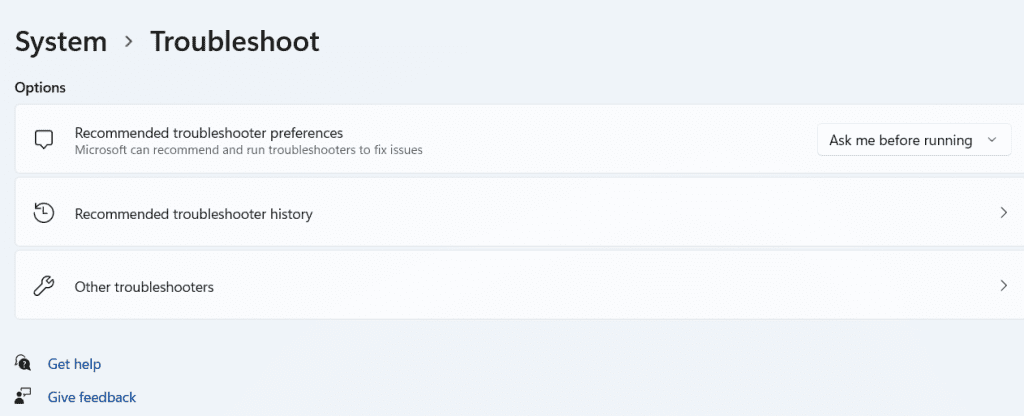
- 실행 Video Playback Troubleshooter.
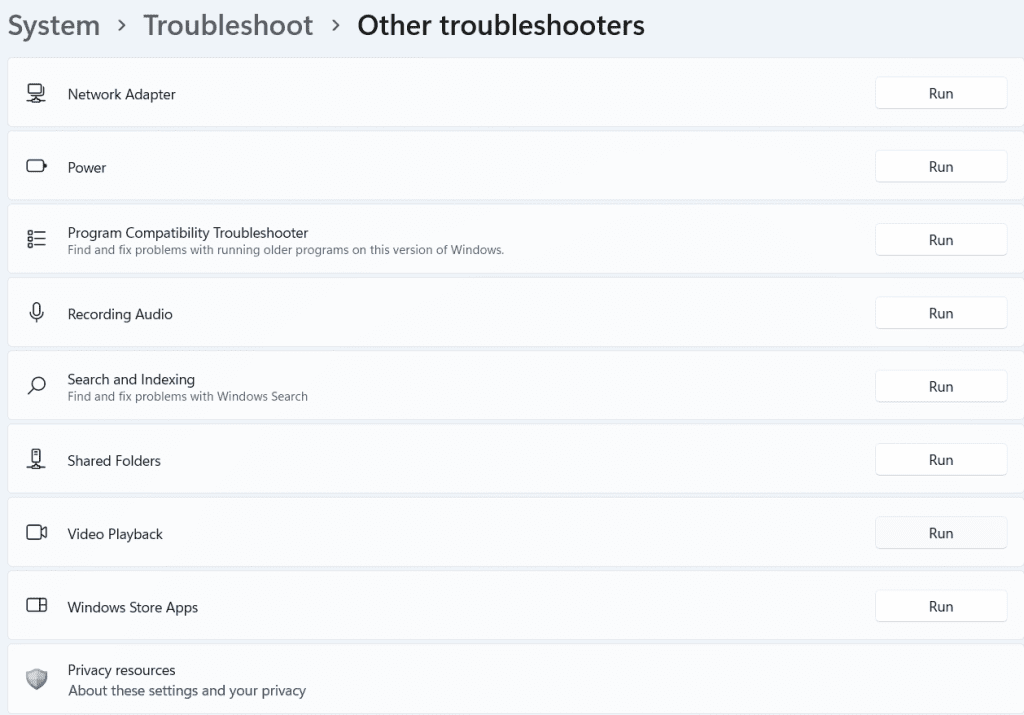
2. Windows 11에서 비디오 처리 비활성화 시도
비디오 재생 경험을 개선하기 위해 Windows 11 PC에는 비디오 향상 기능이 포함되어 있습니다. 그러나 하드웨어가 이러한 개선 사항과 호환되지 않으면 비디오를 재생하는 데 어려움이 있을 수 있습니다. 따라서 사용을 피하는 것이 좋습니다.
- 을 엽니다 Start 메뉴 및 선택 Settings 드롭다운 메뉴에서.
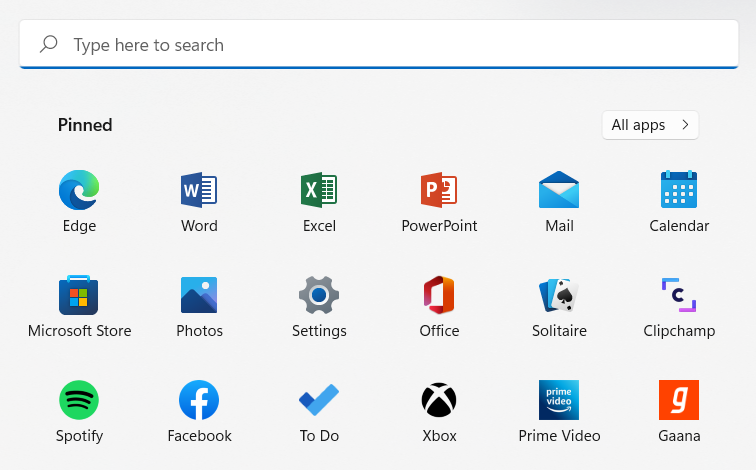
- 왼쪽에, 을 선택 Apps 탭. 그 다음에, 로 이동 Video playback 설정.
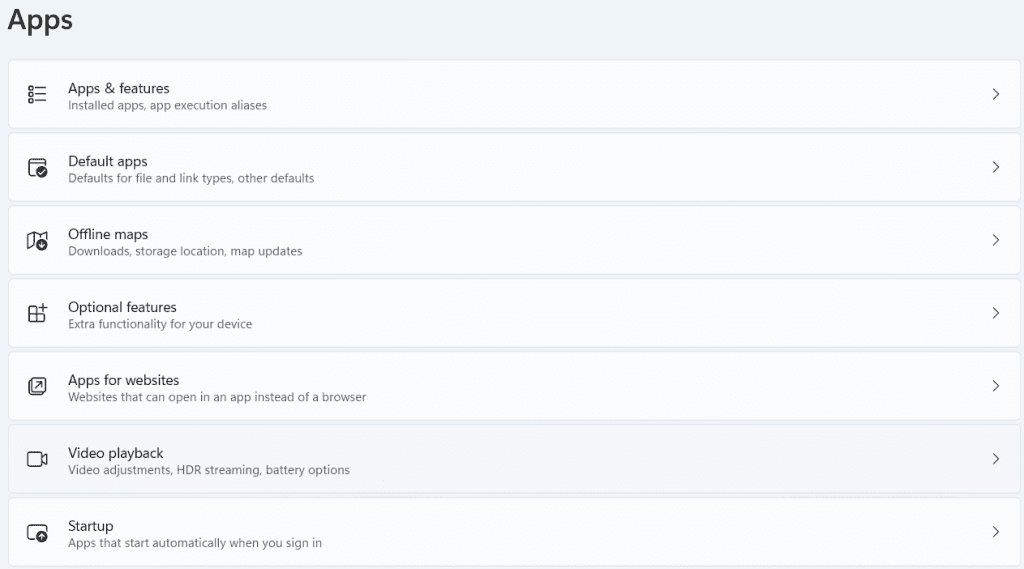
- 옆에 있는 스위치를 비활성화합니다 'Process video automatically to enhance it.’
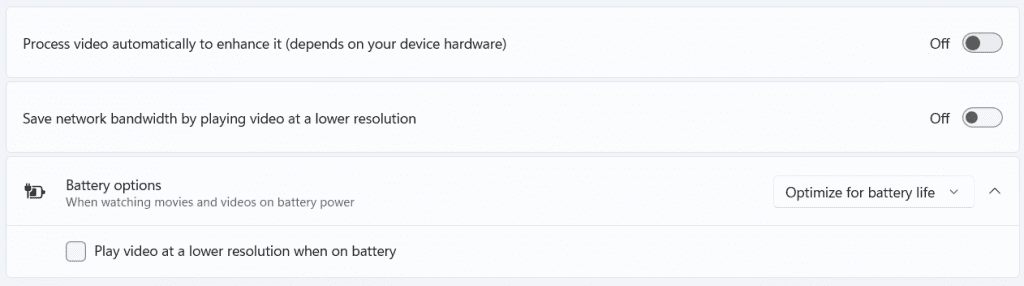
3. 비디오 재생 설정을 변경합니다.
비디오를 시청하는 동안 비디오 지연 또는 오디오 지연이 발생하는 경우 Windows에서 비트 전송률을 낮추고 도움이 되는지 확인하십시오. 비디오 재생 설정을 열고 아래 단계를 따르십시오
- 열기 위해 Sound 설정, 오른쪽 클릭 sound 오른쪽 하단 모서리에 있는 아이콘 그리고 로 이동Advanced settings.
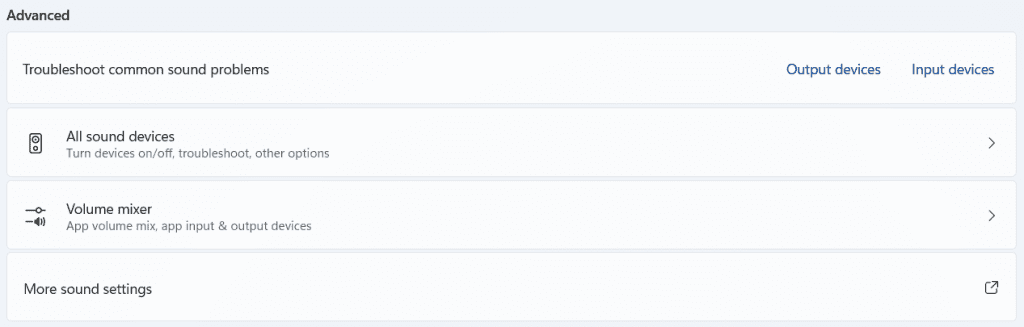
- 아래로 스크롤하여 표시 More sound settings.
- 오디오 재생 장치를 마우스 오른쪽 버튼으로 클릭 그리고 선택 Properties.
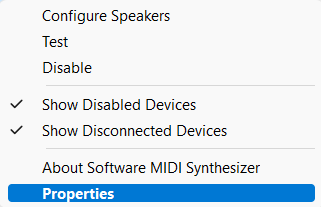
- 아래의 Advanced, 오디오 속도를 다음으로 설정 16-bit, 44100 Hz (CD Quality), 그런 다음 클릭 Apply 그리고 OK.
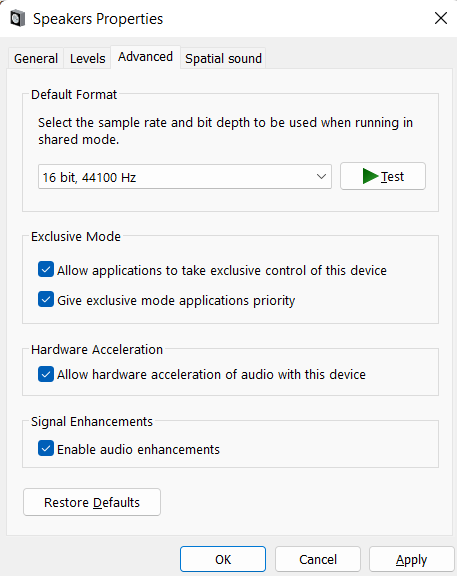
4. 디스플레이 드라이버 업데이트
디스플레이 드라이버는 그래픽 인터페이스와 비디오를 가장 잘 지원되는 형식으로 표시하는 역할을 합니다. 불가피하게 PC의 디스플레이 드라이버가 제대로 작동하지 않으면 Windows 11에서 화면이 끊기거나 동영상이 재생되지 않는 등의 문제가 발생할 수 있습니다.
이러한 경우 디스플레이 드라이버를 업데이트하면 도움이 될 수 있습니다. 방법은 다음과 같습니다.
- 클릭 Windows 열쇠 + X 제기하다 Device Manager 메뉴.
- 확장하십시오 Display adapter, 그 다음에 오른쪽 클릭 너의 graphics driver, 그리고 선택 Update driver.
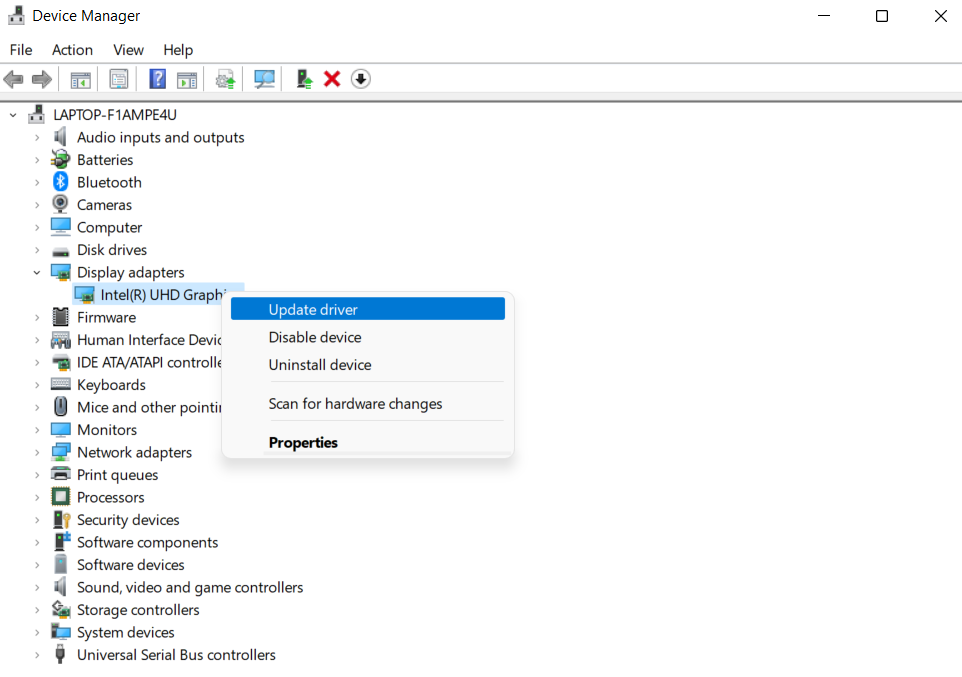
컴퓨터를 다시 시작하여 변경 사항을 적용한 다음 비디오가 제대로 재생되는지 확인하십시오.
5. 소프트웨어 렌더링을 사용하여 Windows 비디오 지연 수정
비디오 재생 문제가 스트리밍으로 제한되는 경우 Windows에서 소프트웨어 렌더링을 활성화해야 합니다. 특히 PC의 GPU 칩이 조금 오래된 경우에는 더욱 그렇습니다. 아래에 설명된 단계를 따르십시오.
- 에서 Taskbar, 클릭 Search 아이콘, 입력 control panel, 그리고 누르다 Enter.
- 에 대한 검색 Internet options. 그런 다음 선택 Internet Options.
- 이동 Advanced 에 있는 탭 Internet Options 창문. 다음과 같은 확인란을 선택하십시오 'Use software rendering instead of GPU rendering' 아래의 Accelerated graphics.
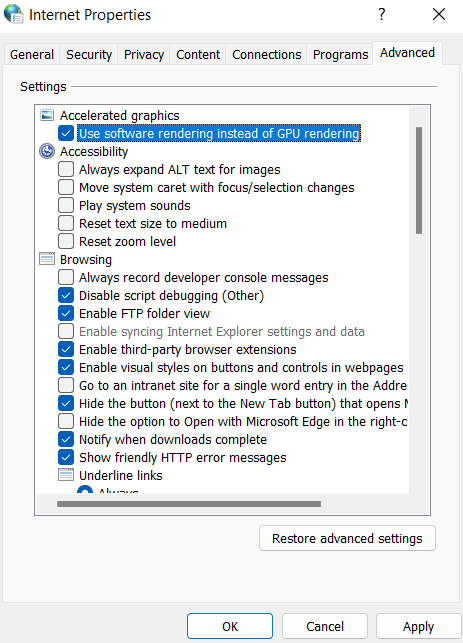
- 드디어, 언론 Apply 뒤이어 OK.
6. 새 Windows 업데이트 확인
Windows 11은 업데이트할 때마다 새로운 기능, 개선 사항 및 버그 수정을 받습니다. 그러나 정기적으로 Windows를 업데이트하지 않으면 이전 버전의 Windows 11을 실행하고 있을 수 있습니다. 따라서 가능한 한 빨리 대기 중인 Windows 업데이트를 확인하고 설치해야 합니다.
Windows에서 설정 앱을 열어 업데이트를 확인하세요. 클릭 Check for updates 오른쪽 상단 모서리에 있는 버튼 Windows update 탭.
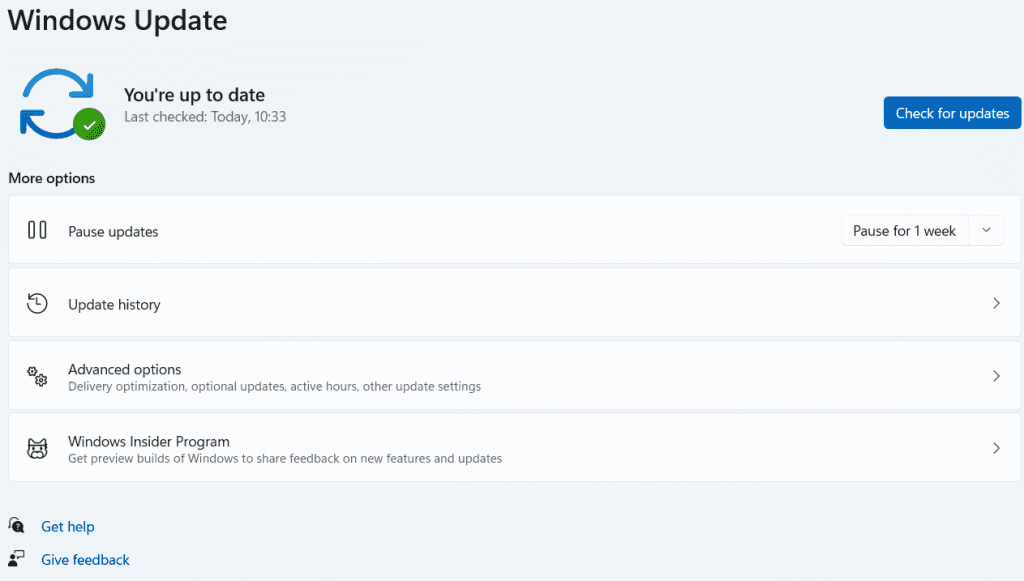
마찬가지로 가입한 경우 Windows Insider Program 최신 Windows 빌드를 사용할 수 있을 때 얻으려면 이러한 빌드가 매우 불안정하기 때문에 문제가 발생할 수 있습니다. 이러한 문제를 방지하려면 안정적인 빌드로 전환하는 것이 좋습니다.
위에 나열된 방법은 Windows 11에서 비디오 재생 문제를 해결하는 데 도움이 됩니다. 드라이버 또는 소프트웨어 렌더링을 수정한 후에도 문제가 하나의 비디오 또는 여러 비디오에만 있는 경우 문제는 비디오 자체에 있습니다. 따라서 신뢰할 수 있는 비디오 복구 도구가 필요합니다 고르지 않거나 손상된 비디오 수정.
Remo 비디오 수리 고르지 않거나 손상된 비디오를 복구하도록 설계된 정교한 도구입니다. MOV, AVI, MP4, DVIX 등을 포함한 모든 비디오 파일 형식을 복구할 수 있습니다. 여기에는 모든 비디오를 복구할 수 있는 세 번의 클릭 방법이 포함됩니다.
4k, 8k 영상은 물론 드론, CCTV로 촬영한 영상도 복구가 가능합니다. Remo Video Repair는 최신 버전의 Windows 11 및 macOS Monterey를 포함하여 Mac과 Windows 모두에서 사용할 수 있습니다. 비디오 재생 문제를 빠르게 해결하려면 지금 다운로드하십시오.
Windows 11에서 지연되는 손상된 비디오를 수정하는 방법은 무엇입니까?
Remo 비디오 복구 도구를 다운로드하여 설치하고 Windows 11에서 지연되는 비디오를 수정하는 방법을 따를 수 있습니다:
- 클릭 Select File 수리가 필요한 영상을 위해.
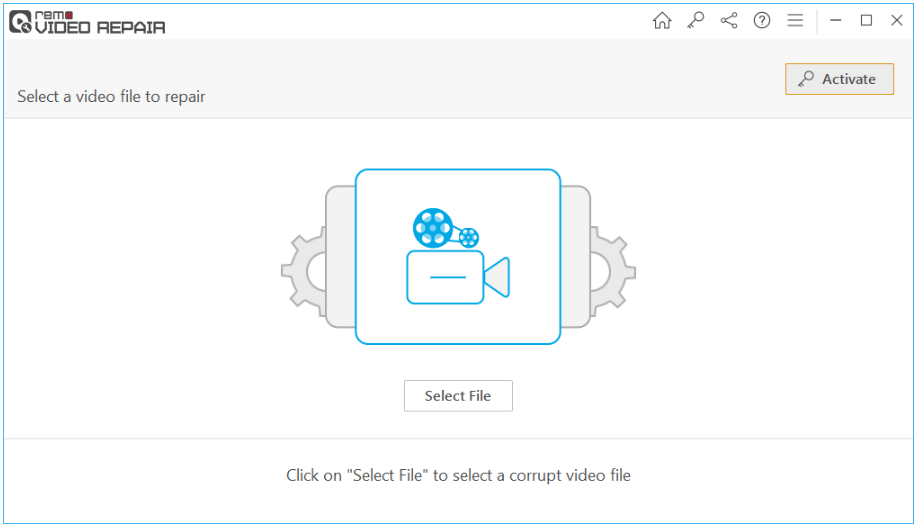
- 손상되거나 손상된 비디오 복구 프로세스를 시작하려면, 클릭 Repair 단추.
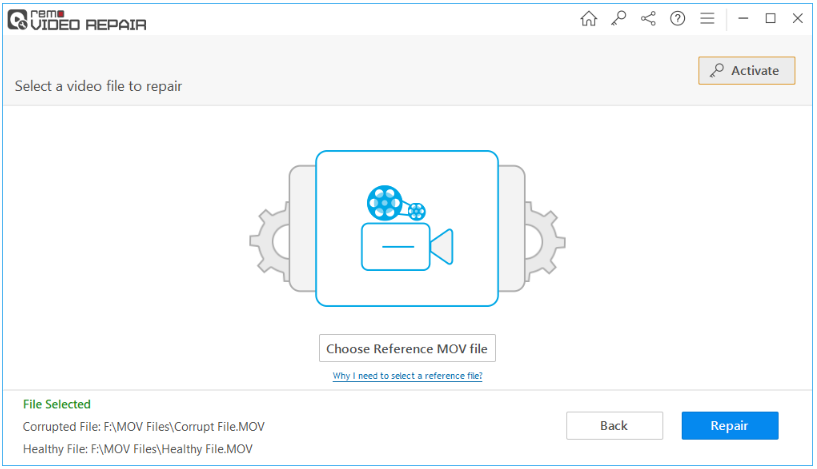
- 수리 과정이 완료되면, 클릭 Save 단추 건강한 동영상 파일을 저장하려면. 이렇게 하면 Windows 11에서 비디오 지연이 해결됩니다.
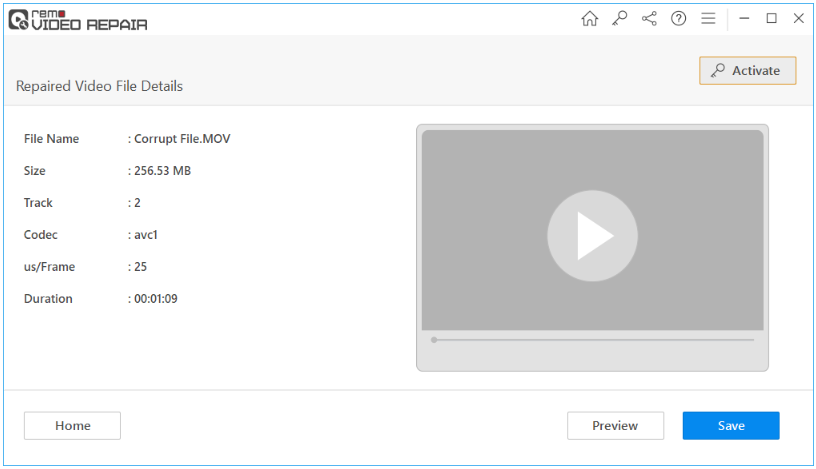
결론:
위에 나열된 방법은 Windows 11에서 비디오 지연 문제를 해결합니다. 여전히 재생할 수 없거나 손상된 비디오가 있는 경우 Remo 비디오 복구 도구를 사용하여 해결하십시오. 질문이 있는 경우 아래 댓글 섹션에 남겨주세요.