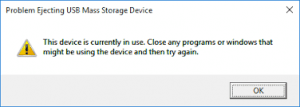 하드웨어 안전하게 제거를 사용하여 USB 장치를 꺼내면 대부분의 경우 작동하지만 경우에 따라 그렇지 않을 수도 있습니다. ‘이 기기는 현재 사용 중입니다.’와 같은 오류 메시지가 표시 될 수 있습니다. 기기를 사용 중일 수있는 모든 프로그램이나 Windows를 닫은 다음 다시 시도하십시오. '
하드웨어 안전하게 제거를 사용하여 USB 장치를 꺼내면 대부분의 경우 작동하지만 경우에 따라 그렇지 않을 수도 있습니다. ‘이 기기는 현재 사용 중입니다.’와 같은 오류 메시지가 표시 될 수 있습니다. 기기를 사용 중일 수있는 모든 프로그램이나 Windows를 닫은 다음 다시 시도하십시오. '
장치를 갑자기 제거했거나 오류 메시지가 표시되는시기를 모르면 장치가 손상되고 데이터가 손실 될 수 있습니다. 데이터를 USB로 전송할 때 한 번에 모두 쓰여지지는 않기 때문입니다. 그 일부는 여전히 버퍼에있을 수 있습니다. 드라이브를 갑자기 제거해도 일부 프로그램이 드라이브를 계속 사용 중이고 일부 파일이 디스크에 기록되고있을 수 있습니다. 디스크를 먼저 꺼내서 안전하게 제거하면 모든 쓰기 작업이 완료되고 USB 드라이브에서 모든 종류의 데이터 손실을 피하십시오.
약 Remo 복구
안전하지 않은 제거 또는 다른 이유로 USB의 데이터가 손상되거나 삭제 된 경우 USB를 열지 못할 수 있습니다. 그에 대한 데이터에 액세스 할 수 없습니다. 이런 일이 발생하면 걱정할 필요가 없습니다. Remo Recover는 USB 장치에서 손실 된 데이터를 복구하도록 설계되었습니다. 또한 사용할 수 있습니다
- 에 손상된 USB에서 파일을 검색
- 이 경우 USB가 RAW로 바뀝니다.
- 손상되었거나 액세스 할 수없는 USB에서 데이터를 복구합니다.
- 포맷 된 USB 데이터를 복구합니다.
이 소프트웨어는 FAT16, FAT32 및 NTFS 파티션에서 데이터를 복구하는 데 사용할 수 있습니다. 기사 FAT32 파티션 데이터를 복구하는 방법 프로세스를 자세히 설명합니다. USB 외에도 메모리 카드, 내장 및 외장 하드 드라이브 및 기타 저장 장치에서 데이터를 복구 할 수 있습니다.
Kingston, SanDisk, Transcend, Lexar 등과 같은 모든 주요 USB 브랜드가 지원됩니다. 이 도구는 모든 최신 버전의 Windows 및 Mac 운영 체제를 모두 지원합니다.
USB 데이터를 복구하는 방법?
Remo Recover를 사용하면 USB 플래시 드라이브에서 데이터를 쉽게 복구 할 수 있습니다. 시작하려면 시스템에 소프트웨어를 다운로드하여 설치하십시오.
- USB를 시스템에 연결하고 응용 프로그램을 실행하십시오.
- 기본 화면에서 드라이브 / 파티션 복구를 선택하십시오.
- 그런 다음 파티션 복구를 선택하십시오
- 드라이브 목록에서 USB를 선택하여 스캔 프로세스를 시작하십시오
- 복구 된 파일 목록이 표시됩니다
- 필요한 파일을 선택하고 원하는 위치에 저장
‘이 기기는 현재 사용 중입니다’오류 해결 방법
우리 대부분은 어느 시점에서이 오류를 겪었습니다. 오류를 해결하려면 모든 프로그램을 닫고 컴퓨터를 다시 시작하십시오. 작동하지 않는 경우,
- 작업 관리자를 사용하여 장치에서 사용하는 프로세스를 종료하십시오.
- Ctrl + Alt + Delete를 눌러 작업 관리자를 엽니 다
- 프로세스 탭을 클릭하십시오
- 프로세스 목록을 검사하고 그 중 하나가 장치에 속하는지 확인하십시오
- 장치에 속하는 것이 있으면 종료하십시오. 이제 USB를 안전하게 제거 할 수 있는지 확인하십시오.
- 장치 관리자에서 USB 꺼내기
- Windows + R을 클릭하여 실행하십시오.
- 제어판을 입력하고 Enter 키를 누르십시오
- 하드웨어 및 소리> 디스크 드라이브를 클릭하십시오
- 모든 저장 장치가 표시됩니다
- 장치를 마우스 오른쪽 버튼으로 클릭하고 제거를 선택하십시오.
- 선택을 확인하고 프로세스가 완료 될 때까지 기다린 다음 장치를 제거하십시오.
장치로 데이터 USB 또는 SD 카드를 복구하는 단계는 여전히 사용 중 오류입니다
- 다운로드 및 설치 Remo Recover 6.0
- SD 카드/USB 드라이브를 연결하고 복구 프로세스를 시작합니다.
- 복구할 SD 카드/USB 드라이브를 선택하고 클릭하십시오 Scan
- 도구가 자동으로 시작됩니다 Quick Scan. 한 번Quick Scan 완료되면 도구가 실행됩니다Deep Scan 섹터별로 데이터를 복원하는 곳입니다. 를 엽니다Dynamic Recovery View 동시에 파일을 쉽게 복구하려면Deep Scan 실행 중.
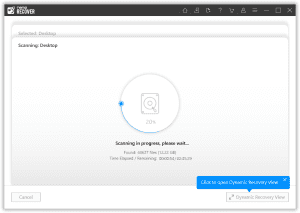
- 검색 창에서 특정 파일 형식을 검색할 수도 있습니다. Advanced Filter 옵션.
- SD 카드 또는 USB 드라이브가 스캔되면 복구된 데이터가 표시되어 미리 볼 수 있습니다.
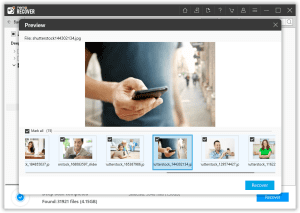
- SD 카드/USB 드라이브에서 파일을 선택하고, 클릭 Save 복구된 데이터를 저장할 위치를 찾습니다.