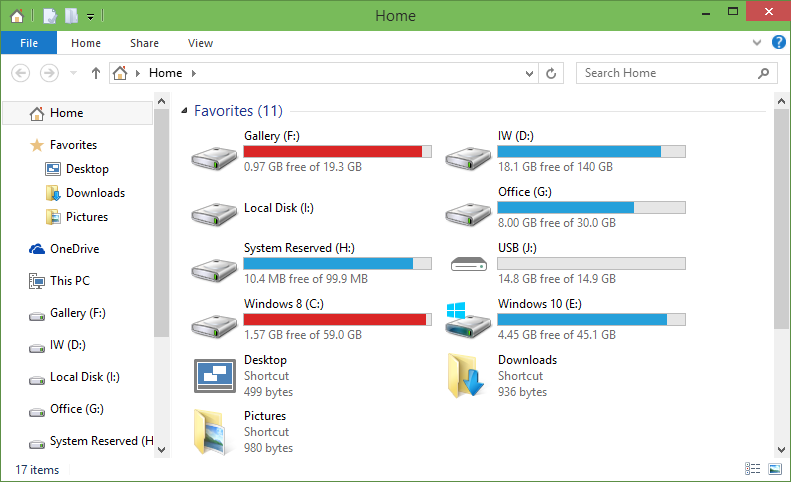 인터넷 속도가 점점 빨라지고 데이터에 대한 갈망이 커지면서 하드 드라이브가 거의 꽉 찼다는 것은 놀라운 일이 아닙니다. 모든 파일이나 폴더를 원하기 때문에 파일이나 폴더를 삭제하는 것은 어려운 선택일 것입니다!
인터넷 속도가 점점 빨라지고 데이터에 대한 갈망이 커지면서 하드 드라이브가 거의 꽉 찼다는 것은 놀라운 일이 아닙니다. 모든 파일이나 폴더를 원하기 때문에 파일이나 폴더를 삭제하는 것은 어려운 선택일 것입니다!
그런 다음 시스템 성능에 영향을 미치는 지점까지 내부 드라이브를 밀어 넣기 시작합니다. 항상 시스템 파일이 포함된 C 드라이브에 충분한 여유 공간을 확보하는 것이 좋습니다. 시스템에 이러한 응용 프로그램을 처리할 수 있는 공간이 많지 않기 때문에 데이터 액세스의 전체 속도가 느려집니다.
시스템의 공간을 더 잘 관리하기 위해 할 수 있는 몇 가지 사항을 살펴보겠습니다:
- 휴지통 비우기
시스템에서 파일을 삭제하면 휴지통으로 이동합니다. 이 파일의 주소 포인터만 삭제되었기 때문에 아직 공간이 확보되지 않았습니다.
하드 디스크의 여유 공간을 확보하려면 휴지통의 모든 내용을 비워야 합니다. 마우스 오른쪽 버튼을 클릭하십시오 Recycle Bin 그리고 클릭 Empty Recycle Bin. 이러한 항목을 영구적으로 삭제할 것인지 묻는 경고 메시지가 나타납니다. 그냥 클릭 Yes.
- 임시 및 다운로드 파일 제거
임시 파일 또는 임시 파일은 파일이 생성되는 동안 정보를 임시로 보관하기 위해 생성되는 파일입니다. 프로그램이 종료되면 관련 임시 파일을 삭제해야 합니다.
인터넷에서 무언가를 다운로드하면 일부 파일이 자동으로 생성됩니다. 이러한 파일은 다운로드 폴더에 나타나며 콘텐츠를 많이 다운로드하는 사람인 경우 빠르게 추가될 수 있습니다.
이 공간을 지우려면 다음으로 이동하십시오 Settings -> System -> Storage -> This PC -> Temporary files.
이제 체크박스 Temporary files and Downloads folder (휴지통을 비우는 것을 잊지 마세요) 클릭하십시오 Remove files 단추.
- 디스크 정리
이름에서 알 수 있듯이 디스크 정리는 임시 인터넷 파일, 시스템 오류 메모리 덤프 파일 및 Windows 10으로 이동한 후에도 여전히 드라이브에 공간이 남아 있는 이전 Windows 설치 파일과 같은 여러 파일을 삭제하는 효과적인 Windows 기본 제공 도구입니다.
로 이동 Windows Start Menu -> All Apps -> Windows Administrative Tools -> Disk Cleanup.
이제 정리할 드라이브를 선택하고 다음을 클릭하십시오 Ok. 디스크 정리 유틸리티는 이제 얼마나 많은 여유 공간을 가질 수 있는지 계산합니다. 이전 Windows 설치에서 이전 시스템 파일을 제거하려면 다음을 클릭하십시오 Clean up system files.
- 다른 드라이브 사용
다른 드라이브나 파티션에 사용 가능한 여유 공간이 있으면 이를 활용하십시오. 이 드라이브를 사용하여 앱, 음악, 비디오, 문서 등을 저장할 수 있습니다.
로 이동 Settings -> System -> Storage. 이제 아래에서 Save locations 옵션에서 이러한 각 범주에 대한 드라이브를 선택할 수 있습니다. 이 데이터를 저장하기 위해 외장 하드 드라이브도 선택할 수 있습니다.
- 불필요한 앱 제거
현재 사용하지 않거나 거의 사용하지 않는 앱이 시스템에 있을 수 있습니다. 앱이 너무 많은 공간을 차지하고 더 이상 필요하지 않다고 생각되면 다음으로 이동하십시오 Settings -> System -> Apps & features. 이제 선택 Sort by size.
더 이상 필요하지 않은 앱을 클릭하고 Uninstall.
- 외장 드라이브 사용
내부 드라이브의 공간을 확보하기 위해 일부 파일을 잘라서 외부 드라이브에 붙여넣을 수 있습니다.
공간을 줄이려는 드라이브의 파일 탐색기로 이동하여 하드 드라이브에 복사하려는 모든 파일을 선택합니다. 때리다 Ctrl+X 또는 해당 파일을 마우스 오른쪽 버튼으로 클릭하고 선택하십시오 Cut.
이제 이 파일을 붙여넣을 외부 드라이브의 폴더로 이동합니다. 대상 폴더에 있으면 마우스 오른쪽 버튼을 클릭하고 Copy.
- 클라우드 스토리지 사용
를 클릭하십시오Windows Start Menu. 유형 one drive 검색창에 치고 enter 검색 결과에 나열된 첫 번째 항목을 선택하십시오.
OneDrive 동기화 폴더가 열립니다. 백업할 파일을 선택하고 파일 또는 전체 폴더를 OneDrive 창으로 끌어다 놓으십시오.
여기에서 OneDrive 폴더의 직접 파일 경로를 찾을 수 있습니다: “%userprofile%\OneDrive” 또는 “C:\Users\%username%\OneDrive.”
인터넷 연결이 켜져 있고 실행 중인지 확인하십시오. 모든 파일이 OneDrive 폴더에 추가되면 동기화 프로세스가 시작됩니다.
웹 브라우저를 열고 OneDrive 홈 페이지로 이동합니다. 오른쪽 상단 화면에서 로그인을 클릭합니다. 로그인하려면 Microsoft 계정 자격 증명을 입력하십시오.
로그인하면 많은 파일과 폴더를 볼 수 있습니다. 이들은 PC의 OneDrive 폴더에 있는 파일, 폴더와 동일합니다. 왼쪽 상단 모서리에 파일 또는 폴더의 이름을 입력하기만 하면 됩니다. 검색 결과에 표시되면 OneDrive에 파일을 성공적으로 백업한 것입니다.
Remo Recover 소프트웨어를 사용한 데이터 복구
하드 드라이브의 여유 공간을 확보하는 과정에서 데이터가 손실되더라도 걱정하지 마십시오. Remo Recover 소프트웨어는 단 몇 번의 클릭만으로 손실된 모든 데이터를 복구할 수 있습니다.
이벤트에서 방금 돌아와서 하드 드라이브에서 사진을 잃어버린 것을 알게 된 경우 Remo Recover는 하드 드라이브에서 삭제된 사진을 검색하는 방법에 대한 간단한 솔루션을 보여줄 수 있습니다.
하드 드라이브를 삽입할 때 실수로 포맷한 경우 그 이후로 하드 드라이브를 사용하지 않는 한 여전히 모든 데이터를 복원할 수 있습니다. 파일이나 폴더를 덮어쓰면 성공적인 복원을 수행할 수 없습니다. 컴퓨터 하드 드라이브에서 사진을 복구하는 방법에 대해 자세히 알아보기.
이 소프트웨어는 사무실 파일, 비디오, 오디오, 사진 등 여러 파일 형식을 복구할 수 있습니다. 복구 시 소프트웨어가 표시하지 않는 파일이 하드 드라이브에 포함된 경우 원시 서명 검색 옵션을 사용하여 파일 형식을 추가할 수 있습니다.
포맷/재포맷/삭제/손실된 파티션에서도 파일을 복구할 수 있습니다.
Remo Recover는 하드 드라이브, USB 드라이브, 메모리 카드, 외장 하드 드라이브, FireWire 드라이브 등을 포함한 다양한 저장 장치에서 파일을 검색할 수 있습니다.