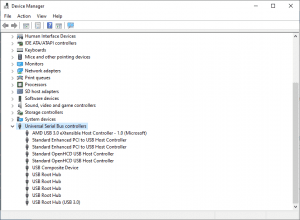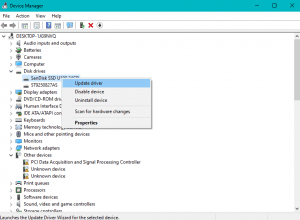“나는 다음과 같은 오류에 직면했습니다“I/O 오류로 인해 요청을 수행할 수 없습니다” USB 드라이브에 액세스하려고 할 때마다 USB 드라이브의 IO 오류를 어떻게 수정합니까.
IO 오류로 인해 USB에 액세스할 수 없는 경우 이 문서가 도움이 됩니다. 오류 수정을 진행하기 전에 오류에 대해 자세히 알아보겠습니다.
I/O 오류란 무엇입니까?
I/O 장치 오류는 Input-Output Error의 줄임말로 드라이브에 액세스할 때 OS가 입출력 작업을 수행할 수 없을 때 발생합니다.
이 오류는 USB, 내부 및 외부 하드 드라이브, SD 카드 또는 CD/DVD와 같은 다양한 유형의 하드웨어 장치에서 발생할 수 있습니다. 가장 일반적인 I/O 오류 메시지는 다음과 같습니다
- "I/O 오류로 인해 요청을 수행할 수 없습니다"
- I/O 오류 코드: 오류 21, 오류 103, 오류 105, 오류 131
- "디렉토리 이름이 잘못되었습니다" 오류
USB 드라이브의 IO 오류 원인
- 손상된 하드 드라이브 장치
- 하드웨어 드라이버가 손상되었거나 호환되지 않습니다
- 케이블 결함과 같은 연결 문제
- USB 컨트롤러가 불안정하거나 손상되었습니다
USB 드라이브에서 IO 오류를 수정하는 방법
- 케이블이 제대로 연결되어 있는지 확인
- 클린 부팅을 사용하여 IO 오류 수정
- USB 컨트롤러 제거 및 재설치
- 장치 관리자를 사용하여
- 장치 드라이버 업데이트
- 명령 프롬프트에서 I/O 장치 오류 USB 플래시 드라이브 수정
- 드라이브 문자 변경
노트: 문서, 사진 또는 비디오와 같은 데이터가 손실된 경우 오류를 해결하기 전에 여기를 클릭하여 복구 옵션을 클릭하십시오. 데이터를 복구할 수 있는 마지막 기회이기 때문에 권장됩니다.
케이블이 제대로 연결되어 있는지 확인
USB를 컴퓨터에 연결하는 케이블이 제대로 작동하는지 확인하십시오. 케이블에 결함이 있으면 드라이브가 작동하지 않습니다. 다른 케이블을 시도하고 USB를 다른 USB 포트에 연결하여 포트에 결함이 없는지 확인하십시오.
클린 부팅을 사용하여 IO 오류 수정
- 언론 Windows + R 실행을 열려면
- 전형 msconfig 클릭 OK
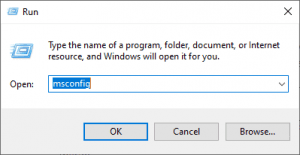
- 에 General tab > Selective Startup
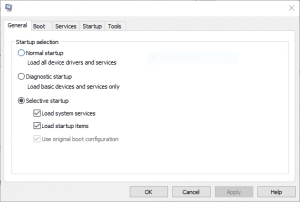
- 지우다 Load Startup items 그리고 클릭 Services tab
- 선택선택 Hide All Microsoft Services 체크박스
- 딸깍 하는 소리 Disable All
- 딸깍 하는 소리 Startup tab, 그리고 열다 Task Manager
- 시작 탭에서, right-click each enabled startup 항목 및 선택 Disable
- 딸깍 하는 소리 Ok 시스템을 다시 시작하십시오
클린 부팅이 제대로 작동하면 컴퓨터의 드라이버나 프로그램에 문제가 있을 수 있습니다.
USB 컨트롤러를 다시 설치하여 USB 드라이브의 IO 오류 수정
때때로 USB 드라이브 옵션이 컴퓨터에 표시되지 않을 수 있습니다. 이는 USB 컨트롤러에 문제가 있기 때문입니다. USB 컨트롤러를 다시 설치하면 컴퓨터의 I/O 오류를 해결할 수 있습니다
노트 - 궁금하시다면 외부 저장 장치에서 IO 오류를 수정하는 방법, 주어진 링크를 클릭
장치 관리자에서 장치 상태 확인
- 언론 Windows + X 고급 사용자 메뉴를 열고 Computer Management.
- 그런 다음 선택 Device Manager
- 여기에서 USB 상태를 확인하여 장치가 제대로 작동하는지 확인하십시오. 장치 관리자는 문제 또는 소프트웨어 충돌이 있는지 식별합니다.
장치 드라이버 업데이트
- 먼저 USB 플래시 드라이브를 PC에 연결한 다음 옵션을 마우스 오른쪽 버튼으로 클릭합니다 This PC
- 그런 다음 선택 Manage.
- 다음을 클릭해야 합니다 Device Manager 그리고 다음으로 이동 Disk drives. 그런 다음 문제가 있는 USB 플래시 드라이브를 검색하고 마우스 오른쪽 버튼으로 클릭한 다음 옵션을 선택하기만 하면 됩니다 Update driver.
- 이제 옵션을 클릭해야 합니다 Search automatically search for driver software online.
- 장치를 더 열어 컴퓨터 재부팅 후에도 USB 플래시 드라이브 I/O 오류가 지속되는지 확인할 수 있습니다.
명령 프롬프트에서 I/O 장치 오류 USB 플래시 드라이브 수정
- CMD에 액세스하려면 아래 검색 창으로 이동하여 cmd를 입력하여 메뉴를 엽니다.
- 다음으로 마우스 오른쪽 버튼을 클릭하십시오 ‘Command Prompt’ 옵션을 클릭한 다음 ‘Run as administrator’.
- 딸깍 하는 소리 ‘Yes’ 관리자로 명령 프롬프트에 액세스하려면.
- 다음으로, 새 명령 프롬프트 창에서 chkdsk E: /f /r /x를 입력해야 합니다. 여기서 E를 사용 중인 드라이브 문자로 바꿀 수 있습니다. E 드라이브를 교체하면 일반적으로 USB 드라이브의 IO 오류가 해결됩니다.
드라이브 문자 변경
경우에 따라 잘못된 드라이브 문자로 인해 드라이브 문자에 액세스하지 못할 수 있습니다. 드라이브 문자를 변경하려면 아래 단계를 따르십시오
- 이동 ‘This PC’ 그런 다음 마우스 오른쪽 버튼을 클릭한 다음 ‘Manage’ 그리고 다음으로 이동 ‘Disk Management’.
- 다음으로 USB 플래시 드라이브를 마우스 오른쪽 버튼으로 클릭하고 선택해야 합니다 ‘Change Drive Letter 그리고 Paths’.
- 이제 클릭하십시오. ‘Change’ 새 창에서 새 드라이브 문자를 USB 플래시 드라이브에 할당한 다음 ‘OK’.
그래도 문제가 해결되지 않으면 USB 장치에 문제가 있을 수 있습니다. 메시지가 표시되는 경우 "Format to access the Drive" 또는 유사한 메시지가 있으면 알아보십시오 포맷하지 않고 USB 드라이브를 수정하는 방법. 따라서 포맷을 진행하면 영구적인 데이터 손실이 발생합니다.
위의 방법으로 문제가 해결되지 않으면 USB 장치에 결함이 있을 수 있습니다. 데이터를 복구하고 장치를 교체하는 것이 좋습니다.
IO 오류가 있는 USB에서 데이터를 복구하려면 Remo Recover와 같은 안정적인 데이터 복구 도구를 사용해야 합니다. 몇 번의 클릭만으로 손쉽게 데이터를 복구할 수 있는 고급 스캔 엔진
액세스할 수 없는 USB에서 데이터를 복구하는 데 사용할 수 있는 도구가 많이 있습니다. Remo 다시 덮다 사용 가능한 최고의 도구 중 하나입니다. 액세스할 수 없고 손상된 USB 드라이브에서 데이터를 복구할 수 있습니다. 강력한 알고리즘을 사용하여 드라이브를 스캔하고 데이터를 복구합니다.
USB 외에도 다음과 같은 용도로 사용할 수 있습니다 USB에서 데이터 검색 외부 및 내부 하드 드라이브, 메모리 카드 등과 같은 기타 저장 장치. Windows 10을 포함한 모든 버전의 Windows OS와 호환됩니다.
Remo Recover는 사용자 친화적인 인터페이스를 갖춘 사용하기 쉬운 도구입니다. 인용하다 읽을 수 없는 USB에서 데이터 복구 복구 프로세스에 대한 자세한 안내.
노트 - 당신이 가지고 있다면 USB 드라이브에서 삭제되거나 손실된 파일 복구 방법에 대한 이 정보를 확인하십시오.
결론
이 문서에서는 USB의 IO 오류를 수정하고 외부 저장 장치(USB)에 있는 데이터를 복구하는 방법을 요약합니다. 기사와 관련하여 추가 질문이 있는 경우 아래 의견 섹션을 사용하십시오.