Word 문서를 만드는 데 귀중한 시간을 보낸 후 손상되면 아무리 많은 단어로도 그 고통을 설명 할 수 없습니다. 그리고 문서의 백업이없는 경우 문서를 다시 생성하는 것은 지금 옵션이 아니므로 악몽처럼 보일 것입니다. 다행히도 Word 파일에 액세스하는 동안 나타나는 Word 오류가 무엇이든 손상 정도에 따라 오류를 수정할 수있는 방법이 있습니다. 파일이 심하게 손상 되더라도이 기사에서는 안전한 방법을 찾아 손상된 Word 문서를 복구합니다.
Word 문서를 손상시키는 원인은 무엇입니까?
- Word 문서를 한 형식에서 다른 형식으로 반복적으로 변환하면 Word 파일이 손상 될 수 있습니다.
- 바이러스 감염으로 Word 파일 손상
- Word 파일을 편집, 다운로드 또는 전송하는 동안 전원 서지 또는 갑작스러운 시스템 종료와 같은 중단으로 인해 파일이 손상 될 수 있습니다.
- 하드 디스크의 불량 섹터도 Word 파일을 손상시킬 수 있습니다.
표 의 내용:
시나리오 1: Word 문서를 열 수 없음
- 링크를 업데이트하지 않고 임시 모드에서 손상된 Word 문서 열기
- 새 Word 문서를 만들고 손상된 문서 내용을 파일로 삽입
- 링크를 만들어 손상된 파일 열기
- Word 프로그램의 모든 파일에서 텍스트 복구 사용
시나리오 2: 문서를 열 수 있지만 "지정되지 않은 오류"또는 읽을 수없는 콘텐츠가 있습니다.
- 문서 템플릿 변경
- 기본 설정을 사용하여 MS Word 시작
- Word 열기 및 복구 옵션을 사용하여 손상된 Word 파일 복구
- Remo Repair Word를 사용하여 손상된 Word 문서 복구
시나리오 3: 손상이 경미하고 파일의 일부 섹션을 읽을 수없는 경우
- Word 문서 형식을 서식있는 텍스트 형식으로 변경
- 문서보기를 변경하여 손상된 콘텐츠 제거
손상된 Word 문서를 수정하는 방법은 무엇입니까?
다음은 손상된 Word 파일을 수정하는 입증 된 방법입니다. 그러나 시나리오와 Word 파일 손상의 원인에 따라이 가이드에서 손상된 Word 문서를 열고, 복구하고, 복구하는 적절한 솔루션을 얻을 수 있습니다.
노트: 아래에 언급 된 방법을 진행하기 전에 손상된 Word 문서를 백업하십시오.
Word 문서가 심하게 손상되어 파일에 액세스 할 수없는 경우 Remo Repair Word와 같은 안정적인 도구를 사용하는 것이 좋습니다. 이 도구는 손상된 파일을 즉시 복구하고 Word 파일 손상이 중요한 경우 수동 방법으로 수행 할 수없는 데이터를 복구합니다.
아래에 언급 된 모든 섹션에는 따라야 할 포괄적 인 단계가 있습니다. 도구를 사용하는 것이 가장 쉽고 시간을 절약 할 수있는 방법 8로 이동하십시오.
시나리오 1 : MS Word 문서를 열 수없고 열려고 할 때마다 "파일이 손상되어 열 수 없습니다."라는 오류가 표시됩니다.
1) 링크를 업데이트하지 않고 임시 모드에서 손상된 Word 문서 열기
MS Word에서는 문서를 열 때마다 그래픽, Excel 워크 시트 또는 PowerPoint 슬라이드와 같은 외부 콘텐츠에 대한 링크가 기본적으로 업데이트됩니다. 문서가 열릴 때마다 자동으로 링크를 업데이트하도록 Word 응용 프로그램이 구성된 경우 사용자의 허가없이 문서를 변경할 수 있습니다. 이로 인해 Word 문서 내의 중요한 데이터가 위험 할 수 있습니다. 따라서 자동 업데이트를 비활성화하려면 아래에 언급 된대로 Word 응용 프로그램을 구성해야합니다.
- OpenWord 그리고로 이동 View tab 그리고 선택 Draft.
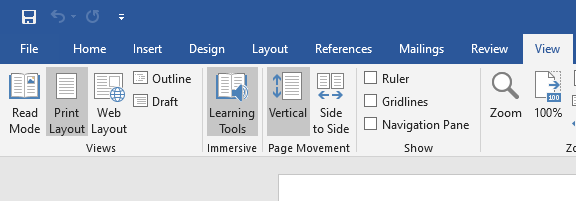
- 고르다File 메뉴 그리고 클릭 Options 그리고 Advanced.
- 아래로 스크롤하여Show Document Content 섹션, 다음 확인 상자 말하기 Use Draft font in Draft and Outline views, 과 Show Picture Placeholders.
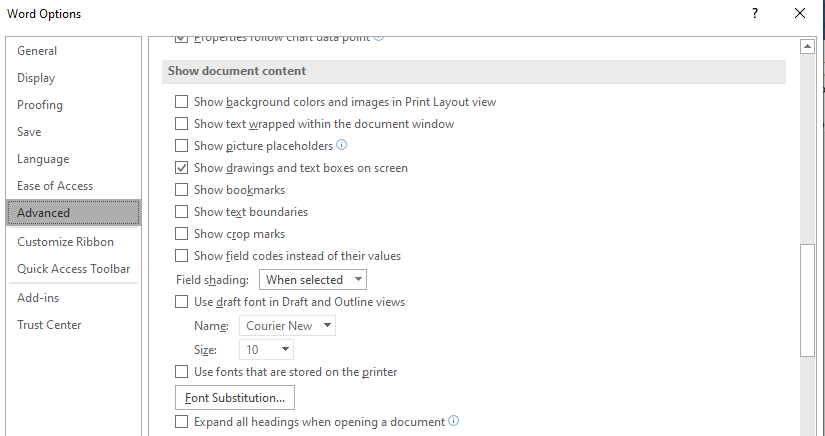
- 그런 다음으로 이동General section under the Advanced 탭 자체, 하고 말하는 상자의 선택을 취소 Update automatic links at open.
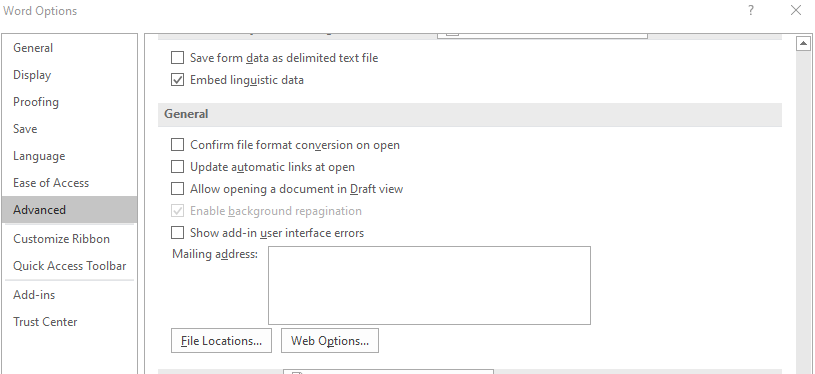
- 히트 OK과 이제 Word 응용 프로그램을 닫을 수 있습니다.
Word 프로그램을 구성한 후 손상된 Word 파일을 열어보십시오.
- StartWord 그리고 이동 File 그리고 선택 Open.
- Browse손상된 Word 파일로 이동하여 엽니 다.
- 만약 문서가 열립니다 그때 의 문제 Microsoft Word 문서가 열리지 않음해결됩니다. 이제 계속해서 손상된 단어 파일을 복구해야합니다. 이는 다음 부분에서 설명합니다.
노트: 당신은 MS 워드 2007을 사용하는 경우, 당신은 찾을 수 없습니다 File 선택권. 대신, 당신은 선택해야 Office Button, 과 나머지 단계는 동일합니다. 이는 다른 문제 해결에도 적용됩니다.
문서를 열 수없는 경우 다음 방법으로 진행하십시오.
2) 새 Word 문서를 만들고 손상된 문서 내용을 파일로 삽입
먼저 새 Word 파일을 만들어야합니다.
- 온 클릭File 메뉴 및 선택 New.
- 고르다Blank Document.
- 그런 다음으로 이동Insert 탭 그리고 선택 Object. 에서 드롭 다운 메뉴 다시 고르다 Object 과 다음 창에서, 고르다 Create From File.

- 에서Create From File 창문, 손상된 Word 파일을 선택하십시오. 그런 다음, 클릭 OK.
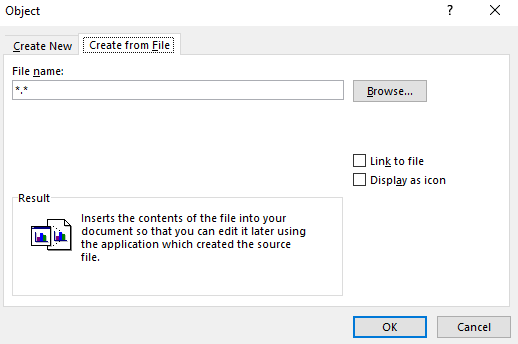
이 방법을 사용하면 액세스 할 수없는 콘텐츠로 건강한 Word 문서를 만들 수 있습니다. 그러나 Word에서 읽을 수없는 손상된 파일에서 동일한 형식을 삽입하기가 어렵 기 때문에 Word에서 일반적으로 오류를 표시하므로 가능성은 매우 드뭅니다. 따라서 문제가 해결되지 않으면 해결해야 할 다른 문제 해결 방법이 있습니다. 다음으로 진행하십시오.
3) 링크를 만들어 손상된 파일 열기
이 방법은 약간 복잡하게 들릴 수 있지만 그렇지 않습니다. 아래 언급 된 단계를 따르십시오.
- 먼저 새 문서 파일을 만듭니다. 이동File 및 선택 New > Blank Document.
- 이제 빈 Word 파일에 원하는 것을 입력하십시오. 예: "안녕하세요, 잘 지내세요?"
- 이제 문장을 클립 보드에 복사 선을 선택하는 것만으로 그리고 누르십시오CTRL+C.
- 이동 File그리고 선택 Save. Rescue Link라는 파일을 저장합니다.
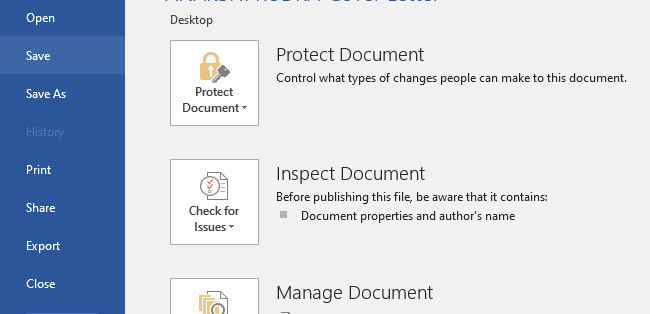
- 다시 새 문서를 생성, 이동File > New > Blank Document.
- 이동Home 및 붙여 넣기 버튼 아래에있는 작은 화살표를 클릭합니다. 에 선택 Paste Special.
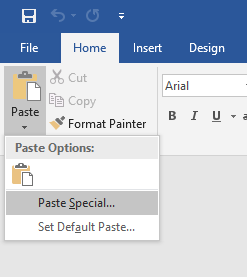
- 선택하여 붙여 넣기 창에서 이제 옵션을 선택해야합니다Paste Link.
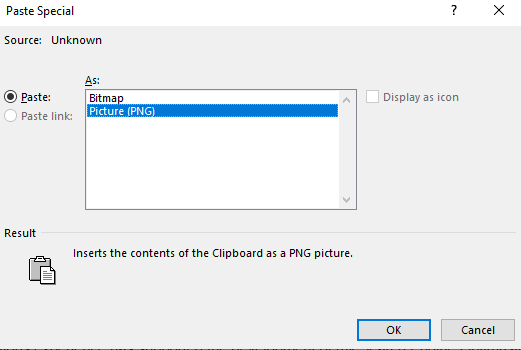
- 옵션으로 붙여 넣기 링크에서 클릭Formatted Text (RTF). 히트 OK.
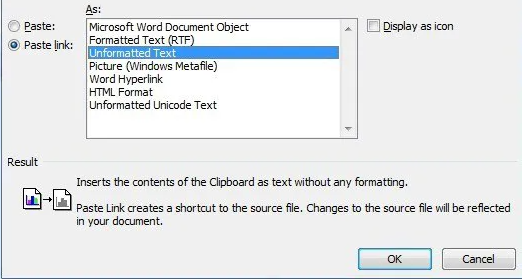
- 링크가 생성되었으므로 이제 손상된 Word 파일에 대한 링크를 변경해야합니다.
- Right-click에 붙여 넣은 링크, 고르다 Linked Document Object > Links 목록에서.
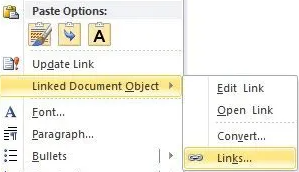
- 다음 창에서 클릭Change Source 및 손상된 Word 파일의 위치로 이동하고 클릭 Open.
- Click OK 일단 링크 소스가 업데이트됩니다.
- 그때right-click 링크 된 텍스트에, 다시 고르다 Linked Document Object, 그리고 고르다 Links.
- 링크 대화 상자에서 고르다Break Link.
- 에 클릭Yes, "선택한 링크를 끊으시겠습니까?"라는 메시지가 나타날 때
다행히도 거기에 붙여 넣은 텍스트 대신 손상된 원본 Word 문서의 텍스트를 볼 수 있습니다. 이 방법으로 예상 한 결과가 나오지 않으면 Word 파일이 심각하게 손상되어 텍스트가 복구되지 않았기 때문입니다. 걱정하지 말고 다음 문제 해결을 계속하십시오.
4) Word 프로그램의 모든 파일에서 텍스트 복구 사용
Word에는 손상된 Word 문서를 복구 할 수있는 기본 제공 복구 변환기가 있습니다. 손상된 Word 파일 콘텐츠를 복원하려면 아래 단계를 따르십시오:
- 다음으로 이동File 메뉴 및 선택 Open. Single-click 손상된 Word 문서에.
노트: 문서를 두 번 클릭하지 마십시오. 이렇게하면 Word는 문서를 열려고 시도하고 오류를 표시합니다.
- 이제 열기 옵션 위의 대화 상자에서, 당신은라는 상자가 표시됩니다All Word Documents. 온 클릭 small black arrow 그 상자에. 그리고 클릭 Recover Text From Any File 드롭 다운 메뉴에서.
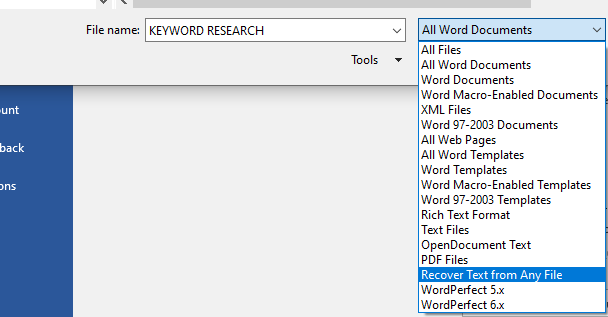
이 방법을 통해 Word는 손상된 Word 문서에서 텍스트 복구를 시도합니다. 그러나이 내장 수리 프로세스에는 몇 가지 제한 사항이 있습니다.
- 원본 문서 서식이 손실됩니다.
- 그래픽, 그리기 개체 등과 같은 텍스트 이외의 내용은 손실됩니다.
- 파일이 심하게 손상되면 모든 텍스트도 복구 할 수 없습니다.
- 또한이 방법은 .docx 또는 .dotx 파일에 대해서는 작동하지 않습니다. MS Word 97-2003으로 만 제한됩니다.
따라서이 복구 프로세스에 의존하는 대신 Remo Repair Word 도구를 사용할 수 있습니다. 손상을 수정할뿐만 아니라 형식을 그대로 유지하면서 Word 문서의 모든 내용을 복구하기 때문입니다. 그래픽, 하이퍼 링크, 글꼴 스타일, 이미지 등이 될 수 있습니다.이 도구는 모든 포함 된 개체로 .doc 및 .dotx 파일을 수정합니다.
시나리오 2 : Word 문서를 열 수 있지만 읽을 수없는 문자가 있고 문서 서식과 레이아웃이 자동으로 변경됩니다. 또한 어떤 경우에는 문서라는 단어가 "지정되지 않은 오류"메시지를 표시합니다.
5) 문서 템플릿을 변경하여 손상된 Word 파일 복구
워드 문서를 만들 때마다 기본 템플릿이 사용됩니다. 이제 손상의 원인은 문서에 첨부되지 않은 템플릿이거나 템플릿 자체에 손상이있을 수 있습니다. 문서에 내용이 표시되지 않거나 빈 페이지이거나로드 할 수 없거나 멈출 수없는 경우이 방법을 사용하십시오. 첫 번째 세그먼트에서 템플릿 이름을 바꾸고 문서에 다시 첨부합니다. 다음 부분에서는 정상적인 것이 아니므로 템플릿을 변경하는 방법을 알게 될 것입니다.
- Open손상된 Word 파일 그리고 이동 File 그리고 선택 Options.
- 온 클릭Add-Ins 탭, 아래의 View and Manage Microsoft Office Add-ins 창문 끝에 명명 된 상자가있을 것입니다 Manage.
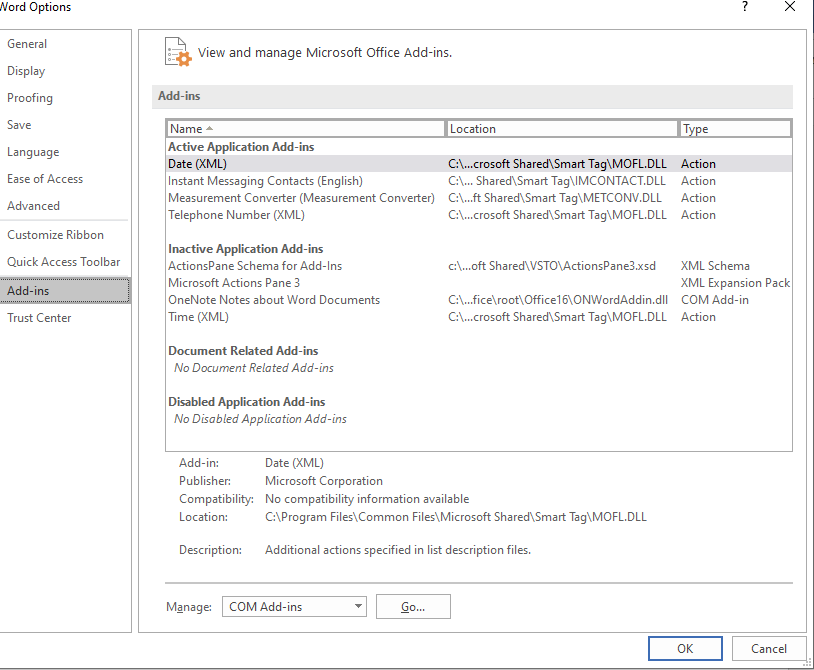
- 옆에있는 상자를 클릭하십시오 그리고 선택Template 목록에서.
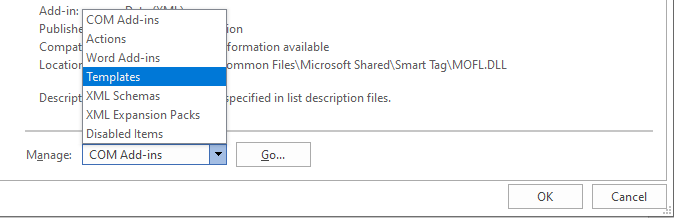
- 에 클릭Go. 문서 템플릿 상자에는 문서에서 사용하는 템플릿이 나열됩니다, 그리고 그것이 다음과 같이 나열되어 있다면 normal 다음 단계로 진행, 하지 않으면 것은 다음 섹션으로 이동합니다.
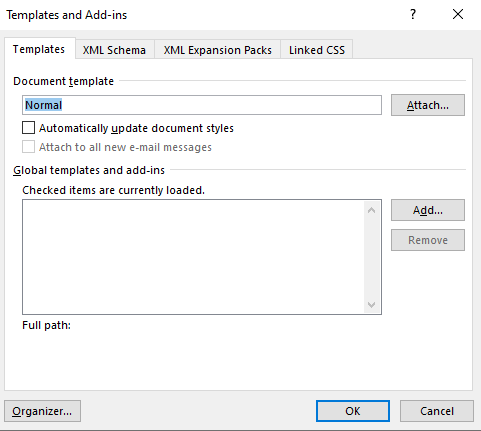
- CloseWord 프로그램.
- 선택Start 단추 당신의 PC에.
- "normal.dotm"을 검색합니다. 일반적으로이 위치에서 발견됩니다:
%userprofile%\appdata\roaming\microsoft\templates
로 Windows 7,8 and 10: C:\Users\<user-name>\AppData\Roaming\Microsoft\Templates
- Right-clickdotm, 그리고 고르다Rename.
- 유형 "Oldword.old", 그리고 프레스ENTER.
- Close파일 탐색기.
- Start Word, 그리고open 문서.
문서 템플릿 상자의 템플릿이 정상적으로 나열되지 않으면 아래 단계를 따릅니다.:
- OpenWord에서 손상된 문서.
- 고르다File, 그리고 고르다 Options.
- 고르다 Add-Ins탭.
- 에서Manage 상자, 선택 Templates, 그리고 클릭 Go.
- 고르다Attach.
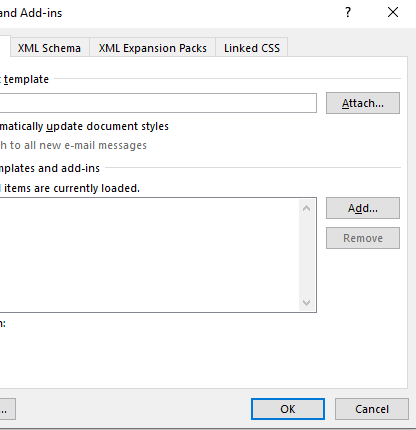
- 다음으로 이동Templates 폴더, 그리고 선택 dotm, 그리고 클릭 Open.
- 에 클릭OK 템플릿 및 추가 기능 대화 상자를 닫습니다.
- Exit
6) 기본 설정을 사용하여 MS Word 시작
이 방법을 사용하여 기본 설정으로 Word를 강제로 시작할 수 있습니다. 이렇게하면 추가 기능을로드하지 않고 Word가 열립니다. 또한 기존 Normal.dotm 템플릿을 사용하지 않습니다.
- PC에서 모든 Word 문서를 닫습니다.
- 엽니 다Run Application 에 의하여 눌러 Windows Key +R.
- 유형 "winword.exe / a" 그리고 누르십시오enter key.
- Word가 열리면로 이동File 그리고 클릭 Open.
- Browse로 손상된 Word 파일, 그리고 클릭 Open.
이제 파일이 열리면 문제가 수정 된 설정에 있고 Word 문서가 실제로 손상되지 않았 음을 의미합니다. 그리고 Word 문서가 여전히 열리지 않거나 Word 사진을 표시하지 않음, 그런 다음 손상된 Word 파일을 복구해야합니다. 다음 해결 방법으로 진행하십시오.
7) Word 열기 및 복구 옵션을 사용하여 손상된 Word 파일 복구
Word에는 복구 변환기와 함께 기본 제공 복구 기능도 있습니다. 이 옵션은 파일 열기 대화 상자 바로 아래에서 사용할 수 있습니다. 손상된 Word 파일을 수정하려면 아래 단계를 따르십시오:
- OpenWord, 이동 File, 그리고 클릭 Open.
- Browse손상된 Word 문서의 위치 및single-click 그것.
- 다음 창에서 클릭small black arrow 열기 버튼 옆에와 클릭 Open and Repair 목록에서.
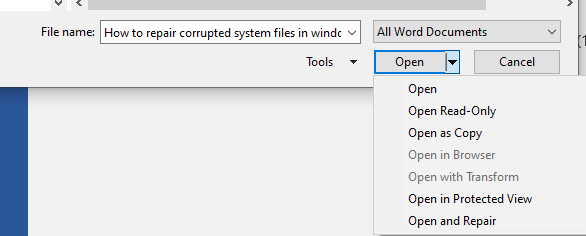
Word는 Word 문서 손상을 복구하려고 시도하지만 몇 가지 제한 사항이 있습니다. 그들 중 일부는 다음이다:
- Word의 기본 제공 복구 기능은 사소한 손상 만 수정할 수 있습니다. 파일이 심각하게 손상된 경우 복구 할 수 없습니다.
- 원본 파일에서 직접 작동하므로 파일이 더 손상 될 가능성이 높습니다.
그러나 아래 방법을 사용하여 심각하게 손상된 Word 파일을 복구하고 복구하는 더 안정적이고 안전한 방법이 있습니다.
8) Remo Repair Word를 사용하여 손상된 Word 문서 복구
Remo 수리 Word 소프트웨어는 최첨단 알고리즘으로 인해 손상되거나 손상된 Word 파일을 수정할 수 있습니다. 이 도구를 사용하면 손상 정도에 관계없이 gif의 모든 오류를 수정하고 데이터를 복구합니다.
또한이 도구는 원본 파일의 안전을 보장하는 읽기 전용 모드로 작동합니다. 즉, 도구가 손상된 파일에서 직접 작동하지 않고 대신 복사본을 만듭니다. MS Word 2019, 2016, 2013, 2010, 2007, 2003 등 모든 버전의 Microsoft Word와 호환됩니다.

손상된 Word 문서를 복구하는 단계:
- Launch Remo 수리 Word 및 클릭Browse 손상된 Word 파일을 선택하려면
- 온 다음 클릭Repair 수리 프로세스를 시작하는 버튼
- 손상된 Word 파일을 복구 한 후, 온 클릭Preview 고정 된 Word 파일을보기위한 옵션.
- 마지막으로, 클릭Save 및 복구 된 파일을 저장할 위치를 찾습니다.
시나리오 3 : 손상된 Word 문서를 열 수 있고 문서의 일부 섹션이 손상되었거나 읽을 수없는 단어가 거의없는 경우. 다음 두 가지 방법에 따라 손상되지 않은 나머지 콘텐츠를 복구합니다.
9) Word 문서 형식을 서식있는 텍스트 형식으로 변경
이 방법을 사용하면 문서를 다른 파일 형식으로 저장할 수 있습니다.
- Word를 시작하고 이동File > Open.
- 손상된 문서를 선택, 그리고 클릭Open.
- 고른File, 그리고 고르다 Save as > Other Formats.
- 다른 이름으로 저장 아래의 파일 형식 목록에서, 고른Rich Text Format (*.rtf).
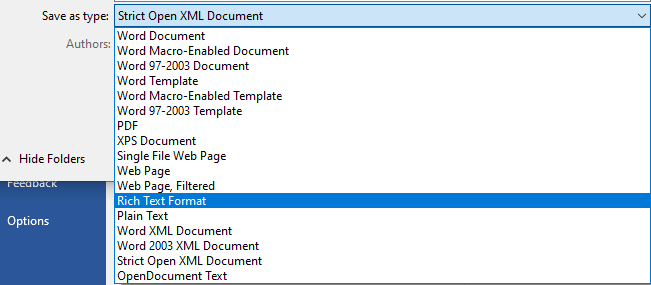
- 에 클릭Save 과 Close
- 그런 다음 문서를 열고 문서를 다시 Word 파일 형식으로 변환해야합니다.
- Word를 열고로 이동File > Open.
- 변환 된 문서를 선택, 그리고 클릭Open.
- 고른File, 그리고 고르다 Save As.
- 고르다Word Document 에 대한 Save As Type.
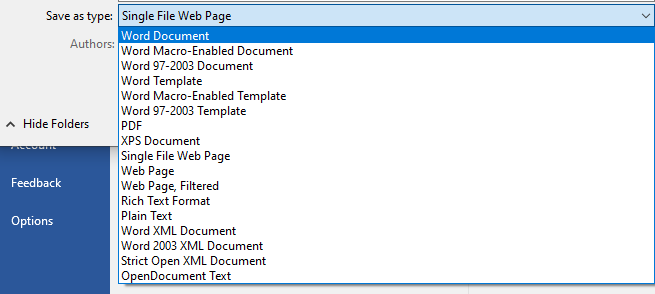
- Rename문서의 파일 이름, 그리고 클릭 Save.
10) 문서보기를 변경하여 손상된 콘텐츠 제거
콘텐츠가 손상된 섹션이 몇 개있는 경우 문서보기를 변경하고 파일에서 손상된 콘텐츠를 제거 할 수 있습니다. 먼저 문서를 한 번 확인하고 내용이 손상되었거나 읽을 수없는 것으로 보이는 페이지를 확인합니다. 그런 다음 Word 응용 프로그램을 열고 손상된 문서를 엽니 다. 그 직후 아래 단계에 따라보기를 변경하십시오:
- 다음으로 이동View 탭 그리고 선택 Web layout 또는 Draft View.
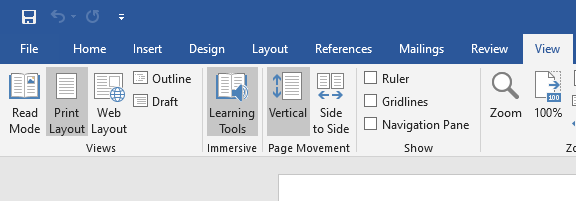
- 아래로 스크롤하여 문서가 잘린 것처럼 보이기 전에 표시된 내용을 봅니다.
- 문서에서 다음 단락, 표 또는 개체를 선택하고 삭제합니다.
- 다시 로 이동View 탭, 및 클릭 선택 Print Layout. 문서가 계속 잘린 것처럼 보이면 문서가 인쇄 모양보기에서 더 이상 잘리지 않을 때까지 계속보기를 전환하고 콘텐츠를 삭제합니다.
- Save문서.
