Inhaltsverzeichnis:
- Was ist eine RAW-Datei?
- Was sind Rasterdateien?
- Wie öffne ich RAW-Dateien in Windows?
- Wie öffne ich RAW-Dateien auf dem Mac?
- Die 5 besten Anwendungen zum Öffnen von RAW-Dateien auf Android
- Häufig gestellte Fragen
Was ist eine RAW Datei?
RAW ist, wie der Name schon sagt, eine Bilddatei in ihrer reinsten Form, unkomprimiert, unverarbeitet und unverändert. RAW-Dateien werden von Digitalkameras oder den Sensoren des Scanners erfasst. Das Anklicken von Fotos in RAW garantiert Ihnen einen außergewöhnlichen Bildausschnitt großformatiger Dateien in verlustfreier Qualität.
Da RAW-Bilddateien unbearbeitet sind, können sie nicht gedruckt, verschoben oder gar mit einem Grafikeditor bearbeitet werden. Daher muss die Bilddatei vor der Konvertierung verarbeitet werden, um sie einfach speichern, weiter bearbeiten und drucken zu können.
Kurz gesagt bedeutet dies, dass Sie Bilder in extrem hoher Qualität haben, die auf harmlose Weise bearbeitet, komprimiert und sogar in jedes Dateiformat konvertiert werden können.
Wichtiger Punkt: RAW-Dateien sind keine tatsächlichen Bilder. Verwirrt? Lassen Sie uns klären. RAW-Dateien sind eigentlich ein Dateityp, der als Rasterdatei bekannt ist.
Was sind Raster Dateien?
Was haben JPEG, JPG, GIF, PNG, TIF, TIFF und BMP gemeinsam? Alle diese Bilddateien sind Beispiele für Rasterdateien.
Alle Bilder bestehen aus Tausenden von Pixeln. Rasterdateien sind keine Ausnahme, die Anzahl der Pixel, die Rasterdateien verwenden, ist festgelegt. Wenn Sie also die Größe des Bildes ändern, werden sie verschwommen und verzerrt.
Da RAW-Dateien keine eigentlichen Bilddateien sind, können Sie sie nicht frei verschieben oder wenn Sie diese Dateien bearbeiten oder ändern möchten, müssen Sie sie zuerst in eine geeignete PhotoShop-Software importieren oder in ein anderes Dateiformat wie JPG oder JPEG ändern .
Wenn Sie neugierig sind kennt unterschied zwischen JPG und JPEG dateien, lesen Sie bitte diesen Artikel.
Dieser Artikel enthält alles, was Sie über das Öffnen von RAW-Bilddateien unter Windows, Mac und Android wissen müssen.
Also, ohne noch mehr Zeit zu verschwenden, fangen wir an.
Wie kann Ich RAW Dateien Öffnen unter Windows?
Hier werden einige einfache Möglichkeiten zum Öffnen von RAW-Dateien in Windows 11, 10, 8 und 7 besprochen.
Methode 1: Installieren Sie die RAW-Bilderweiterung auf einem Windows-System, um RAW-Dateien zu öffnen
Methode 2: Öffnen Sie RAW-Dateien in Lightroom
Methode 1: RAW bilderweiterung installieren um RAW dateien unter Windows 10 zu öffnen
Microsoft verfügt über eine integrierte Erweiterung, die zum Öffnen von RAW-Bilddateien verwendet werden kann. Die RAW-Bilderweiterung kann kostenlos aus dem Microsoft Store installiert werden. Der Hauptvorteil der Verwendung dieser Erweiterung besteht darin, dass Sie RAW-Dateien im Fotoordner öffnen und anzeigen können
So öffnen Sie nef-Dateien in Windows 10, außerdem können Sie mit dieser Anwendung auch andere RAW-Dateiformate wie cr2, cr3, arw, dng, raf öffnen und anzeigen.
Schritt 1: Herunterladen und installiere die RAW Image Extension von dem Microsoft store.
Schritt 2: Sobald die Erweiterung auf Ihrem Windows-System installiert ist. Navigieren und öffnen Sie den Ordner, in dem Sie Ihre RAW-Dateien gespeichert haben.
Schritt 3: Doppelklicken Sie auf die Bilddatei, die Sie anzeigen möchten.
Schritt 4: Auf Ihrem Bildschirm erscheint ein neues Fenster, in dem Sie gefragt werden, wie Sie Ihre Datei anzeigen möchten.
Schritt 5: Wähle aus Photos Option und klicken Sie auf die OK Taste.
Die ausgewählte RAW-Bilddatei wird direkt in der Fotos-App geöffnet.
Wenn Sie sich fragen, wie Sie cr2-Dateien in PhotoShop öffnen können? Gehen Sie durch den nächsten Abschnitt, um die Antwort zu finden.
Methode 2: RAW bilddateien öffnen in Lightroom
Adobe Lightroom ist nicht nur ein Bildbearbeitungstool, sondern hilft Ihnen auch dabei, Ihren RAW-Fotos mehr Charakter zu verleihen. Lightroom kann Ihnen auch dabei helfen, Ihre RAW-Bilddateien zu finden, zu verwalten, zu organisieren und zu importieren.
Lesen Sie den folgenden Abschnitt, um herauszufinden, wie Sie cr3-, arw- oder andere RAW-Dateiformate in Photoshop öffnen.
Wie kann ich RAW bilddateien in Lightroom importieren?
Schritt 1: Schließen Sie das Gerät an, auf dem Sie Ihre RAW-Bilddateien gespeichert haben. Sobald Ihr Gerät erkannt wird, öffnet sich ein neues Fenster auf Ihrem Bildschirm.
Schritt 2: Wählen Sie das Gerät aus, von dem Sie die RAW-Fotos importieren möchten.
Schritt 3: Wählen Sie die Fotos aus, die Sie in Lightroom importieren möchten
Schritt 4: Sie können eines der folgenden Dinge tun:
- Move: Sie können die Dateien vom ursprünglichen Speicherort verschieben und nach Lightroom verschieben.
- Copy: Erstellen Sie eine Kopie der ursprünglichen RAW-Dateien
- Add: Das bedeutet, dass das Verschieben der Datei eingeschränkt ist und der Benutzer in Lightroom an der Datei arbeiten kann.
- Copy as DNG: Kopieren Sie die Originaldateien im Adobe-Dateiformat nach Lightroom.
Schritt 5: Überprüf den Build Smart Previews option und benennen Sie die kopierten Dateien um.
Schritt 6: Stellen Sie das Notwendige ein Develop Settings option.
Schritt 7: Geben Sie etwas über Ihre Dateien ein (auch als Metadaten bekannt) und wählen Sie auch die mit der Datei verknüpften Schlüsselwörter aus.
Schritt 8: Falls Sie an kopierten Dateien arbeiten, wählen Sie einen Ort aus, an dem Sie die kopierten Dateien speichern möchten.
Schritt 9: Klick auf das Import Schaltfläche, um den Importvorgang abzuschließen.
Das Importieren der Rohdateien ist nur ein Teil. Wenn Sie die RAW-Dateien aus Lightroom exportieren möchten, befolgen Sie bitte die unten beschriebenen Schritte.
Wie kann ich die RAW dateien in Lightroom exportieren?
Schritt 1: Gehen Sie zum library, Wählen Sie die Bilddateien aus, die Sie exportieren möchten, und klicken Sie auf Export Schaltfläche.
Schritt 2: Unter dem File Setting Tab, Ändern Sie das Bildformat in eines der beiden original oder ändern Sie es in ein anderes Format wie z TIFF, PNG, DNG, JPEG, etc.
Schritt 3: Entscheiden Sie, wohin Sie die bearbeiteten Bilddateien exportieren möchten.
Schritt 4: Klicke auf Export, und Sie finden das bearbeitete Bild an der ausgewählten Stelle.
Da wir gerade über Lightroom gesprochen haben. Sie können auch diesen Artikel lesen, um es herauszufinden wie kann ich RAW dateien öffnen auf Camera RAW?
Wie kann Ich RAW Dateien auf dem Mac Öffnen?
Wenn Sie sich fragen, wie Sie cr3-Dateien auf Mac oder arw-Dateien öffnen können. Dieser Abschnitt enthält alles, was Sie über das Anzeigen von RAW-Dateien auf dem Mac wissen müssen.
RAW dateien öffnen in fotoanwendung
Dieser Abschnitt enthält alles, was Sie über das Anzeigen von RAW-Bilddateien in Fotos auf dem Mac wissen müssen.
Das Importieren von RAW-Dateien in die Fotoanwendung ist also der erste Schritt beim Anzeigen von RAW-Dateien auf einem Mac.
Wie kann ich RAW bilddateien in fotos importieren?
Schritt 1: Abschuss Photos.
Schritt 2: Wählen File, dann Import.
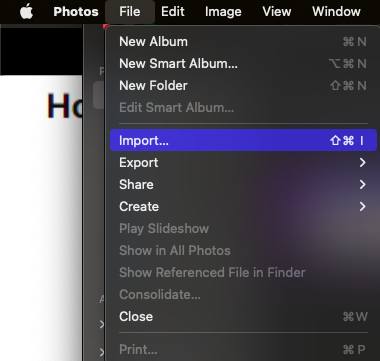
Schritt 3: Wechseln Sie in den Ordner, in dem sich die einzuschließenden Dateien befinden.
Schritt 4: Wählen Sie die einzelne Datei aus und klicken Sie dann auf Import.
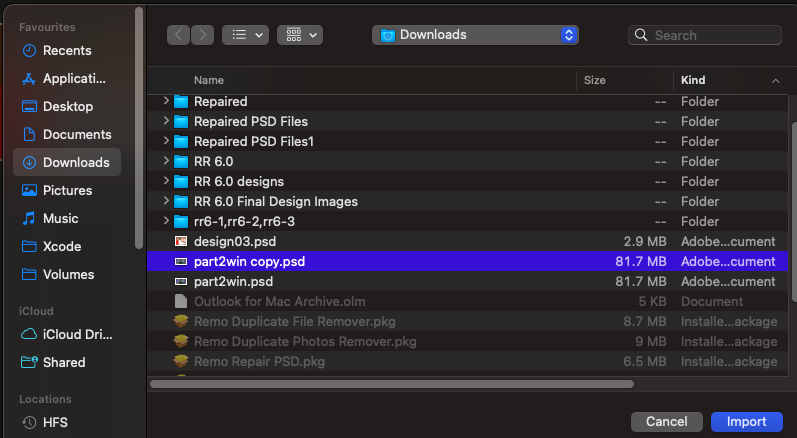
Schritt 5: Wählen Sie die Gruppe oder den Ordner aus, wenn es sich um mehrere Dateien handelt, und klicken Sie dann auf Review for Import.
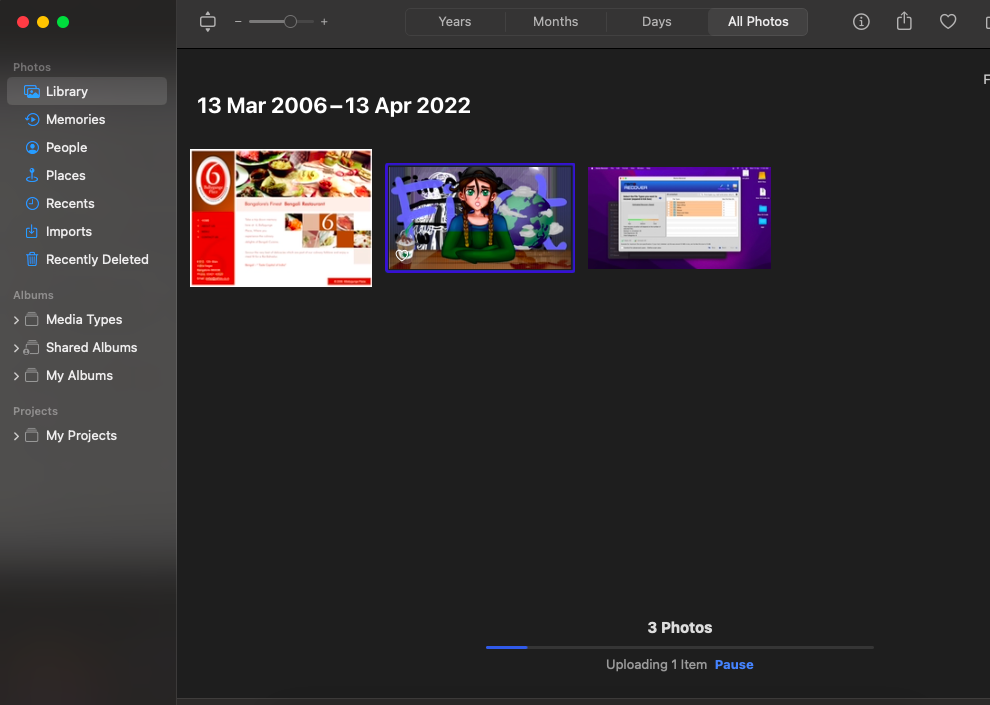
Schritt 6: Wählen Sie die Fotos aus, die Sie in der Importansicht aufbewahren möchten, und klicken Sie dann auf Import Selected.
Durch das Importieren von RAW-Bilddateien in Fotos können Sie nur die RAW-Dateien anzeigen. Wenn Sie wissen möchten, wie Sie die bearbeiteten RAW-Dateien exportieren. Lesen Sie den nächsten Abschnitt weiter.
Denken Sie daran, dass Sie die Bilder gruppieren können, wenn Sie den Ordner in der Verzeichnisansicht sortieren. Normalerweise wird dabei zwischen Dateien mit der Erweiterung JPG und RAW-Fotos unterschieden, die üblicherweise unter der Überschrift aufgeführt sind “MetaImage”.
Fotos behandelt die beiden als ein Bild und gruppiert sie zusammen, wenn Sie sowohl die JPEG- als auch die RAW-Version derselben Aufnahme importieren möchten. In diesem Fall wird das Miniaturbild beschriftet "JPEG + RAW" um anzuzeigen, welche verwendet wird.
Ob diese Bezeichnung fehlt, können Sie anzeigen lassen, indem Sie im Menü Ansicht die Option Metadaten auswählen, prüfen, ob Dateityp aktiviert ist, und dann erneut Anzeigen auswählen.
Wenn zwei Dateitypen für dasselbe Bild gruppiert werden, wird diese Art der Kennzeichnung auch in Ihrer gesamten Fotosammlung zu sehen sein.
Wie kann ich in der fotoanwendung JPEG in RAW ändern?
Benutzern werden in Fotos normalerweise JPEG-Dateien anstelle von RAW-Dateien angezeigt. Es ist für die Anwendung einfach zu handhaben, da es sich um eine vorgefertigte und kleinere Datei handelt, insbesondere beim Anzeigen von Seiten mit Miniaturansichten.
Sie sollten die RAW-Datei und nicht die JPEG-Datei anzeigen, während Sie das Foto bearbeiten.
Wie ändere ich also JPEG-Dateien in RAW-Dateien?
- Wählen Sie das gewünschte Bild oder die gewünschten Fotos aus oder doppelklicken Sie, um das Bild vollständig anzuzeigen.
- Use RAW as Original ist eine Menüoption nach Auswahl von Bild.
- Alternativ können Sie mit der rechten Maustaste auf die Fotos klicken, die Sie verwenden möchten, und auswählen Use RAW as Original.
Welches der beiden Dateiformate bei einem Bild angezeigt wird, verrät auch der Beschriftungstext auf Photos. Der angezeigte Dateityp ist der vorderste.
Wenn das Etikett liest "JPEG + RAW", Sie sehen die JPEG-Version des Bildes. Ebenso, wenn das Etikett sagt "RAW + JPEG", Das Bild ist RAW.
Wenn Sie neugierig sind wie kann ich RAW + JPEG bild aufteilen mit Lightroom, Bitte beziehen Sie sich auf diesen Artikel.
Wie kann ich die RAW dateien in fotos exportieren?
Sie sollten Ihre bearbeiteten Fotos zur Anzeige exportieren, sobald Sie mit ihnen in Fotos fertig sind. Je nachdem, warum Sie das Bild aus Fotos verschieben möchten, müssen Sie möglicherweise unterschiedliche Maßnahmen ergreifen.
Szenario 1: Sie können die Standard-Exportverfahren verwenden, wenn Sie das geänderte Bild exportieren möchten. Wählen Sie dazu aus File aus dem Menü, dann klicken Sie auf Export, gefolgt von einem Klick auf Export 1 Photo.
Auf diesem Weg werden Optionen zur Ausgabe des geänderten Bildes in verschiedenen Größen, Dateiformaten und Qualitätsstufen verfügbar.
Szenario 2: Alternativ können Sie ein Bild aus Fotos auf den macOS-Desktop ziehen und es mit den Standardeinstellungen als JPEG exportieren.
Mit beiden Methoden können Sie nur Versionen der Bilder mit den eingebrannten Änderungen exportieren, nicht das RAW-Bild.
Szenario 3: Durch Auswahl von Datei, Exportieren und dann aus dem Menü können Sie die RAW-Datei exportieren. Dabei öffnet sich ein neues Fenster mit weiteren Optionen und Anpassungen für Dateinamen und Unterverzeichnisformat.
Bei Auswahl dieser Option werden zwei Dateien exportiert: das Originalbild und eine zweite im XMP-Format. Die Datei hat möglicherweise zusätzliche Metadaten erhalten, seit sie ursprünglich in Fotos veröffentlicht wurde, z. B. neue Standortinformationen und Schlüsselwörter, die in der zweiten Datei enthalten sind.
Wie kann Ich RAW Dateien Zugreifen auf Android?
RAW-Bilddateien sind von extrem hoher Qualität, die Bilddatei gibt genau das wieder, was die Sensoren in der Kamera sehen, ohne die Originaldatei zu verändern oder zu verändern.
Wie wir bereits im früheren Teil des Artikels besprochen haben, können Sie keine RAW-Dateien anzeigen. Die einzige Möglichkeit, die auf einem Android-Smartphone aufgenommenen RAW-Bilddateien anzuzeigen, besteht darin, eine gute Anwendung zum Betrachten von RAW-Dateien zu verwenden.
Hier ist eine Liste von Anwendungen, die Ihnen helfen können, RAW-Dateien auf Ihrem Android-Smartphone zu öffnen, anzuzeigen und zu bearbeiten.
1. Adobe Photo Express:
Zweifellos die beste Anwendung für schnelle und schnelle Bearbeitung. Auf der Suche nach etwas Ernstem? Wir empfehlen dringend ein Upgrade auf Adobe Creative Cloud.
2. Adobe Photoshop Lightroom CC:
Adobe Lightroom CC ist auch für Android verfügbar. Mit über 100 Millionen Downloads. Es ist eines der gefragtesten Bildbearbeitungsprogramme. Die App bietet eine Reihe erweiterter Funktionen und Unterstützung für die Bearbeitung von RAW-Fotos. Das macht es am besten für ernsthafte Fotografen geeignet.
3. VSCO: Foto und video editor:
Mit VSCO können Sie RAW-Bilder aufnehmen oder hinzufügen und bearbeiten. Obwohl die Anwendung kostenlos ist, müssen Sie bezahlen, um einige Funktionen freizuschalten. Sie erhalten jedoch eine kostenlose siebentägige Testphase, um die Anwendung vollständig zu erleben.
4. Open Camera:
Die beste Open-Source-Kameraanwendung, mit der Sie den Fotografen in sich entfesseln können. Für den Anfang kann es Ihnen helfen, RAW-Bilder und -Videos mit der Vorder- oder Rückkamera Ihres Smartphones aufzunehmen. Darüber hinaus kann es Ihnen auch dabei helfen, Ihre Fotos zu bearbeiten, einschließlich der Änderung des Weißabgleichs, der Belichtung und der ISO. Sie können Ihren Fotos auch Text und Zeitstempel hinzufügen.
5. Photo Mate 3:
Eine All-in-One-Kameraanwendung für Ihr Android-Smartphone. Direkt vom Bearbeiten, Anzeigen, Organisieren und Durchsuchen. Photo Mate kann Ihnen bei all dem und noch viel mehr helfen.
Fazit:
Hier beenden wir unsere Diskussion über das Öffnen und Anzeigen von RAW-Bilddateien unter Windows, Mac und Android. Wir haben ausführlich über das Importieren und Exportieren von Dateien in Lightroom gesprochen. Außerdem werden hier die Top-5-Anwendungen für die Verarbeitung von RAW-Bilddateien auf Android besprochen.
Dieser Artikel enthält alles, was Sie zum Öffnen von RAW-Dateien in PhotoShop wissen müssen. Ich hoffe, Sie fanden diesen Artikel nützlich.
Häufig Gestellte Fragen
Wie bereits in diesem Artikel erwähnt, sind RAW-Bilddateien unberührt, unverarbeitet und unverändert. Das Bild gibt genau das wieder, was die Kamerasensoren sehen. So erhalten Sie die höchste Bildqualität und können leicht unter- oder überbelichtete Teile des Bildes korrigieren. Eines der besten Dinge an RAW-Bildern ist ihre zerstörungsfreie Natur. Sie können eine RAW-Bilddatei hundertmal bearbeiten, ohne die Originaldatei zu verändern.
Das Senden von RAW-Dateien war schon immer mühsam. Aufgrund der großen Dateigröße ist das freie Verschieben fast immer eine anspruchsvolle Aufgabe. Hier sind einige Möglichkeiten, wie Sie dies tun können.
Speichern Sie die RAW-Dateien auf einem Speichermedium wie Festplatte oder Speicherkarte und übergeben Sie dieses Gerät Ihrem Gegenüber.
Verwenden Sie Tools wie Dropbox oder Google Drive oder OneDrive, um Dateien mit einer Größenbeschränkung von weniger als 20 GB zu verschieben.
Befolgen Sie die hier erläuterten Schritte, um RAW-Dateien einfach in JPEG zu konvertieren.
Schritt 1: Öffne das Photoshop Anwendung, und klicken Sie auf die File, gefolgt von Scripts > Image Processor.
Schritt 2: Suchen und wählen Sie die RAW-Dateien aus, die Sie konvertieren möchten.
Schritt 3: Wählen Sie einen Speicherort zum Speichern der generierten JPG-Dateien.
Schritt 4: Wählen Sie das Dateiformat aus, in dem Sie die RAW-Dateien speichern möchten.
Schritt 5: Sie haben auch die Möglichkeit, im letzten Schritt eine Aktion für alle RAW-Dateien durchzuführen und sie alle im ausgewählten Format zu speichern. Dies kann auch eine enorme Zeitersparnis bedeuten. Umfassen die ICC Profile als Alternative (International Color Consortium), die standardmäßig immer aktiviert ist.
Schritt 6: Wenn Sie fertig sind, drücken Sie einfach RUN um die Konvertierungen zu starten.
RAW ist normalerweise die bevorzugte Wahl von Profifotografen. Während JPEG eine sichere Sache für erfahrene Fotografen ist.
Beide haben ihre eigenen Vor- und Nachteile.
Beginnend mit JPEG:
Bekannt als Standarddateiformat in der Welt der digitalen Fotografie. Standardmäßig nehmen Digitalkameras Bilder im JPEG-Format auf.
Bilder werden automatisch von der Kamera verarbeitet und Einstellungen wie Weißabgleich, Farbsättigung, Tonwertkurve, Farbraum und Schärfen werden angewendet, um ein endgültiges Bild zu liefern, das sofort verwendet werden kann. Dies hilft den Kameraleuten, schnell und konsistent Fotos zu machen.
JPEGs sind komprimierte Dateien, die Ihnen die Flexibilität geben, immer mehr Bilder aufzunehmen, ohne sich Gedanken über den Speicherplatz machen zu müssen.
Zu den Nachteilen gehören:
Detailverlust, sehr eingeschränkte Farboptionen, geringerer Dynamikumfang.
Raw-Dateien:
Hohe Bildqualität, hohe Helligkeit, mehr Farben, hoher Dynamikbereich, verarbeiten und bearbeiten Sie die Dateien nach Ihren Wünschen.
Zu den Nachteilen gehören:
Eine große Dateigröße, die Verarbeitung des Bildes ist erforderlich, und die Verwendung eines kompatiblen Geräts ist erforderlich, um RAW-Dateien zu öffnen und anzuzeigen.
Je nach Bedarf müssen Sie also zwischen RAW- und JPEG-Formaten wählen.
Wir empfehlen Ihnen, JPEG zu wählen, wenn Sie einfache und schnelle Aufnahmen wünschen, und RAW, wenn Sie detailliertere und sensationelle Bilder wünschen.