Benutzerabfrage : "Die externe Festplatte wird im Finder nicht angezeigt. Ich kann nicht auf alles zugreifen. Warum könnte es sein?"
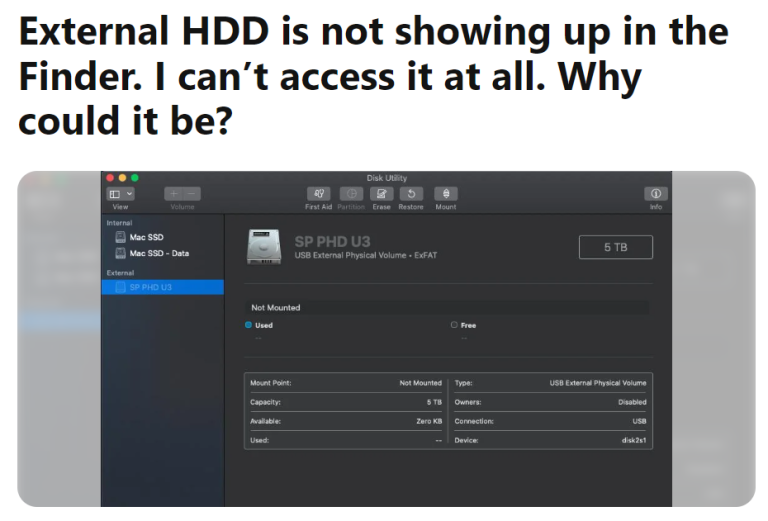
Externe Festplatten sind nicht nur für ihre Datenspeicherfähigkeit bekannt, sondern auch für ihre Portabilitätsfunktion. Immer wenn Sie Ihre externe Festplatte an den USB-Anschluss Ihres Mac-Computers anschließen, wird sie nicht nur auf dem Desktop, sondern auch im Finder-Menü auf der linken Seite unter Speicherorte oder Geräte angezeigt.
Aus verschiedenen Gründen, die unten aufgeführt sind, wird Ihre externe festplatte wird nicht angezeigt Mac. Wenn Sie alle wichtigen Backups auf dem externen Laufwerk gespeichert haben, kann das externe festplatte Macbook nicht erkannt, zu einem Datenverlustszenario führen.
In diesem Artikel erfahren Sie:
- Warum wird Ihre externe festplatte wird nicht angezeigt Mac?
- Wie bekomme ich meine externe Festplatte auf meinem Mac angezeigt?
Warum wird Meine Externe Festplatte Wird Nicht Angezeigt Mac?
Die Gründe könnten die unten aufgeführten sein:
- Beschädigung der externen Festplatte.
- Physischer Schaden an der externen Festplatte.
- Fehlerhafter USB-Anschluss.
- Problem mit Mac-USB-Anschlüssen.
- Verstecktes externes Laufwerk.
- Unsachgemäße Formatierung auf der externen Festplatte.
- Aktuelles Problem mit dem Update von macOS Big Sur oder Catalina.
Wie Bekomme Ich Meine Externe Festplatte auf Meinem Mac Angezeigt?
Probieren Sie diese einfachen Methoden zur Fehlerbehebung aus, damit Ihre Festplatte auf dem Mac angezeigt wird.
1. Schließen Sie die Externe Festplatte Richtig an
Überprüfen Sie zunächst, ob die externe Festplatte richtig angeschlossen ist oder nicht.
Sobald bestätigt ist, dass die Festplatte ordnungsgemäß mit Ihrem Gerät verbunden ist, sollte das System die externe Festplatte und die darauf gespeicherten Daten problemlos erkennen.
Wenn Ihr Mac aufgrund von Hardwareproblemen keine externe Festplatte erkennt, können Sie die nicht erkannte Festplatte an einen anderen USB-Anschluss Ihres Systems anschließen.
Es mag wie ein Kinderspiel aussehen, aber das Einstecken einer externen Festplatte in einen anderen oder intakten USB-Anschluss kann Ihnen helfen zu verstehen, ob das Problem mit dem Festplattenausfall oder dem USB-Kabel zusammenhängt.
2. Probleme mit dem USB Kabel Reparatur
Ihre Mac externe festplatte wird nicht erkannt, kann daran liegen, dass das USB-Kabel oder HDMI-Kabel die externe Festplatte mit Ihrem MacBook Pro oder Air verbindet.
- Der Zugriff auf Daten von einer externen Festplatte auf dem Mac ist vom USB-Kabel abhängig. Der Mac erkennt externe festplatte nicht, wenn das USB-Kabel nicht richtig an Ihr Gerät angeschlossen ist.
- Wenn Ihr USB-Kabel beschädigt ist, hat die Reparatur Priorität, um auf Ihre externe Festplatte auf dem Mac zuzugreifen. Verwenden Sie daher ein anderes USB-Kabel, um die externe Festplatte an einen Mac-Computer anzuschließen.
Schnell hinweis: Wenn Ihr MacBook über USB-C- oder Thunderbolt 3-Anschlüsse verfügt, verwenden Sie den USB-C-zu-USB-Adapter, um die externe Festplatte an Ihren Mac anzuschließen.
3. Mac Computer Zurücksetzen
Das Zurücksetzen eines Mac-Computers kann einige Systemeinstellungen auf die Standardeinstellungen zurücksetzen und sicherstellen, dass alle diesbezüglichen Probleme behoben sind. Dies kann Ihnen auch helfen, das Problem mit der externen Festplatte, das aufgrund des Mac-Betriebssystems nicht bootet, zu beheben. So starten Sie Ihren Mac neu;
Gehe zum Apple Menü und klicken Sie Restart. (Oder) Drücken und halten Sie die power Taste, bis ein Dialogfeld angezeigt wird, und drücken Sie die Restart oder drücke R Schlüssel.
4. Voreinstellungen Andern
Einer der Gründe, warum die externe festplatte wird nicht mehr erkannt Mac, liegt an den Voreinstellungen. Der Mac zeigt die externe Festplatte nicht auf dem Desktop an, wenn Sie Ihrem Mac nicht erlaubt haben, auf die externe Festplatte in der zuzugreifen "Preference Setting". Um zuzulassen, dass Ihr Mac auf der externen Festplatte angezeigt wird, bearbeiten Sie die Voreinstellung mit den folgenden Schritten;
- Öffne ein Finder
- Gehe zu Preference und wählen Sie General.
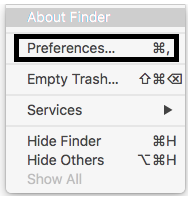
- Unter “Show these items on the desktop”, Überprüf den External disks
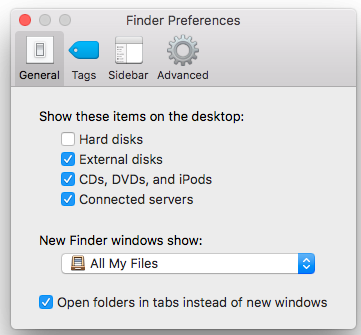
In den meisten Fällen wird diese Methode Ihr Problem beheben, dass die externe Festplatte nicht auf dem Mac-Desktop oder im Finder-Menü angezeigt wird.
5. Verwenden sie einen Anderen Mac oder Windows PC
Wenn Ihr Mac die Festplatte immer noch nicht erkennt, versuchen Sie, die externe Festplatte an ein anderes Mac-System anzuschließen. Manchmal liegt möglicherweise ein Problem mit Ihrem Mac-Computer selbst vor.
Schließen Sie Ihre externe Festplatte an einen anderen Mac an, um herauszufinden, ob sie darauf gemountet wird oder nicht. Wenn die externe Festplatte auf dem neuen oder einem anderen Mac gemountet wird, liegt das Problem bei Ihrem alten Mac. Falls die externe Festplatte nicht auf beiden Mac-Geräten angezeigt wird, schließen Sie sie an einen Windows-Computer an.
Schnell hinweis: Wenn Ihre externe Festplatte unter Windows 10, aber nicht unter Mac zugänglich ist, wird die externe Festplatte für Windows-Computer und nicht für Mac-Systeme formatiert. Lesen Sie diesen Artikel auf wie kann ich externe Festplatte erstellen kompatibel mit Mac.
6. Verwenden sie das Festplattendienstprogramm
Sobald Sie feststellen, dass das Mac-Gerät nicht dafür verantwortlich ist, dass die externe Festplatte nicht angezeigt wird. Befolgen Sie die folgenden Schritte, um das Erste-Hilfe-Dienstprogramm auszuführen, um die Beschädigung der externen Festplatte zu beheben.
- Navigieren Sie zu Go > Utilities > Applications > Disk Utility
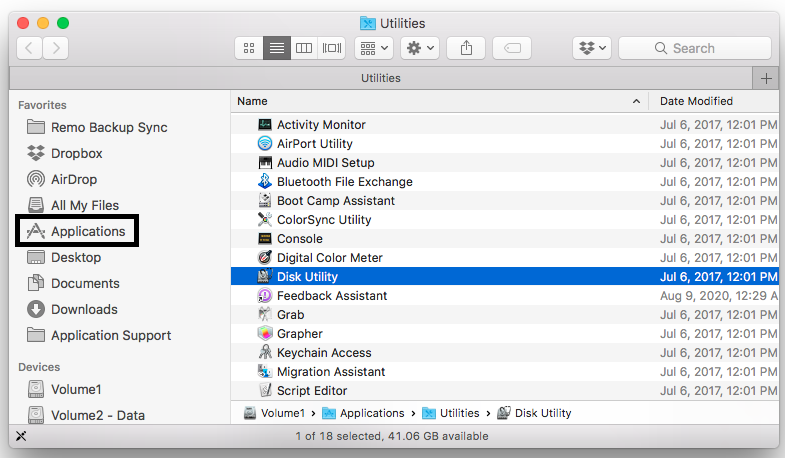
- Wenn Ihre externe Festplatte im Festplatten-Dienstprogramm angezeigt wird, klicken Sie mit der rechten Maustaste auf das Laufwerk und wählen Sie Mount. Dadurch wird Ihre externe Festplattenoption auf dem Desktop und im Finder So können Sie auf alle Ihre Dateien zugreifen, die sich auf der externen Festplatte befinden.
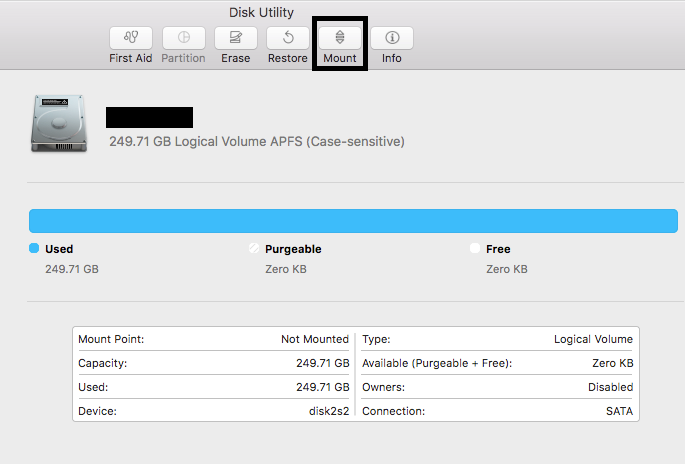
Hinweis: Wenn der Mac Ihre externe Festplatte (Volume) bereits gemountet hat, dann ist die Option Unmount wird Angezeigt werden.
- Wenn das Laufwerk nicht zugänglich ist dann ist die Mount Option wird ausgegraut.
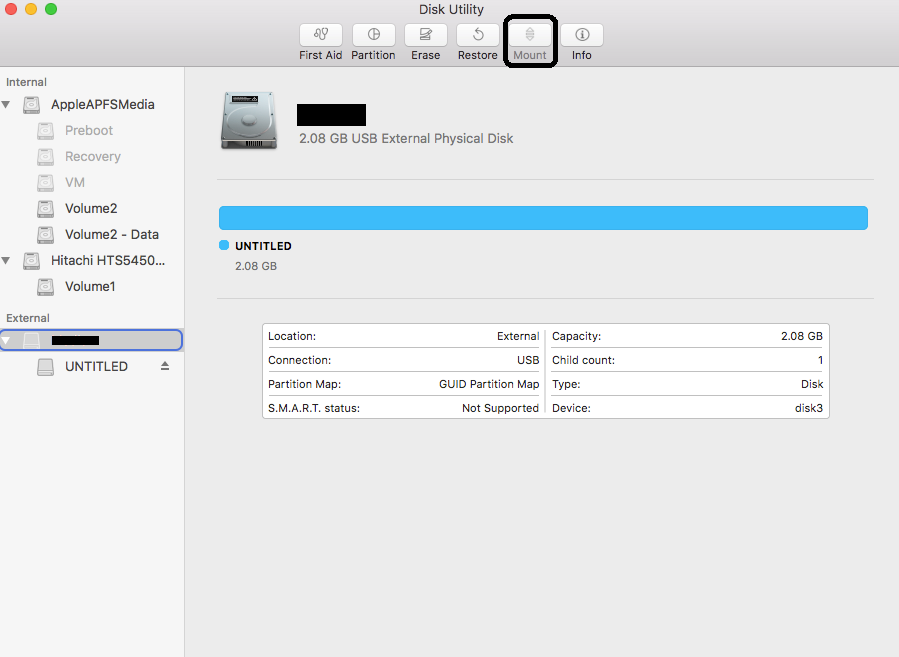
Hinweis: Um Ihre unzugängliche oder nicht angezeigte externe Festplatte zu reparieren, führen Sie Erste Hilfe aus.
- Wählen Sie nun die First Aid Option und klicken Sie Run.
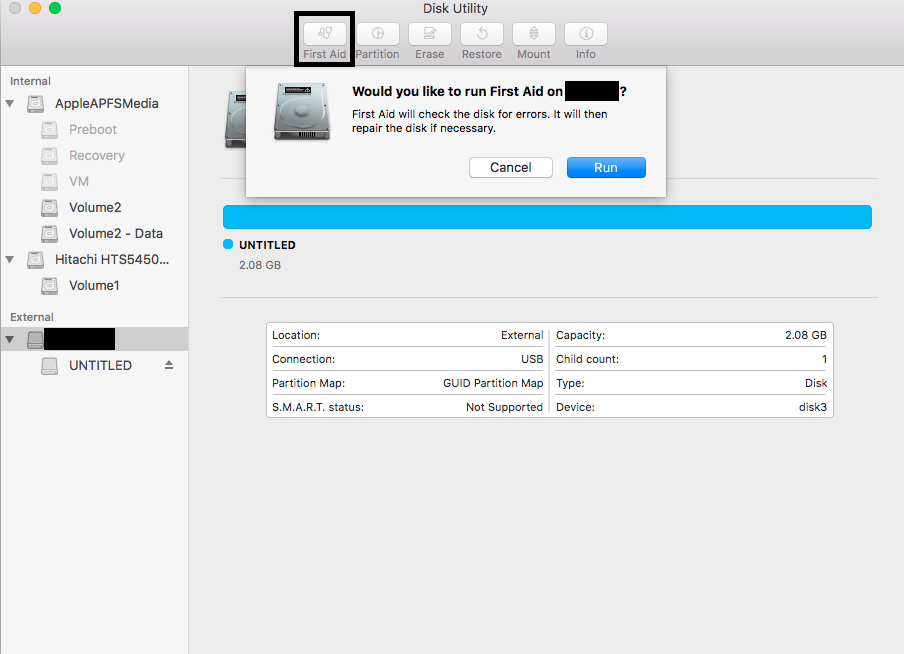
- Wenn das Festplatten-Dienstprogramm nach dem Ausführen der Ersten Hilfe Probleme oder Fehler auf der externen Festplatte erkennt, klicken Sie auf Repair Disk.
Mit dieser Methode können Sie leicht kleinere Beschädigungen reparieren und auf eine nicht erkannte externe Festplatte auf dem Mac zugreifen. Im Fall, wenn die erste hilfe dienstprogramm versagt zu SSD oder externe festplatte reparieren, dies weist auf die folgenden 2 Gründe hin;
A) Ihr externes Laufwerk ist stark beschädigt oder defekt:
Wenn das First Aid Disk Utility das Laufwerk nicht reparieren kann, kann dies am RAW oder defekten Laufwerk liegen. Die Dateisystemregistrierung, die die Informationen der auf dem Laufwerk vorhandenen Daten enthält, wird beschädigt oder beschädigt, Mac erkennt die externe Festplatte nicht.
B) Das Dateisystem der externen Festplatte ist nicht mit Mac kompatibel:
Externe Festplatte oder USB wird mit einem Dateisystem formatiert, das Ihr Mac nicht lesen kann. Wenn beispielsweise eine externe Festplatte mit dem NTFS-Dateisystem formatiert ist, kann kein Mac-Computer die externe Festplatte lesen oder schreiben. Wenn die externe Festplatte oder der USB-Stick mit dem HFS+-Dateisystem formatiert ist, kann dies auch von keinem Windows-Betriebssystem unterstützt werden.
ExFAT und FAT32 sind die beiden gängigsten Dateisysteme, die sowohl von Windows- als auch von Mac-Betriebssystemen problemlos unterstützt werden können.
Das letzte, was Sie tun müssen, um zu beheben, dass die externe Festplatte auf dem Mac nicht angezeigt wird, besteht darin, sie mit den kompatiblen Mac-Dateisystemen wie exFAT, FAT32, HFS+ oder APFS zu formatieren.
7. Nicht Erkannte Externe Festplatte Formatieren
Das Formatieren der externen Festplatte auf dem Mac führt zu einem Datenverlustszenario. Bevor Sie Ihre externe Festplatte in das Dateisystem exFAT, Mac OS Extended (Journaled), FAT oder APFS formatieren, wird empfohlen, die Daten mithilfe von Remo wiederherstellen Mac.
Remo Recover (Mac/Windows) wurde mit fortschrittlichen Scan-Algorithmen entwickelt, um mühelos Dateien von beschädigten, nicht erkannten, formatierten oder unzugänglichen externen Festplatten auf dem Mac wiederherzustellen. Dieses Tool ist mit allen Versionen von Windows- und Mac-Betriebssystemen kompatibel, einschließlich der neuesten Windows 10 oder Mac Big Sur.
Wie kann man eine Festplatte formatieren, die auf dem Mac nicht angezeigt wird:
- Navigieren Sie zu Disk Utility
- Wählen Sie die externe Festplatte aus, die auf dem Mac nicht angezeigt wird, und klicken Sie auf Erase option
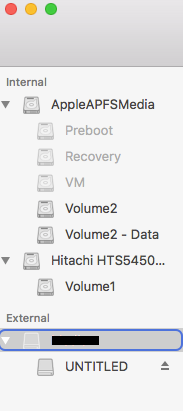
- Geben Sie nun Ihrer externen Festplatte einen neuen Namen (optional)
- Klicken Sie auf die Format Taste, um den Formattyp auszuwählen, den Sie darauf ausführen möchten. (Wählen exFAT wenn Sie sicherstellen möchten, dass es mit PC und Mac kompatibel ist, andernfalls, Mac OS Extended (Journaled) ist wohl die beste möglichkeit)
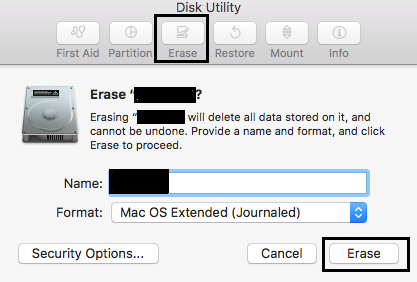
- Klicken Sie auf die Erase option und warten Sie, bis die Funktion Festplattendienstprogramm alle Dateien auf der externen Festplatte entfernt und formatieren Sie sie dann mit dem ausgewählten Dateisystem neu.
Fazit
In den meisten Fällen behebt das Bearbeiten der Voreinstellung, um die externe Festplatte auf dem Desktop anzuzeigen, das Problem. Wenn die externe Festplatte jedoch beschädigt ist, sollten Sie sie mit dem Erste-Hilfe-Dienstprogramm reparieren oder mit kompatiblen Mac-Dateisystemen wie exFAT oder APFS formatieren.