S.M.A.R.T. steht für (Self-Monitoring, Analysis, and Reporting Technology) und fungiert als Warnsystem für Sie. Es ist hauptsächlich dafür verantwortlich, den Zustand Ihrer Festplatte zu überwachen, zu erkennen und zu melden und Laufwerksausfälle oder fehlerhafte Sektoren zu erkennen.
Auf Ihrem Computerbildschirm sieht es so aus:
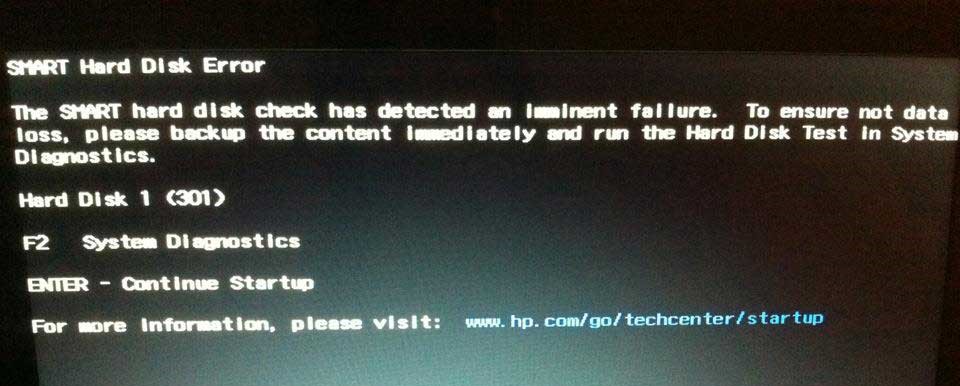
Was bedeutet „Diese Festplatte hat intelligente Fehler“?
Der SMART-Status informiert Sie darüber, dass sich auf Ihrer Festplatte fehlerhafte Sektoren angesammelt haben oder Ihre Dateien möglicherweise beschädigt wurden. Was schließlich Ihre Festplatte beschädigen wird. Die SMART-Festplatte erkennt einen bevorstehenden Ausfall. Wie jemand zu Recht sagte: „Ein Gramm Vorbeugung ist besser als ein Pfund Heilung“, machen Sie also eine Sicherungskopie Ihrer Daten und ersetzen Sie Ihre Festplatte so schnell wie möglich.
Wenn Sie eine Mac-Festplatte haben, empfehlen wir Ihnen, Time Machine zu verwenden, um ein Backup zu erstellen.
Wie bereits in diesem Artikel besprochen, bedeutet ein Fehler namens Smart auf Ihrem Bildschirm, dass Ihre Festplatte früher oder später irgendwann ausfällt und Ihre Daten unzugänglich werden. Um zu verhindern, dass Ihre Daten beschädigt werden oder verloren gehen. Hier ist eine einfache Anleitung zum absolut einfachen Wiederherstellen von Daten von Windows- oder Mac-Systemen und verschiedene Möglichkeiten zum Reparieren von SMART-Festplattenfehlern auf Mac und Windows.
Inhaltsverzeichnis:
Wie stellt man Daten von einer SMART-Error-Festplatte wieder her?
Wie behebt man den SMART Disk-Fehler auf dem Mac?
Wie kann man den Fehler unter Windows beheben?
Wie stellt man Daten von einer SMART-Error-Festplatte wieder her?
Der einfachste und wahrscheinlich sicherste Weg, Daten von einer Festplatte wiederherzustellen, die kurz vor dem Ausfall steht, ist die Verwendung von Remo Recover. Ein leistungsstarkes Datenwiederherstellungsprogramm, das speziell entwickelt wurde, um alle Arten von Daten von Festplatten (HDD) oder Solid-State-Laufwerken (SSD) zu lokalisieren, zu identifizieren und abzurufen, die beschädigt oder beschädigt sind oder fehlerhafte Sektoren ansammeln.
Laden Sie das Tool jetzt kostenlos herunter und testen Sie es!!!
Wie kann ich Daten von einer Festplatte abrufen, die von S.M.A.R.T erkannt wurde?
Befolgen Sie die Schritte sorgfältig, um Ihre Daten wiederherzustellen.
Schritt 1: Laden Sie die herunter und installieren Sie sie Remo Hard Drive Recovery Software wenn Sie ein Windows-Benutzer sind und Remo Mac Data Recovery wenn Sie ein Mac-Benutzer sind, auf Ihrem System.
Schritt 2: Starten Sie das Tool vom Hauptbildschirm und wählen Sie die aus drive von wo Sie Daten wiederherstellen möchten, drücken Sie die Scan Taste. Wenn Sie Ihr Laufwerk nicht gefunden haben, klicken Sie auf das Can't find the drive? option.
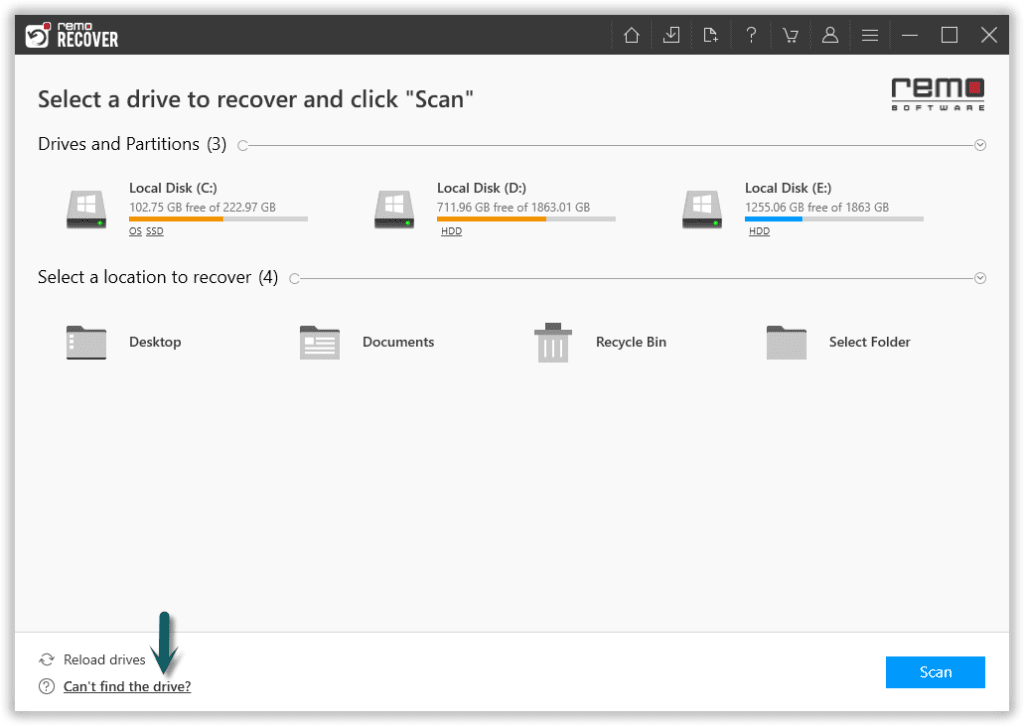
Schritt 3: Sie können auch Gebrauch machen Dynamic Recovery View um die Dateien anzuzeigen, die das Tool im Verlauf des Scans wiederhergestellt hat.
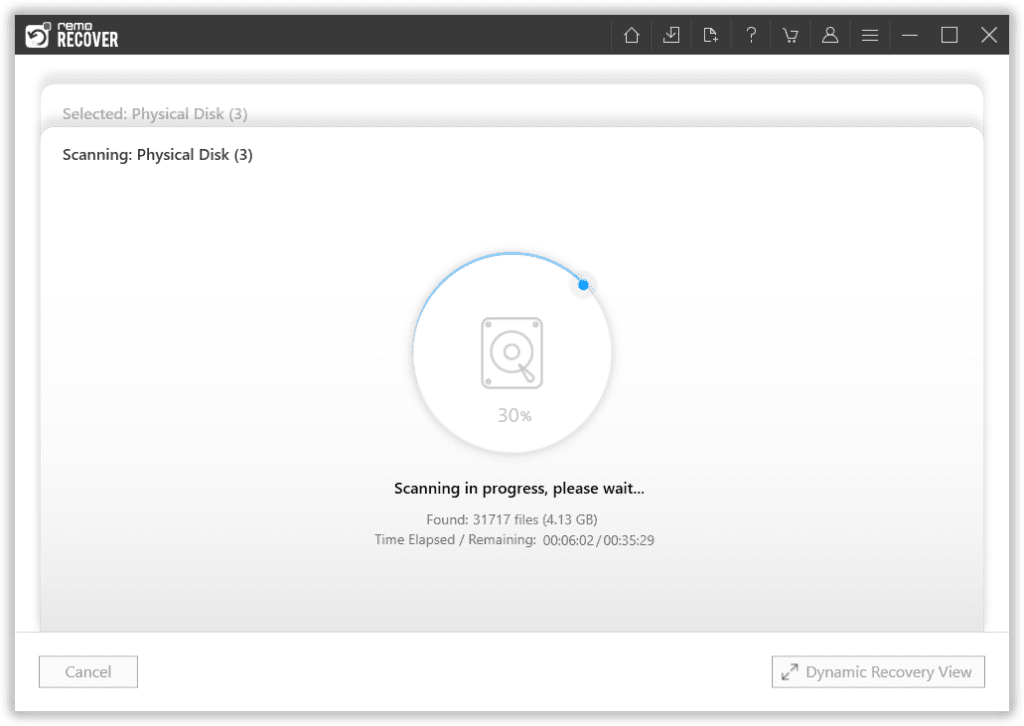
Schritt 4: Sobald der Scan abgeschlossen ist, zeigt das Tool eine vollständige Liste aller wiederhergestellten Dateien an.
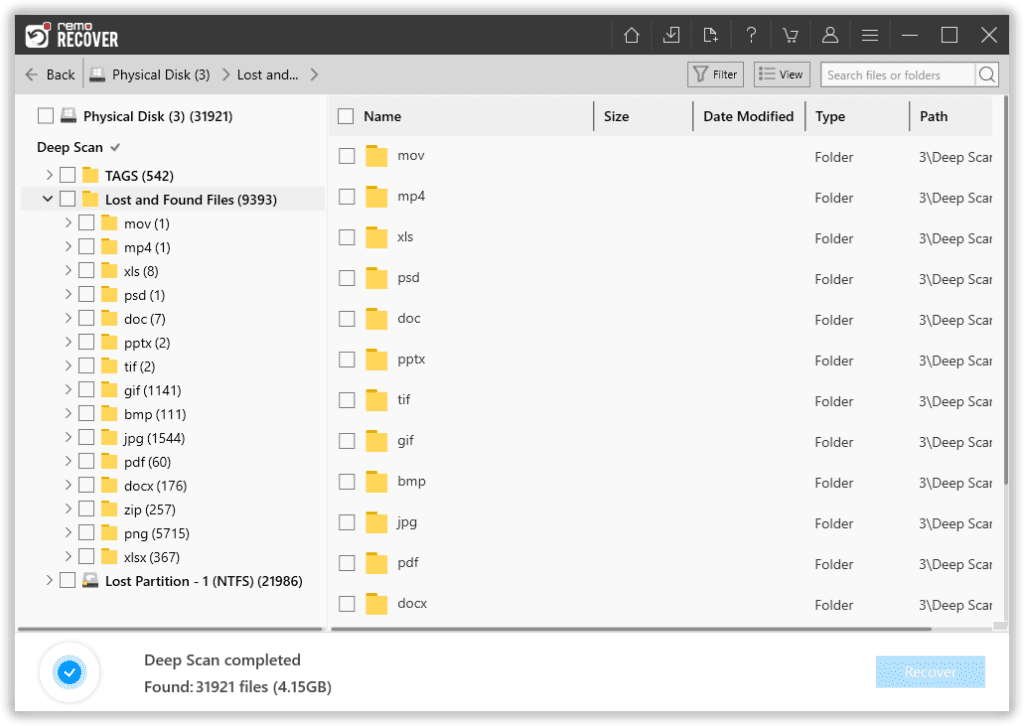
Schritt 5: Du kannst preview und überprüfen Sie die Wirksamkeit des Tools, indem Sie zweimal auf die Dateien tippen.
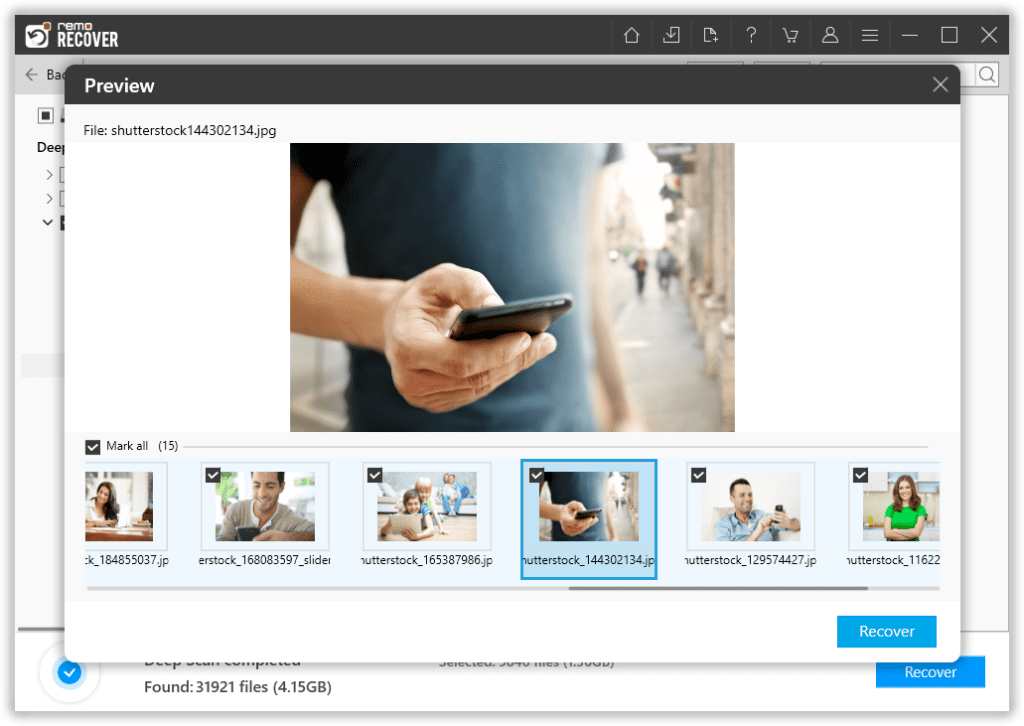
Schritt 6: Wähle aus files die Sie wiederherstellen möchten. Klick auf das Recover Schaltfläche und entschied sich auch für den Ort, an dem sie gespeichert werden sollen. drücke den OK Schaltfläche, um den Datenspeichervorgang zu starten.
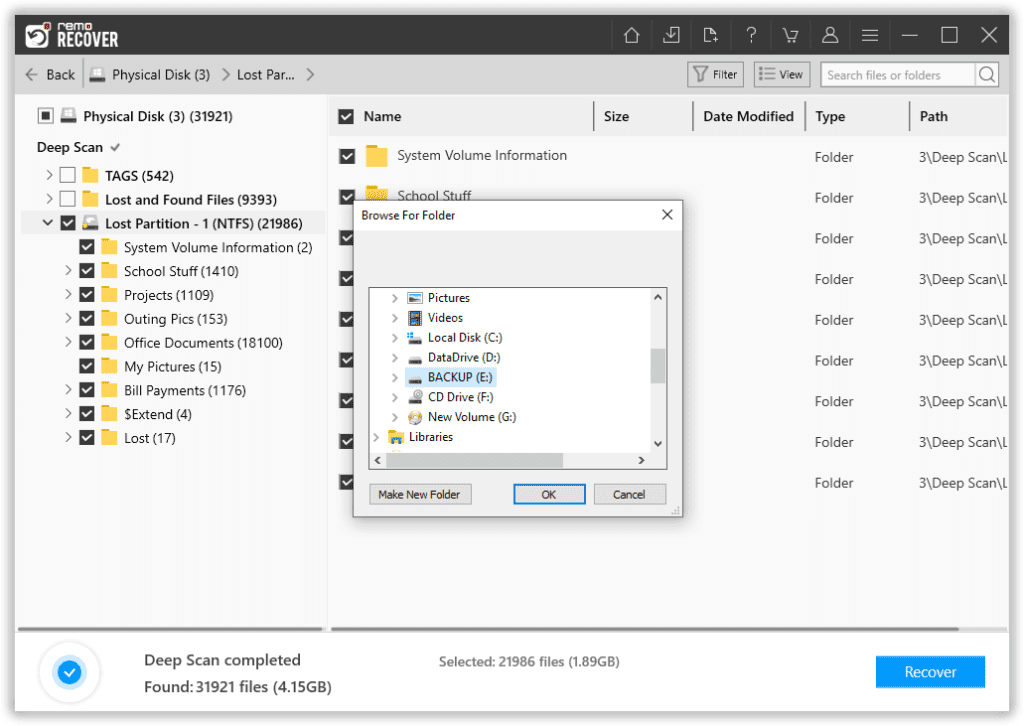
Die Wiederherstellung von Daten ist nur ein Teil der Lösung. Folgen Sie dem nächsten Abschnitt, um herauszufinden, wie Sie Smart-Festplattenfehler beheben und Ihre Festplatte für die Wiederverwendung fit machen können.
Wie behebt man SMART-Fehler auf dem Mac?
Methode 1: Reparieren Sie die Festplatte, um den S.M.A.R.T-Fehler von Mac OS zu beseitigen.
Schritt 1: Legen Sie Ihre Wiederherstellungs-CD ein und starten Sie den Computer, indem Sie die Taste „C“ gedrückt halten
Schritt 2: Wenn der Bildschirm angezeigt wird, wählen Sie die Sprache aus
Schritt 3: Klick auf das Installer Registerkarte und wählen Sie aus Open Disk Utility aus dem Menü
Schritt 4: Klicken Sie auf die Utilities Option gefolgt von der Disk Utility option.
Schritt 5: Als nächstes drücken Sie die Repair Disk Schaltfläche und warten Sie, bis der Reparaturvorgang abgeschlossen ist
Schritt 6: Starten Sie den Computer nach Abschluss des Reparaturvorgangs neu.
Diese Methode behebt nur kleinere Probleme auf der Festplatte. Wenn der Fehler weiterhin besteht, versuchen Sie die nächste Methode.
Methode 2: Führen Sie einen Antivirus-Scan durch, um Viren zu finden und zu entfernen.
Wie bereits erwähnt, ist der Hauptgrund, warum Sie möglicherweise den intelligenten Fehler erhalten, dass Ihr System möglicherweise mit einem Virus infiziert wurde. Der einfachste Weg zu Viren loswerden ist durch Ausführen eines Scans.
Methode 3: Formatieren Sie die Festplatte-
Der sichere Weg, um den smart fehler beheben oder „S.M.A.R.T. fehler festplatte reparieren mac“ zu beheben, besteht darin, die Festplatte vollständig zu löschen. Sobald Sie sicher sind, dass Sie die Daten erfolgreich wiederhergestellt und an einem sicheren Ort (Gerät) gespeichert haben. Befolgen Sie dann bitte die Schritte, um zu erfahren, wie Sie die Festplatte formatieren und ein neues Dateisystem neu installieren.
Schritt 1: Führen Sie das Festplattendienstprogramm auf Ihrem Computer aus. Drücken Sie gleichzeitig CMD und die Leertaste und geben Sie ein Disk Utility in der Suchleiste.
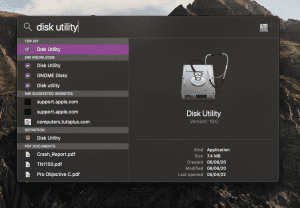
Schritt 2: Wähle aus drive das muss formatiert werden.
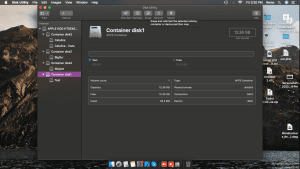
Schritt 3: Wählen Erase Option aus der Optionsleiste.
Schritt 4: Geben Sie der Partition a name und wähle exFAT als Dateisystemformat.
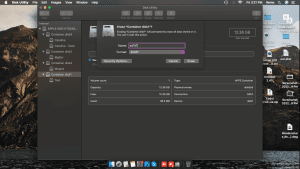
Schritt 5: Schlag die Erase Schaltfläche, um den Formatierungsprozess abzuschließen.
Hoffentlich haben Ihnen die oben genannten Methoden geholfen, intelligente Fehler auf dem Mac zu beheben
Wie man S.M.A.R.T. Fehler Festplatte Reparieren unter Windows?
Methode 1: Verwenden Sie die Option Jetzt prüfen, um S.M.A.R.T-Fehler unter Windows zu scannen und zu reparieren.
Schritt 1: Klicken Sie auf Ihrem Windows-Desktop auf die Computer Ikone.
Schritt 2: Wählen Sie das Laufwerk aus und klicken Sie auf Properties option.
Schritt 3: Von dem Properties Fenster, wählen Sie die Tools Registerkarte und klicken Sie auf die Check option.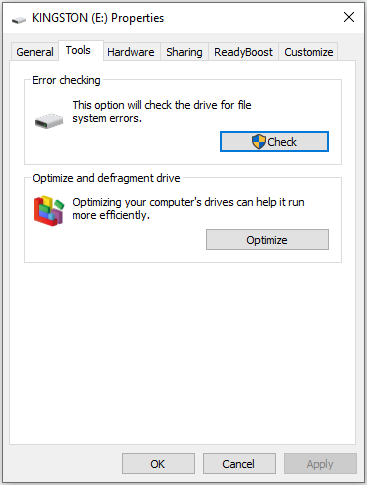
Schritt 4: Überprüf den Automatically Fix File System Errors Option und die Scan for and Attempt Recovery of Bad Sectors option.
Schritt 5: Wenn Sie auf die klicken Start Schaltfläche Das Festplatten-Dienstprogramm überprüft das Laufwerk auf Fehler und versucht, die Fehler zu beheben.
Schritt 6: Starten Sie nach Abschluss den Computer neu.
Methode 2: Führen Sie CHKDSK aus, um kleinere Probleme mit der Festplatte zu beheben.
CHKDSK ist ein integriertes Tool, das entwickelt wurde, um kleinere Probleme mit der internen Festplatte Ihres Windows-Systems zu finden und zu beheben.
Befolgen Sie die Schritte zum Ausführen von CHKDSK zum Reparieren von SMART-Fehlern unter Windows.
Schritt 1: Geben Sie in das Suchfeld ein cmd und klicken Sie auf Run as Administrator.
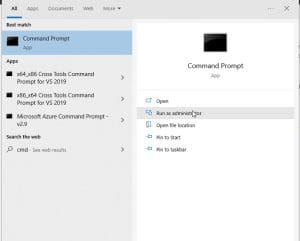
Schritt 2: Typ chkdsk c: im Eingabeaufforderungsfenster und drücken Sie die Eingabetaste. (Ersetzen Sie C durch einen beliebigen anderen Laufwerksbuchstaben, um die passende Disc zu scannen).
Schritt 3: Die folgenden Informationen werden nach Abschluss von drei Phasen des Scans auf der Festplatte angezeigt.
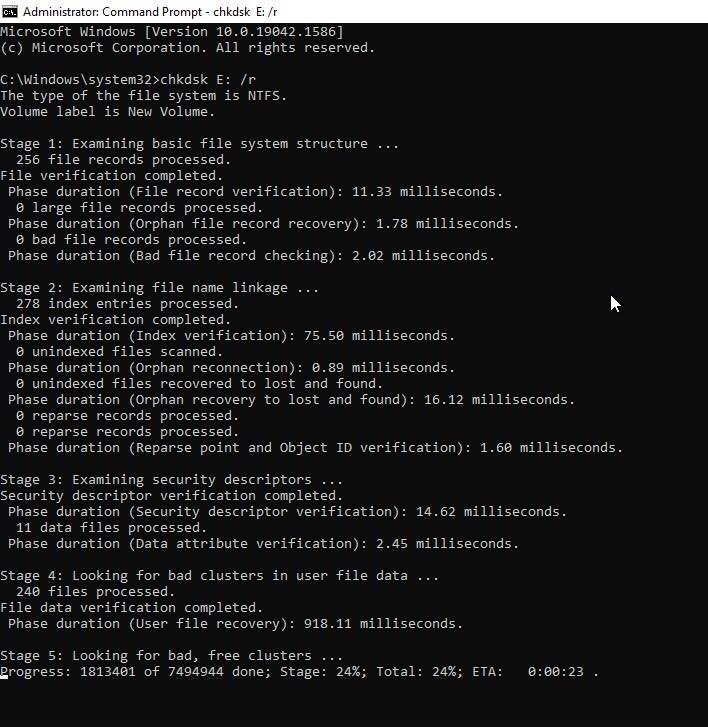
Schritt 4: Wenn der Abschlussbericht wie unten aussieht, ist Ihre Festplatte in Bestform.
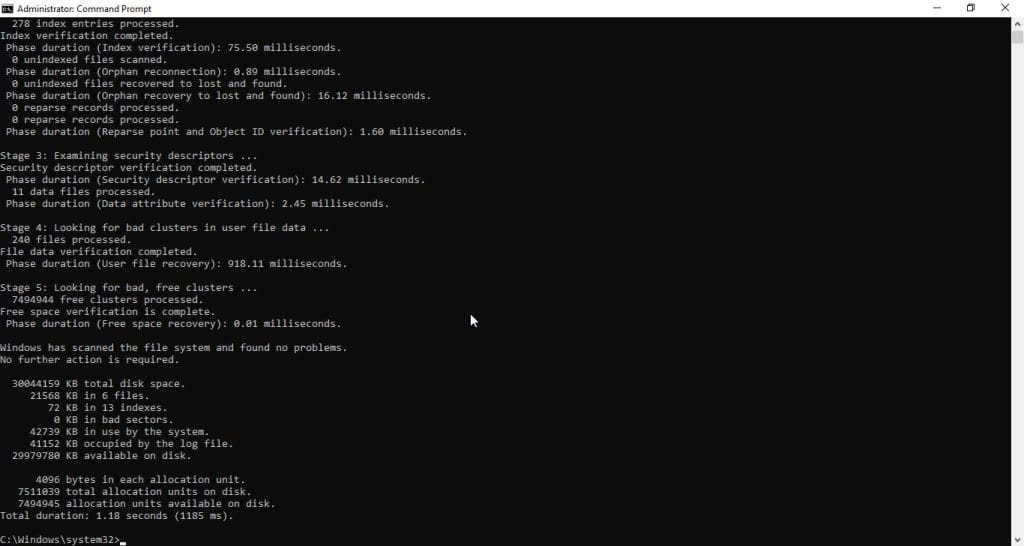
Methode 3: Datenträger formatieren-
Der effektivste Weg, um das Problem „Diese Festplatte hat Smart-Error-Fehler“ zu beseitigen, besteht darin, die Smart-Error-Festplatte zu formatieren.
Schritt 1: Suchen nach Disk Management im Startmenü.
Schritt 2: Die Datenträgerverwaltungsanwendung wird ausgeführt, sobald Sie das Suchergebnis ausgewählt haben. Ihre Festplatte und Partitionen sollten in der linken Seitenleiste sichtbar sein.
Schritt 3: Wählen Sie das disk auf dem Sie eine Partition erstellen möchten. Auswählen Shrink partition aus dem Kontextmenü, wenn Sie mit der rechten Maustaste auf die Windows-Partition klicken.
Schritt 4: Wählen Sie die gewünschte aus file system unter Dateisystem im Dialogfeld Format (NTFS). Um den Formatierungsprozess abzuschließen, klicken Sie auf OK.
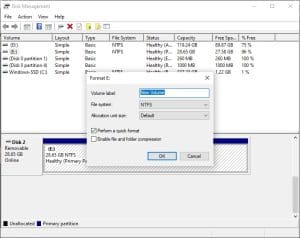
Eine kurze Zusammenfassung:
Mit diesen Methoden können Sie also den SMART-Fehler auf Ihrem Computer zurücksetzen oder beseitigen. Diese Fehler weisen auf eine falsche Handhabung Ihrer Laufwerke hin.
Sie können diese Fehler jedoch vermeiden, indem Sie das Laufwerk ordnungsgemäß verwenden und regelmäßig überwachen. Das Remo Optimizer-Tool hilft Ihnen dabei, da es Ihre Festplattenstatistiken verfolgt. Überwachen/verwalten Sie außerdem Daten auf dem Laufwerk und halten Sie Ihre Festplatte weit von einem Ausfall fern. Dadurch werden unerwünschte Festplattenfehler vermieden und die Wahrscheinlichkeit von Ausfällen verringert.