Windows 8 und Windows 8.1 sind die ungeliebtesten Betriebssysteme, die Microsoft je veröffentlicht hat. Egal welchen Desktop oder Laptop Sie verwenden. Irgendwann kommt es zu Datenverlust. Manchmal kann es vorkommen, dass Sie versehentlich eine Datei oder einen Ordner löschen. In einigen Fällen müssen Sie möglicherweise einige Dateien löschen, und Ihre Dateien können aufgrund einer Virusinfektion oder verschiedener anderer Szenarien beschädigt werden. Aber unabhängig vom Grund ist das Endergebnis immer derselbe „Datenverlust“.
Wenn Sie aufgrund eines der oben genannten Szenarien oder aus irgendeinem Grund auch Daten von Ihrem Windows 8- oder 8.1-System verloren haben und nach anderen Möglichkeiten suchen, die Datenrettung unter Windows 8 durchzuführen, dann können Sie diesen Artikel lesen und Befolgen Sie die Methoden sorgfältig gelöschte Dateien wiederherstellen auf Windows 8- oder Windows 8.1-Systemen.
Auf der Suche nach einer Supersicheren Möglichkeit Gelöschte Daten von Windows 8 Retten?
Remo-Software zur Dateiwiederherstellung ist Ihre beste Wahl, wenn es darum geht Wiederherstellen von Dateien von einem Computer.
Unabhängig davon, warum Sie Ihre Dateien gelöscht haben oder wie Sie sie verloren haben. Remo hat sich bei der Wiederherstellung von mehr als 500 Dateitypen bewährt, darunter Verlorene Microsoft Edge-Favoriten, von jedem Speichergerät mit nur wenigen einfachen Klicks.
Laden Sie das Tool jetzt herunter und testen Sie es, um problemlos Dateien von jedem Computer oder Laptop mit Windows 8 oder Windows 8.1 wiederherzustellen.
Wie Man Dauerhaft Gelöschte Dateien Wiederherstellen Windows 8 und Windows 8.1?
So wie jedes Problem eine Lösung hat, müssen Sie sie finden. Das gilt auch für das Problem des Datenverlusts. Egal warum oder wie Sie Ihre Daten oder Dateien verloren haben. Sie können problemlos einige Datenwiederherstellungslösungen verwenden, um Dateien unter Windows 8 wiederherzustellen.
Die hier erläuterten Lösungen sind erprobt und bewährt Gelöschte datenwiederherstellung von Windows 8 Und dauerhaft gelöschte Dateien wiederherstellen unter Windows 8.1.
- Gelöschte Daten von Windows 8 retten Aus dem Papierkorb
- Stellen Sie Sicherungskopien gelöschter Windows 8-Dateien mit der Option „Sichern und Wiederherstellen von Windows 7“ wiederherstellen
- Stellen Sie mithilfe der Option „Dateiversionsverlauf“ ältere Versionen gelöschter Dateien von Windows 8 Wiederherstellen
- Windows 8.1 Gelöschte Dateien Wiederherstellen und Windows 8 mit Remo File Recovery Tool
Methode 1: Gelöschte Daten von Windows 8 retten Aus dem Papierkorb
Im zweiten Schritt löschen Sie eine beliebige Datei oder einen beliebigen Ordner aus einer beliebigen Windows- oder Mac-Version. In den meisten Fällen landen diese gelöschten Dateien im Bin-Ordner Ihres Systems. Dort bleiben sie normalerweise für einen bestimmten Zeitraum, für den Fall, dass der Benutzer seine Meinung ändert und diese Dateien zurückerhalten möchte.
Wenn Sie sich fragen, wie Sie Dateien aus dem Windows 8-Papierkorb wiederherstellen können, können Sie die unten erläuterten Schritte ausführen, um den Wiederherstellungsprozess für den Windows 8-Papierkorb zu starten.
- Finden Sie die Bin Symbol auf Ihrem desktop or laptop's Startbildschirm.
- Auf Ihrem Bildschirm wird eine Liste aller kürzlich gelöschten Dateien (einschließlich Bilder, Videos, Textdokumente, Office-Dateien usw.) und verschiedener anderer Ordner angezeigt.
- Wählen Sie die Dateien aus, die Sie wiederherstellen möchten. Klicken Sie mit der rechten Maustaste und wählen Sie im Dropdown-Menü die Option aus Restore option.

Alle wiederhergestellten Dateien werden am selben Ort gespeichert, an dem sie zuvor gespeichert wurden.
Wenn Sie Ihren Papierkorb geleert haben oder möglicherweise Dateien und Ordner aus dem Papierkorb gelöscht haben. Sie können diesen Artikel lesen, um es herauszufinden wie man gelöschte Dateien aus dem Papierkorb wiederherstellen unter Windows 8.1 und Windows 8.
Methode 2: Stellen Sie Sicherungskopien gelöschter Windows 8-Dateien mit der Option „Sichern und Wiederherstellen von Windows 7“ Wiederherstellen
Eine weitere effiziente Möglichkeit, gelöschte Dateien unter Windows 8 oder 8.1 erfolgreich wiederherzustellen, sind Backups. Diese Technik ist jedoch nur wirksam, wenn Sie vor dem Löschen der Windows 8-Dateien „Sichern und Wiederherstellen (Windows 7)“ aktiviert haben.
Befolgen Sie die nachstehenden Anweisungen, um herauszufinden, wie es geht Verlorene Dateien von Windows 8 Wiederherstellen.
1: Gehe zu "Control Panel" und auswählen "Backup and Restore (Windows 7)" aus dem System & Security Untermenü.
2: Um gelöschte Dateien wiederherzustellen, klicken Sie auf die Schaltfläche „Meine Dateien wiederherstellen“ und befolgen Sie die Anweisungen auf dem Bildschirm.
3: Suchen Sie abschließend nach den Dateien und stellen Sie sie an einem beliebigen Speicherort Ihrer Wahl wieder her.
Da wir gerade über Windows 7 gesprochen haben, können Sie diesen Artikel lesen, um es herauszufinden wie man gelöschte Dateien unter Windows 7 wiederherstellen mit Leichtigkeit.
Wichtige Notiz: Robocopy/MIR ist eine der einfachsten Möglichkeiten, ein Backup wichtiger Dateien und Ordner zu erstellen. Der MIR-Befehl ist jedoch auch für das Löschen von Dateien aus dem Zielverzeichnis verantwortlich. Sie können diesen Artikel lesen, um das herauszufinden Wie stellen Sie Dateien wieder her, die durch den Robocopy/MIR-Befehl gelöscht wurden?.
Methode 3: Stellen Sie mithilfe der Option „Dateiversionsverlauf“ ältere Versionen gelöschter Dateien von Windows 8 Wiederherstellen
Die Option „Dateiversionsverlauf“ ist eine der wichtigsten Funktionen in Windows-Systemen. Das Dienstprogramm hilft Benutzern, eine geordnete Sicherung von Dateien und Ordnern, einschließlich Musik, Fotos, Videos und Dokumenten, an jedem gewünschten Ort zu erstellen. Unabhängig davon, aus welchem Grund Sie Dateien aus einem dieser Ordner gelöscht haben. Mit der Option „Dateiversionsverlauf“ können Sie gelöschte oder fehlende Dateien jederzeit wiederherstellen.
Wie stellt man dauerhaft gelöschte Dateien unter Windows 8 mithilfe des Dateiversionsverlaufs wieder her?
1: Suche nach File History in der Windows-Suchleiste.
2: Klicke auf Restore your files with the File History option.
3: Gehen Sie zu dem Ordner, in dem die gelöschten Dateien gespeichert wurden.
4: Nutzen Sie die Pfeiltasten, um die Wiederherstellungspunkte zu ändern.
5: Wählen Sie ein geeignetes aus backup und klicken Sie auf das Grüne Restore taste.
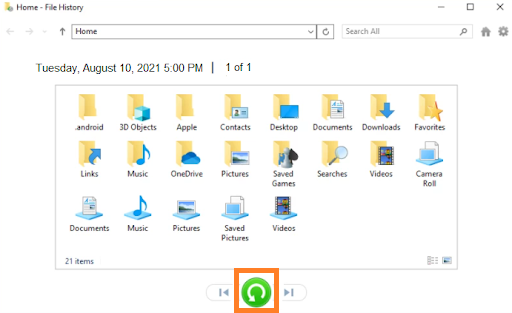
Notiz: Die Option „Dateiverlauf“ kann auch unter Windows 11 verwendet werden. Lesen Sie diesen Artikel, wenn Sie neugierig sind, andere Möglichkeiten zu kennen Gelöschte Dateien unter Windows 11 wiederherstellen.
Wenn Sie Ihre Dateien immer noch nicht wiederherstellen können, machen Sie sich keine Sorgen. Im nächsten Abschnitt geht es um eine narrensichere Möglichkeit, verlorene oder gelöschte Dateien unter Windows 8 und Windows 8.1 wiederherzustellen.
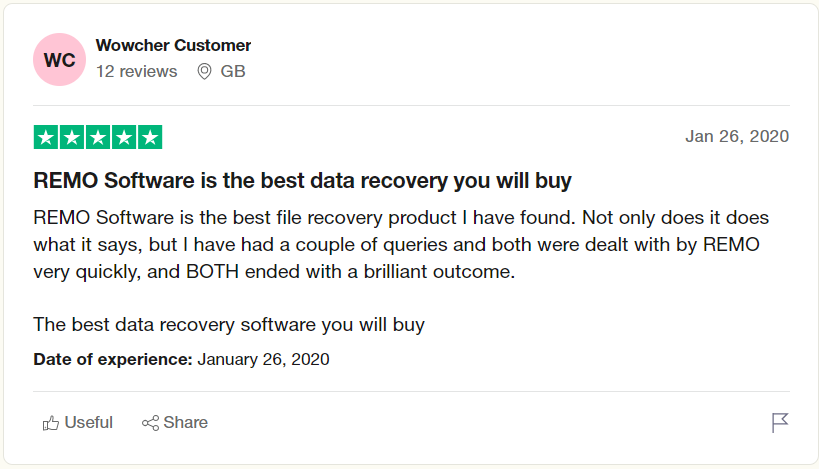
Methode 4: Windows 8.1 Gelöschte Dateien Wiederherstellen und Windows 8 mit Remo File Recovery Tool
Remo File Recovery Das Tool wurde entwickelt, um Ihre Daten zu retten, wenn alle anderen Lösungen versagt haben.
Beginnend mit der Benutzeroberfläche. Sie mögen ein Technikfreak oder ein absoluter Technikneuling sein, aber die Benutzeroberfläche des Tools macht den Datenwiederherstellungsprozess äußerst intuitiv und unterhaltsam.
Das Tool wurde in mehr als 1.000 Datenverlustszenarien eingehend getestet, um mehr als 500 Dateitypen wiederherzustellen.
Mit dem Tool können Sie den genauen Speicherort auswählen, an dem Sie Daten wiederherstellen möchten, sowie die Dateitypen, die Sie wiederherstellen möchten. So entsteht kein unerwünschtes Durcheinander.
Darüber hinaus kann das Tool auf jedem Computer oder Laptop installiert werden, der unter Windows 8 oder Windows 8.1 läuft.
Laden Sie das Tool jetzt kostenlos herunter und testen Sie es!!!
Wie kann ich mit dem Remo File Recovery Tool dauerhaft gelöschte Dateien von Windows 8 oder Windows 8.1 wiederherstellen?
Zuerst starten Sie den Datenwiederherstellungsprozess, indem Sie Remo Recover für Windows 8 und 8.1 herunterladen oder installieren und auf Ihrem System einrichten.
Schritt 1: Starten Sie das Tool und wählen Sie im Hauptbildschirm das aus folder von wo aus Sie fehlende Dateien wiederherstellen möchten, und klicken Sie auf Scan Klicken Sie auf die Schaltfläche, um den Laufwerks- oder Ordnerscan zu starten.
Wenn Sie wollen Gelöschte Dateien vom Laufwerk C wiederherstellen, Klicken Sie auf das Laufwerk C und dann auf die Schaltfläche „Scannen“.
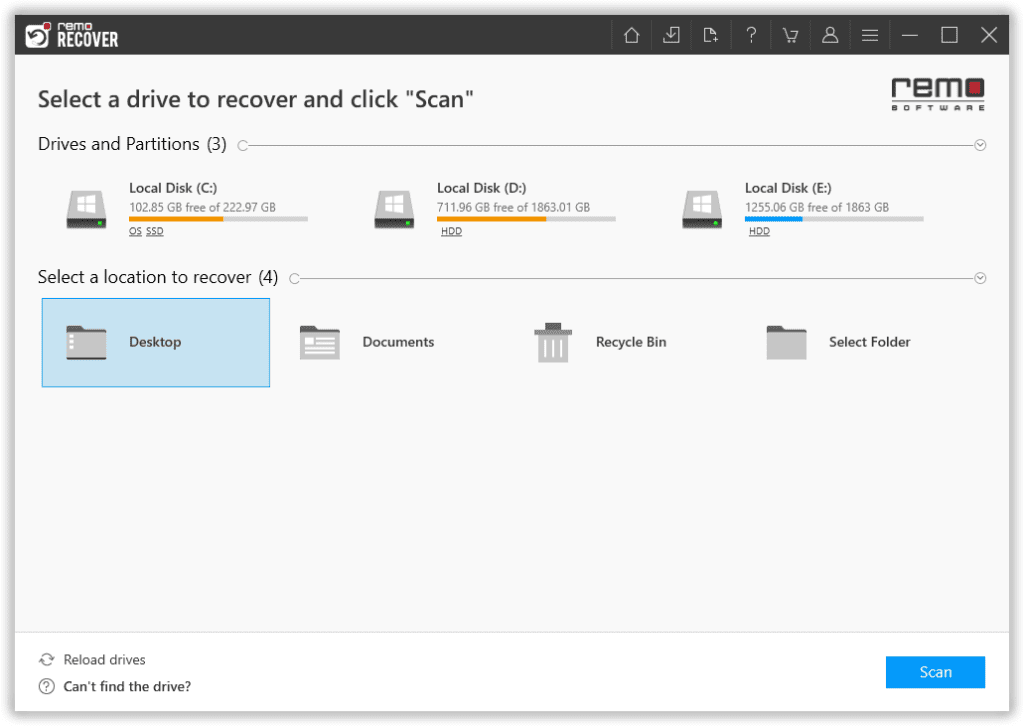
Wenn Sie sich fragen, wie das geht Gelöschte Dateien vom Desktop wiederherstellen unter Windows 8? Suchen Sie dann den Desktop-Ordner, wählen Sie ihn aus der Liste der Laufwerke aus und starten Sie den Laufwerkscan.
Schritt 2: Das Tool scannt schnell den ausgewählten Ordner oder das ausgewählte Laufwerk. Sobald der Tiefenscan gestartet wurde, können Sie den verwenden Dynamic Recovery View Option, die wiederhergestellten Dateien anzusehen und wiederherzustellen, ohne warten zu müssen, bis der gesamte Laufwerkscan abgeschlossen ist.
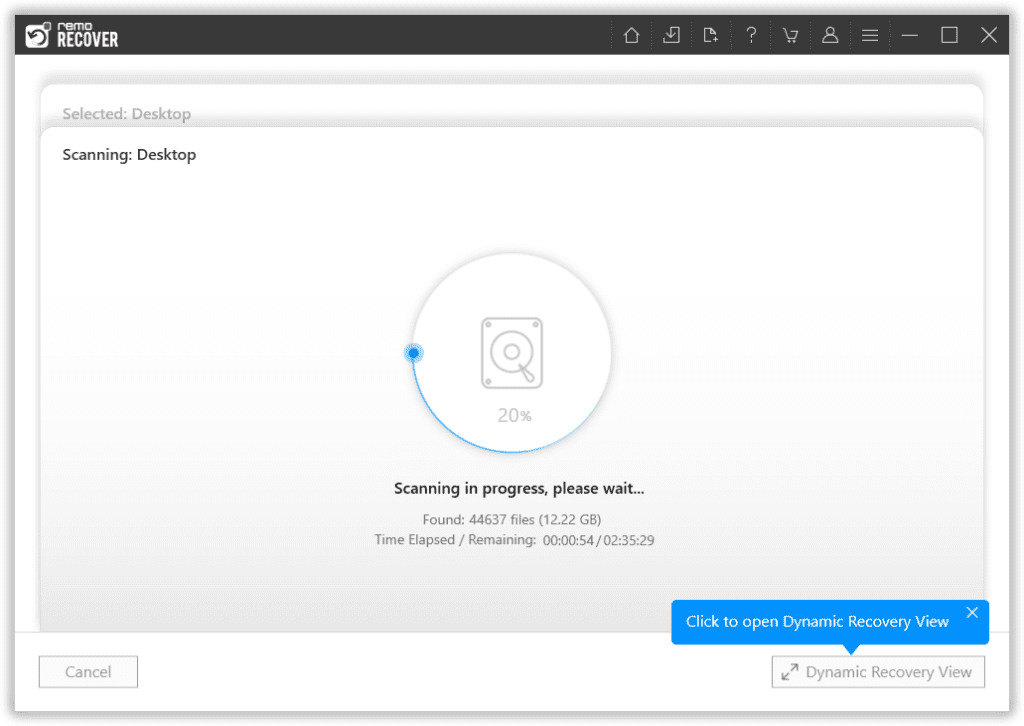
Schritt 3: Nach Abschluss des gesamten Scanvorgangs. Remo zeigt eine umfassende Liste aller vom Windows 8-System wiederhergestellten Dateien an.
Notiz: Eine der häufigsten Fragen, die Benutzer normalerweise stellen, ist, wie gelöschte Fotos unter Windows 8 wiederhergestellt werden können. Hier ist die Option „Erweiterter Filter“ hilfreich, wenn Sie versuchen, nur einen bestimmten Dateityp wiederherzustellen. Zum Beispiel, Gelöschte Excel-Dateien wiederherstellen, Wiederherstellen von Videos, Bildern oder Musikdateien.
Schritt 4: Benutze die Advanced Filter Option zum Suchen eines bestimmten Dateityps oder Sortieren von Dateien nach Dateistatus, Autorenname, Änderungsdatum, Dateigröße usw.
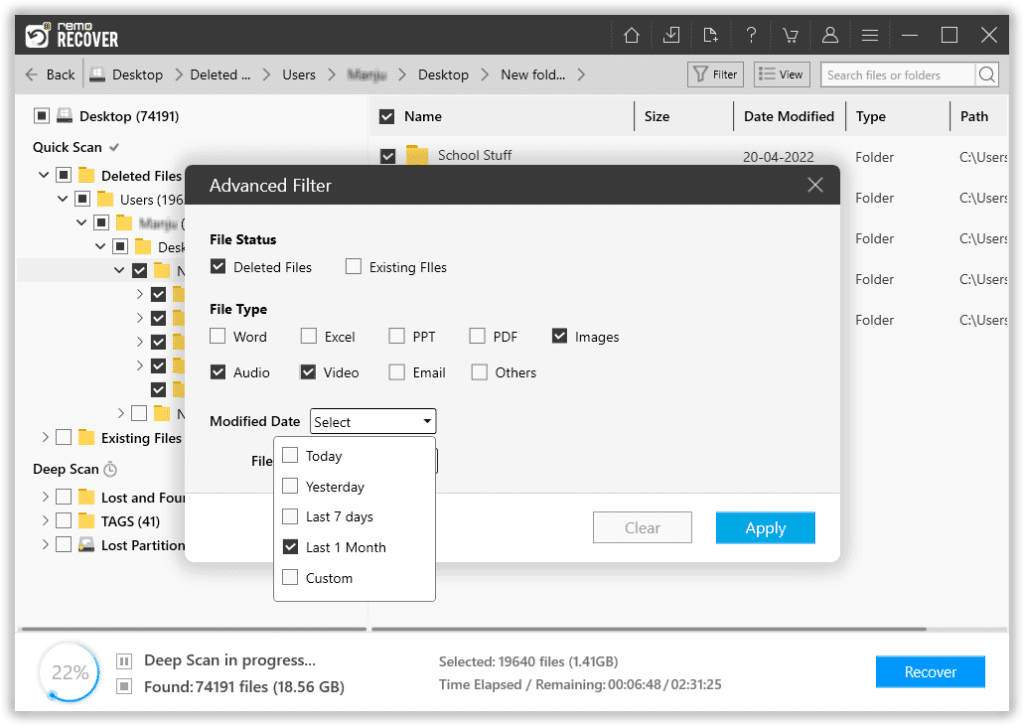
Schritt 5: Doppelklicken Sie auf eine beliebige Datei, um einen kurzen Blick darauf zu werfen. Der preview Mit dieser Option können Sie die wiederhergestellten Dateien vom Windows 8-System anzeigen und überprüfen, noch bevor Sie sie speichern.
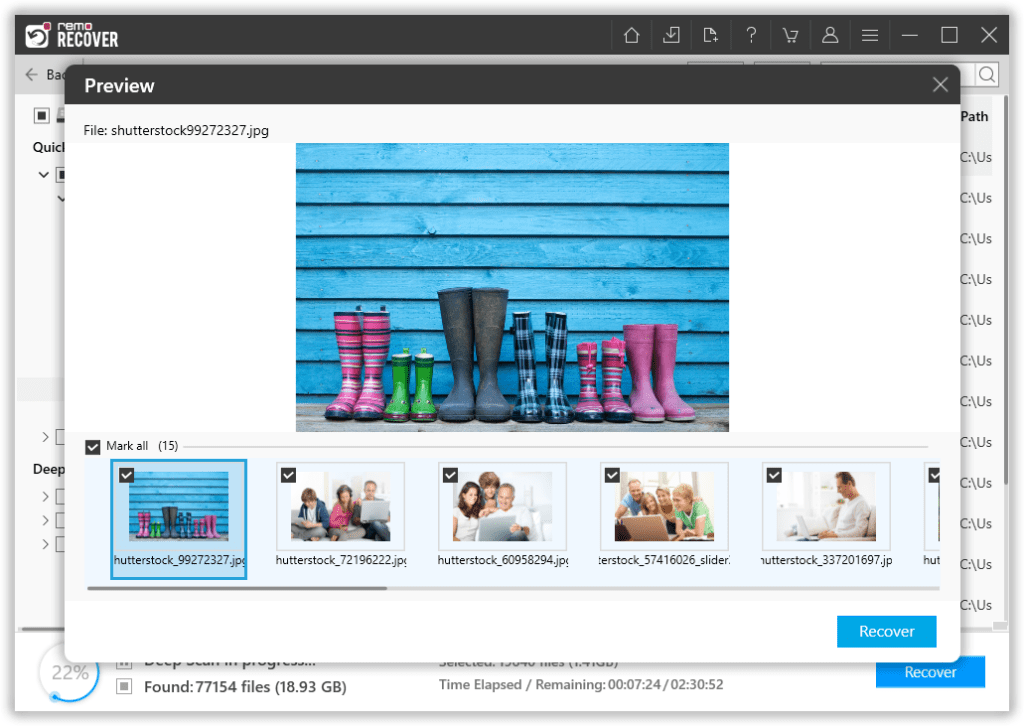
Schritt 6: Wähle aus files oder folder dass Sie wiederherstellen möchten.
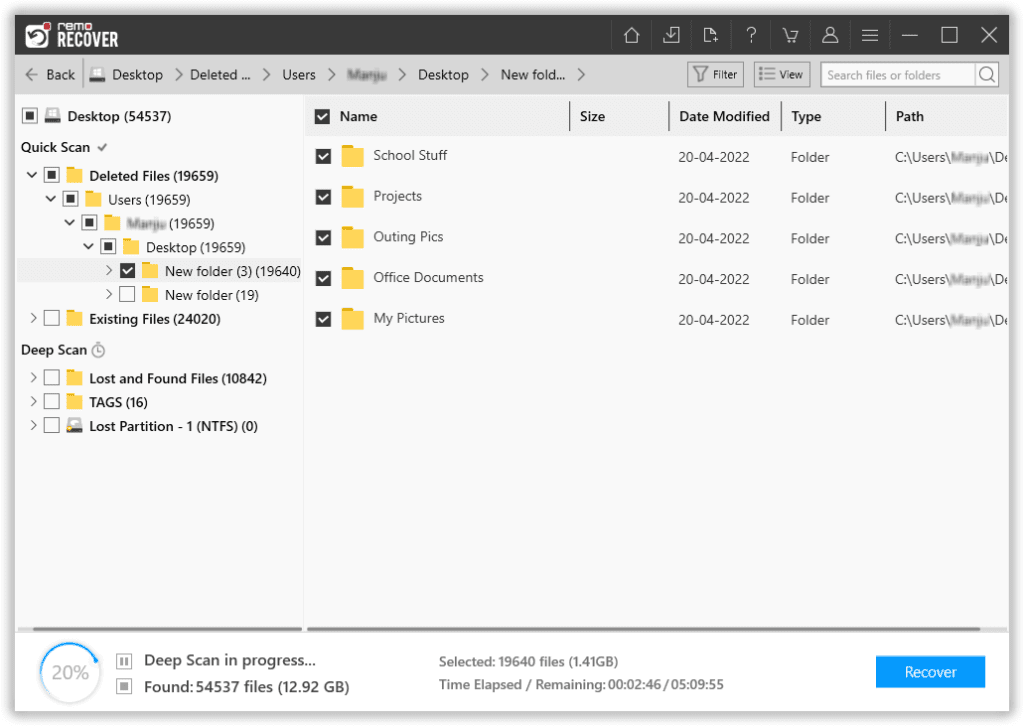
Schritt 7: Wähle ein folder wo Sie die wiederhergestellten Dateien speichern möchten, die vom Windows 8- oder Windows 8.1-System gelöscht wurden.
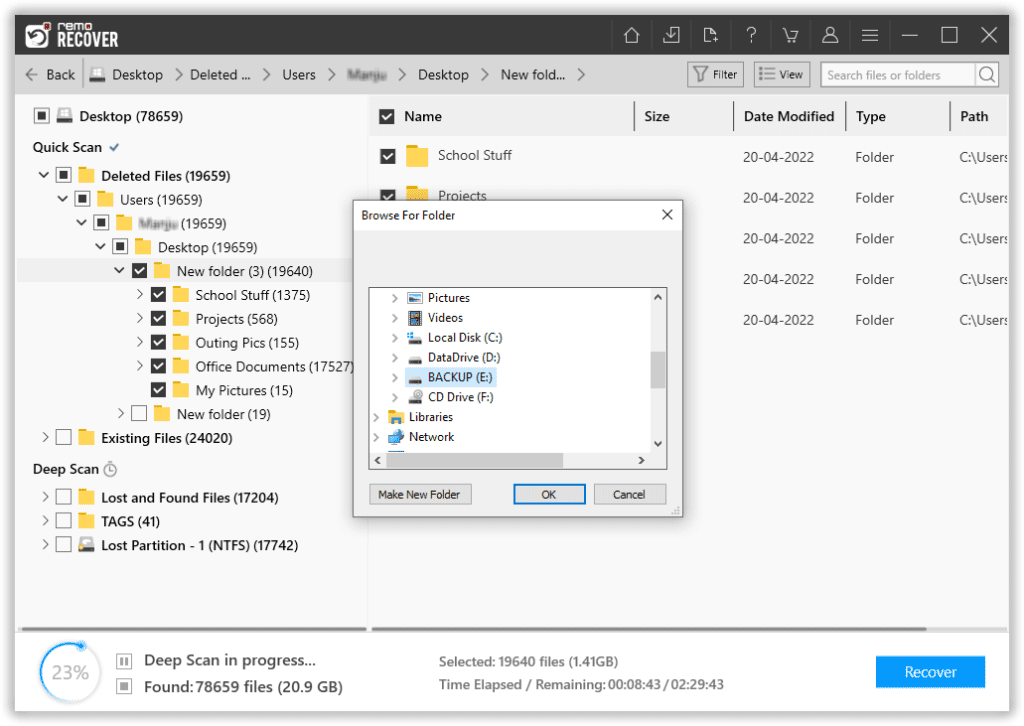
Das Tool startet den Datenspeichervorgang.
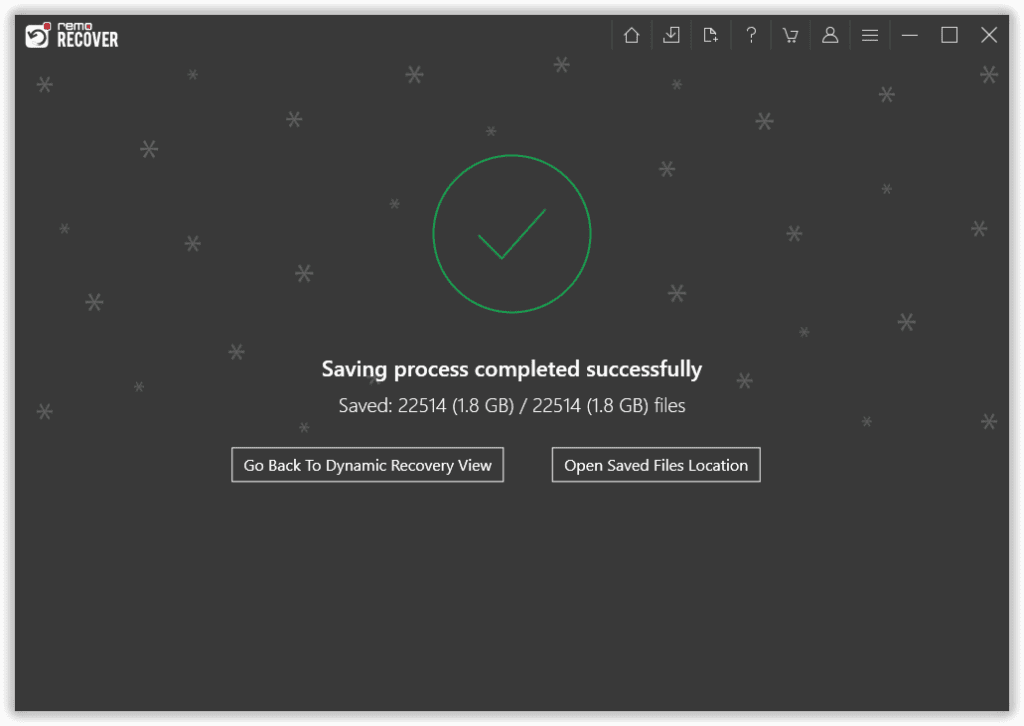
Wir sind sicher, dass Ihnen diese Methode dabei geholfen hat, fehlende Dateien in Windows 8 wiederherzustellen. Wenn Sie Probleme mit der Remo-Datenwiederherstellungssoftware haben. Sie können sich an uns wenden Experten für technischen Support um dich zu führen.
Fazit:
Hier beenden wir unsere Diskussion zum Wiederherstellen gelöschter Dateien unter Windows 8.1 und Windows 8. Wir haben einige der zuverlässigsten Techniken ausführlich erläutert, die Ihnen bei der Wiederherstellung aller Dateitypen, einschließlich Bildern und Videos sowie verschiedener Datei- und Ordnertypen, helfen . Wenn es Ihnen schwer fällt, die oben genannten Vorschläge umzusetzen, oder wenn sie für Sie nicht gut geklappt haben. Als letzten Ausweg empfehlen wir Ihnen, Remo Recover auszuprobieren, unser bisher leistungsstärkstes und fortschrittlichstes Windows 8-Wiederherstellungstool.
Häufige Fragen
Der einfachste Weg, gelöschte, verlorene oder fehlende Dateien unter Windows 8 oder 8.1 wiederherzustellen, ohne eine Datenwiederherstellungssoftware eines Drittanbieters zu verwenden, besteht darin, diese Dateien aus dem Papierkorb wiederherzustellen und die alten Versionen gelöschter Dateien mithilfe der vorherigen Versionen und des Dateiverlaufs wiederherzustellen Möglichkeit.
Notiz: Sie können diesem Artikel folgen, in dem wir uns mit dem Thema beschäftigt haben alle möglichen kostenlosen Möglichkeiten, Dateien von Windows wiederherzustellen.
Es gibt verschiedene Lösungen, die nachweislich dauerhaft gelöschte Dateien wiederherstellen. Der sicherste und zuverlässigste Weg ist jedoch die Verwendung von Remo Recover.
Wenn Sie wichtige Dateien wiederherstellen möchten, aber nichts bezahlen möchten. Sie können jede gute auf dem Markt erhältliche Freeware zur Datenwiederherstellung ausprobieren, z. B. PhotoRec und andere.
Sie müssen jedoch sicherstellen, dass Sie immer ein zuverlässiges Werkzeug verwenden. Die Verwendung unzuverlässiger Tools kann zu dauerhaftem Datenverlust führen.
Remo bietet auch eine kostenlose Version von Remo Recover an, mit der Sie bis zu 1 GB Ihrer Dateien absolut kostenlos wiederherstellen können.