Es ist ganz normal, neu heruntergeladene Dateien zu löschen oder zu verschieben. Die meisten Benutzer haben versehentlich heruntergeladene Dateien gelöscht oder gelöscht, was dazu führte, dass der gesamte Download-Ordner von Ihrem Windows- oder Mac-System verloren ging. Folgen Sie diesem ausführlichen Artikel, um zu erfahren, wie Sie gelöschte Download-Dateien wiederherstellen und den verschwundenen Download-Ordner ganz einfach schnell wiederherstellen können.
Wie Verlieren die Meisten Benutzer Heruntergeladene Dateien Oder den Gesamten Download Ordner?
Die häufigsten Gründe sind folgende:
- Unbeabsichtigtes Löschen der Dateien.
- Mehrere Dateien gleichzeitig löschen.
- Habe versehentlich die falsche Datei gelöscht.
- Auch ein Viren- oder Malware-Angriff kann der Grund dafür sein, dass Sie den Download-Ordner verloren haben.
- Löschen von temporären Download-Dateien
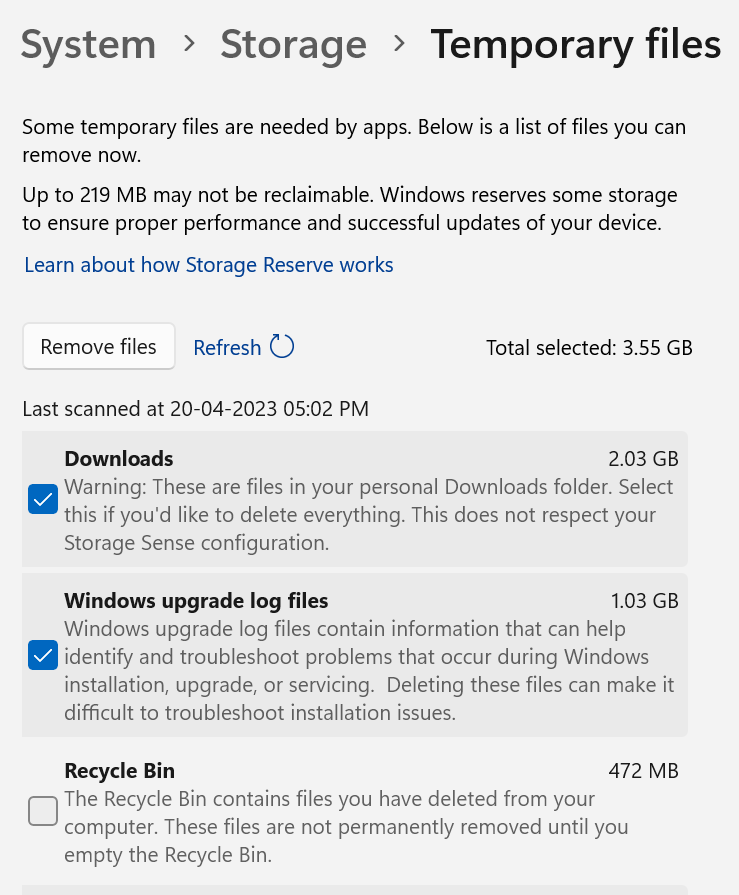
Aus einem oder mehreren der oben genannten Gründe sind möglicherweise keine aus dem Internet heruntergeladenen Dateien oder Anhänge mehr auf Ihrem System oder Smartphone verfügbar.
In diesem Handbuch wird der Prozess der Wiederherstellung gelöschter Dateien aus dem Download-Ordner auf Windows- und Mac-Computern behandelt.
Inhaltsverzeichnis:
1. Fehlende Downloads wiederherstellen auf einem Windows PC:
- Wie Finde ich die Heruntergeladenen Dateien auf dem Windows Desktop und Laptop?
- Wie kann ich Fehlende Downloaddateien Wiederherstellen unter Windows?
- Laden Sie Dieselben Dateien Erneut aus dem Internet Herunter
- Gelöschten Heruntergeladenen Dateien Wiederherstellen aus dem Papierkorb
- Gelöschter Download Ordner Wiederherstellen aus der Sicherung
- Wie Kann Man Gelöschte Dateien aus dem Ordner "Downloads" Wiederherstellen Verwenden der Remo-Dateiwiederherstellungssoftware
2. Gelöschte heruntergeladene Dateien wiederherstellen vom Mac
- Wo Finden Sie die Kürzlich Heruntergeladenen Dateien auf dem MacBook oder iMac?
- Wie kann ich Fehlende Download Dateien auf dem Mac Abrufen?
- Laden Sie die Gelöschten Oder Verlorenen Dateien Erneut aus dem Internet Herunter
- Gelöschten Heruntergeladenen Dateien Wiederherstellen aus dem Papierkorb
- Wiederherstellen von Sicherungskopien gelöschter Download-Dateien aus der Zeitmaschine
- Wiederherstellen dauerhaft verlorener Downloaddateien oder gelöschter Ordner Verwenden der Remo Mac-Dateiwiederherstellungssoftware
Methoden zu Gelöschte Dateien aus Download Ordner Wiederherstellen unter Windows:
Wie Finde ich die Heruntergeladenen Dateien auf dem Windows Desktop und Laptop?
Im Ordner „Downloads“ werden standardmäßig die heruntergeladenen Dateien wie Musik, Filme, Apps oder Spiele gespeichert.
Hier sind zwei Möglichkeiten, wie Sie auf den Download-Ordner zugreifen und prüfen können, ob Ihre heruntergeladenen Dateien darin noch vorhanden sind:
- Sie können dem Pfad folgen, um die kürzlich heruntergeladenen Dateien zu finden und anzuzeigen - “C:\Users\username\Downloads.”
- Sie können auf den Download-Ordner zugreifen, indem Sie den Datei-Explorer starten, im linken Bereich auf „Dieser PC“ und dann auf „Downloads“ klicken.
Wie Kann Ich Gelöschte Dateien aus dem Download Ordner Wiederherstellen?
Wiederherstellung gelöschter Dateien von einem Computer bezieht sich auf den Prozess von gelöschte Dateien wiederherstellen von dem Laufwerk oder Ordner, in dem sie zuvor gespeichert wurden. Hier werden die narrensicheren Methoden erwähnt, die von Technikexperten und Benutzern erprobt und getestet wurden und sich bewährt haben, um aus dem Ordner „Downloads“ gelöschte Dateien von jeder Windows-Version, einschließlich der neuesten, wiederherzustellen Windows 11.
Methode 1: Laden Sie Dieselben Dateien Erneut aus dem Internet Herunter:
Die wahrscheinlich einfachste Möglichkeit, gelöschte heruntergeladene Dateien wiederherzustellen, besteht darin, sie erneut aus dem Internet herunterzuladen. Möglicherweise wissen Sie, welche Datei Sie heruntergeladen haben und von wo. Hoffentlich können Sie dieselbe Datei finden und erneut herunterladen, wenn Sie nicht sicher sind, woher Sie eine bestimmte Datei heruntergeladen haben. Sie können den Suchverlauf Ihres Webbrowsers durchsuchen. Wenn Sie die Dateien nicht finden können, können Sie die folgenden Methoden ausprobieren.
Methode 2: Gelöschten Heruntergeladenen Dateien Wiederherstellen aus dem Papierkorb:
Die einfachste Antwort auf Fragen wie „Wie kann ich gelöschte Downloads auf dem PC wiederherstellen?“ findet sie im Papierkorb Ihres Windows-Computers.
1: Klicken Sie auf Recycle Bin Symbol auf dem Hauptbildschirm Ihres Computers.
2: Sie können das manuell auswählen files Sie wiederherstellen möchten, oder Sie können auch Strg+A drücken, um (alles auszuwählen).
3: Klicken Sie mit der rechten Maustaste auf den Bildschirm und klicken Sie im Dropdown-Menü auf Restore Taste.
 Sie finden die wiederhergestellten Dateien genau an dem Ort, an dem sie zuvor gespeichert wurden.
Sie finden die wiederhergestellten Dateien genau an dem Ort, an dem sie zuvor gespeichert wurden.
Notiz: Wenn Sie kürzlich Dateien aus dem Papierkorb Ihres Windows-Desktops oder Laptops gelöscht haben. Dann folgen Sie diesem Artikel, um es herauszufinden Wie Man Dauerhaft Gelöschte Dateien Wiederherstellen aus dem Papierkorb.
Das Wiederherstellen von Dateien aus dem Papierkorb und das Wiederherstellen von Sicherungskopien der Originaldateien sind eine der Lösungen für die Dateiwiederherstellung. Weitere Informationen finden Sie in diesem Artikel Manuelle Lösungen zum Wiederherstellen von Dateien unter Windows.
Methode 3: Gelöschter Download Ordner Wiederherstellen aus der Sicherung:
Der Grund, warum wir unsere Leser immer wieder bitten, immer ein Backup wichtiger Daten zu erstellen, liegt darin, dass gesicherte Daten leicht wiederhergestellt werden können und im Falle eines Datenverlusts weiterverwendet werden können.
Wenn Sie ein Backup auf einem externen Speichergerät erstellt oder Funktionen wie den Dateiversionsverlauf oder frühere Versionen verwendet haben. Dann können Sie sie dazu verwenden Wiederherstellen Ihrer gesicherten Daten.
Wichtige Notiz: Viele Windows-Benutzer verwenden das Dienstprogramm Robocopy, um die Originaldateien zu kopieren und eine Sicherungskopie zu erstellen. Doch in letzter Zeit mussten viele Benutzer feststellen, dass der Robocopy/MIR-Befehl einige ihrer Sicherungsdateien gelöscht hat. Wenn Sie einer der Robocopy-Benutzer sind, der seine Dateien verloren hat. Lesen Sie dazu diesen Artikel Robocopy/MIR-Wiederherstellung gelöschter Dateien.
Wenn Sie nicht über eine ordnungsgemäße Sicherung der Dateien verfügen, empfehlen wir Ihnen, die nächste Lösung auszuprobieren, die sich bewährt hat, um gelöschte Downloads von jedem Windows-Computer oder Laptop wiederherzustellen.
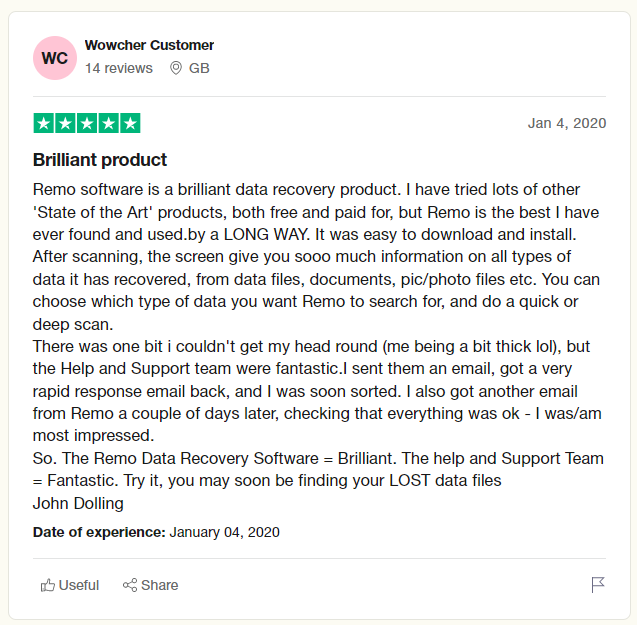
Methode 4: Wie Kann Man Gelöschte Dateien aus dem Ordner „Downloads“ Wiederherstellen Verwenden der Remo-Dateiwiederherstellungssoftware:
Verwenden Remo File Recovery Software, ein hochentwickeltes Tool zum Wiederherstellen wichtiger Dateien oder Ordner aus jedem Szenario. Diese Software ist mit leistungsstarken Algorithmen ausgestattet, die den Ordner oder das Laufwerk, in dem die heruntergeladenen Dateien gelöscht wurden oder verloren gingen, gründlich scannen. Der Suchalgorithmus wurde entwickelt, um mehr als 500 Dateitypen mühelos zu identifizieren und abzurufen. Die Anwendung verfügt über eine sehr intuitive und benutzerfreundliche Oberfläche, die keine besonderen technischen Fähigkeiten erfordert.
Sie können jetzt die Testversion herunterladen, ohne etwas zu bezahlen. Laden Sie das Tool jetzt herunter und beginnen Sie mit nur wenigen Klicks mit der Wiederherstellung der heruntergeladenen Dateien, die Sie gelöscht haben!!!
Wie kann ich Download-Dateien oder Download-Ordner unter Windows wiederherstellen?
Schritt 1: Herunterladen und installieren Remo Recover auf Ihrem Windows-System.
Schritt 2: Starten Sie die Anwendung und klicken Sie auf das Folder Option und wählen Sie die aus Downloads folder, klicke auf Scan.
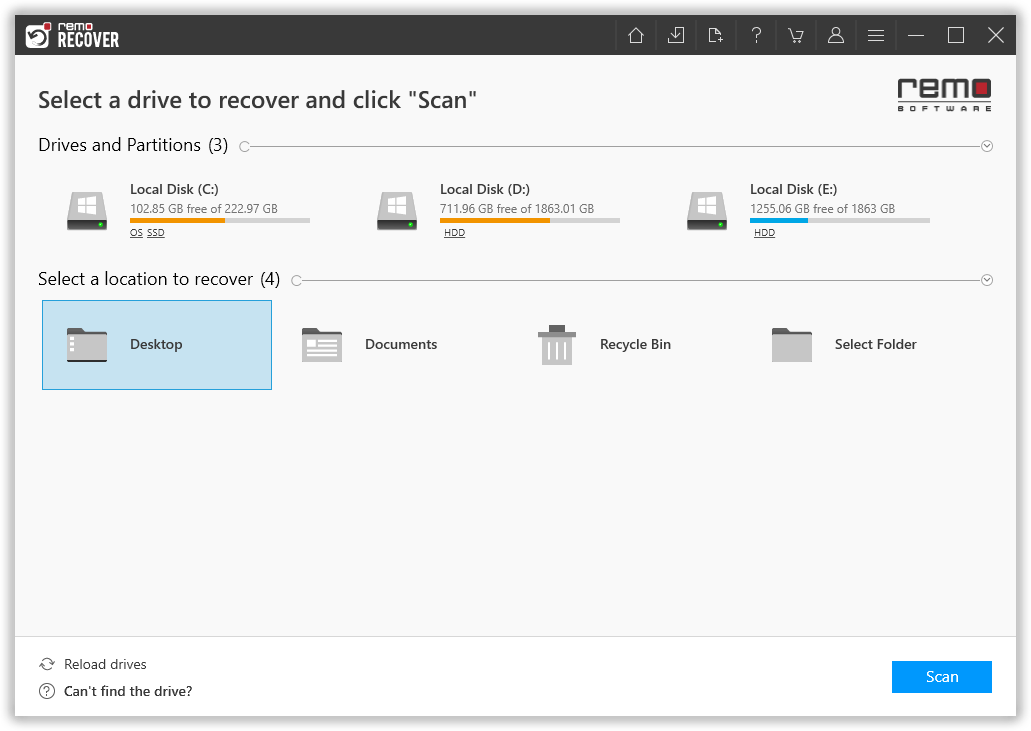
Schritt 3: Die Anwendung beginnt mit dem Scannen der Selected folder und zeigt Ihnen einen Einblick in die wiederhergestellten Daten.
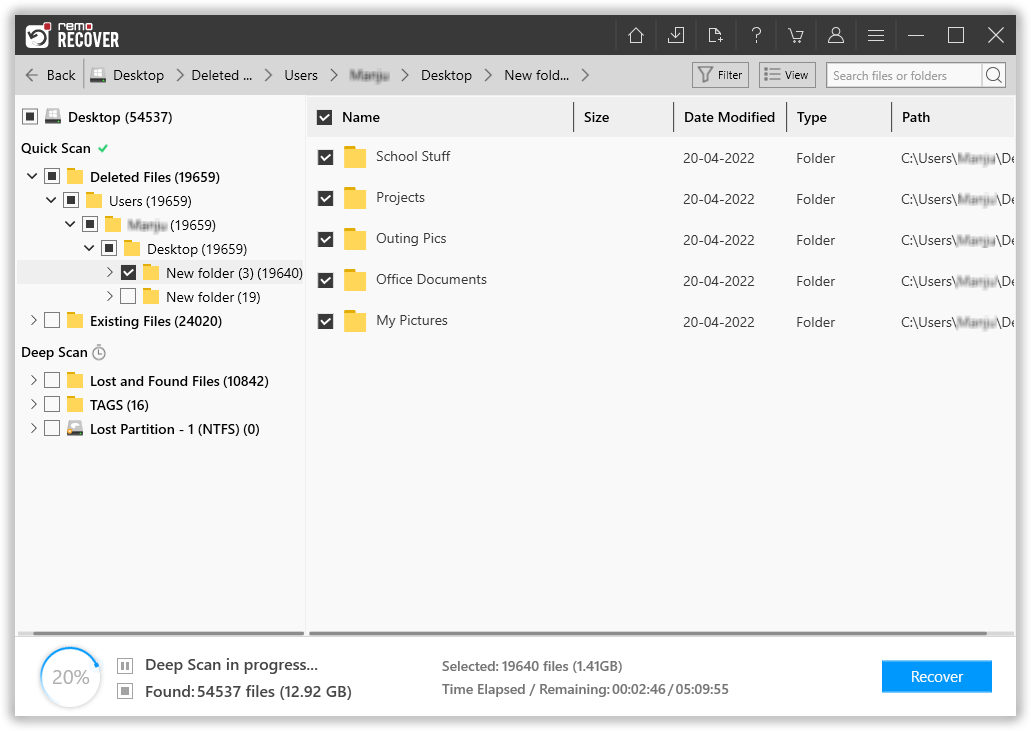
Schritt 4: Preview the Ordner und Dateien, die mit der Option „Vorschau“ wiederhergestellt wurden. Sobald Sie mit dem Ergebnis zufrieden sind, können Sie die wiederhergestellten Daten am gewünschten Ort speichern, indem Sie auf klicken Recover Taste.
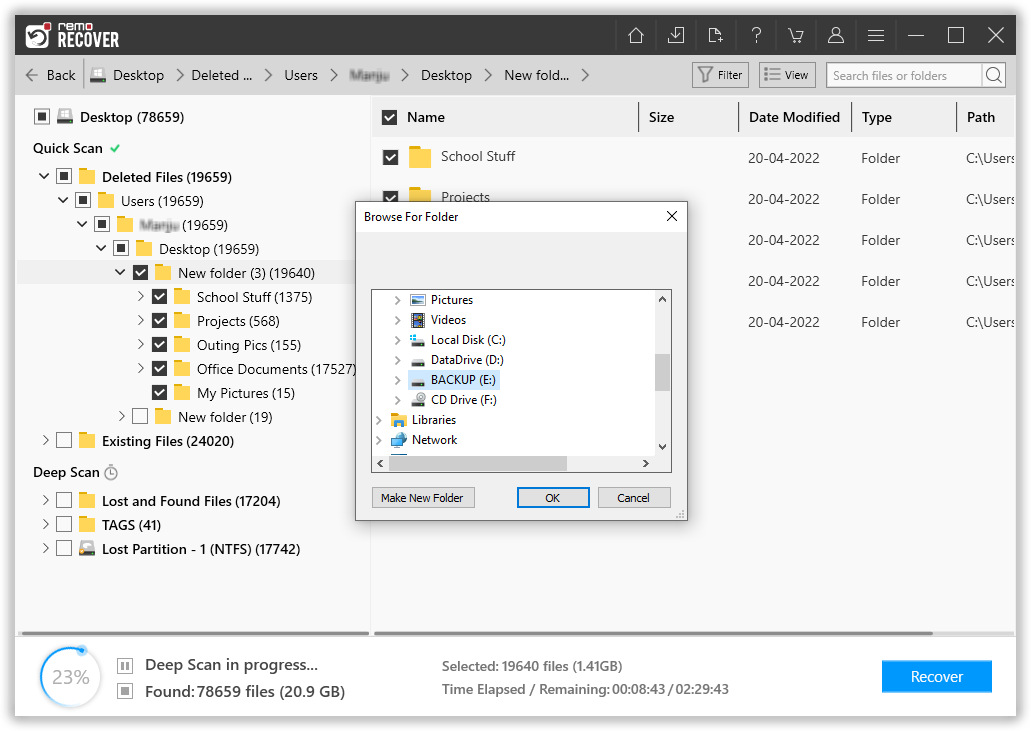
Hoffentlich konnten Sie verlorene oder gelöschte Dateien aus dem Download-Ordner wiederherstellen.
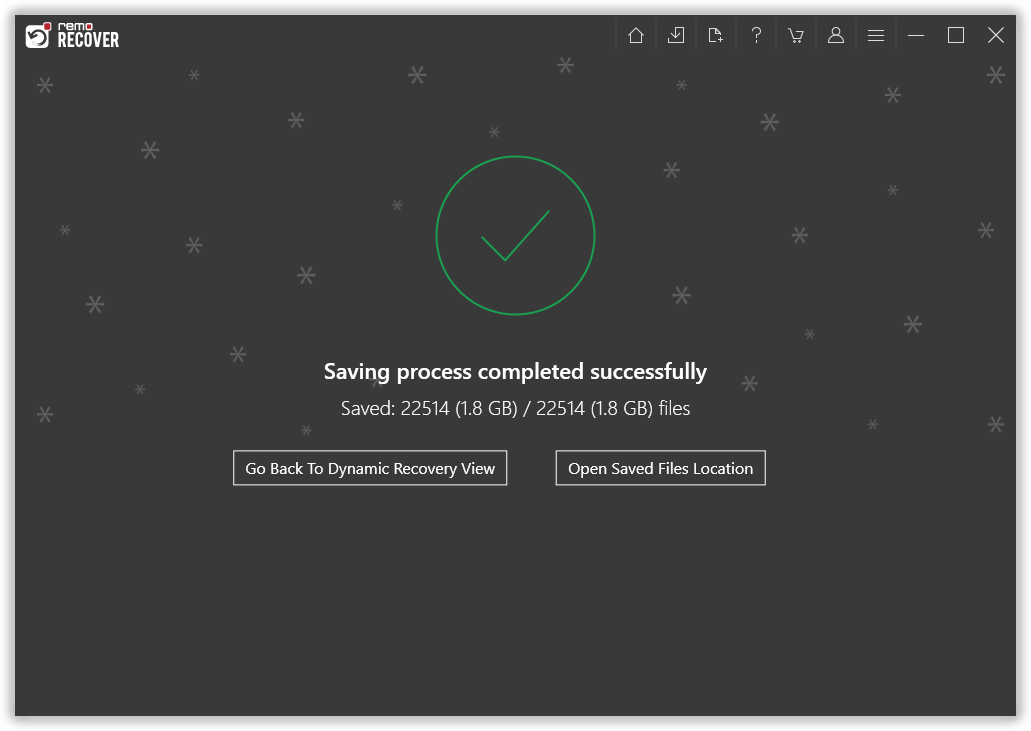
Methoden zum Wiederherstellen gelöschter Dateien oder fehlender Download-Ordner auf dem Mac:
Wie Finde Ich Kürzlich Heruntergeladene Dateien auf dem Mac?
Viele Leser haben eine häufige Frage: „Wo landen meine Downloads auf meinem Mac?“ Die Antwort finden Sie in den Download-Ordnern. Sie sind sich nicht sicher, wo Sie das finden können? Hier sind 3 einfache Möglichkeiten, die heruntergeladenen Dateien anzuzeigen.
1. Suchen Sie die Download-Dateien über das Dock
Das Dock besteht aus den Symbolen am unteren Bildschirmrand, die Ihnen schnellen Zugriff auf Apps ermöglichen, und in diesem Dock befindet sich eine schnelle Verbindung zu Ihren Downloads. Es ist häufig in der unteren rechten Ecke zu sehen. Bewegen Sie den Mauszeiger darüber, um eine kurze Vorschau der neuesten Downloads anzuzeigen, oder klicken Sie auf das Download-Symbol, um alle heruntergeladenen Dateien anzuzeigen, die nicht an einen anderen Speicherort verschoben wurden.
2. Suchen Sie den Download-Ordner mit der Finder-Option
Wenn Sie sich auf dem Startbildschirm Ihres Mac befinden, zeigt die Taskleiste oben auf Ihrem Bildschirm eine Liste mit Optionen an. Klicken Sie auf Datei und dann auf Neues Finder-Fenster. Klicken Sie im linken Seitenbereich, der auf Ihrem Bildschirm erscheint, auf „Downloads“.
Notiz: Die neueste Version von Mac OS ist endlich da. Wenn Sie mehr darüber erfahren möchten, empfehlen wir Ihnen, diesem Artikel zu folgen, um es herauszufinden So aktualisieren Sie auf Mac Ventura, ohne Daten zu verlieren.
Wie kann ich Fehlende Download Dateien auf dem Mac Abrufen?
Unabhängig vom Grund, warum Sie Ihre dringend benötigten oder Lieblingsdateien (lustige Videos, inspirierende Zitate, wichtige arbeitsbezogene Dokumente usw.) verloren haben, die Sie aus dem Internet heruntergeladen haben. Glücklicherweise können alle diese Probleme von jeder Version von Mac OS wiederhergestellt werden, indem die unten aufgeführten Methoden befolgt werden.
Methode 1: Laden Sie die Gelöschten Oder Verlorenen Dateien Erneut aus dem Internet Herunter
Eine der einfachsten Möglichkeiten, gelöschte oder verlorene Dateien wiederherzustellen, besteht darin, sie erneut aus dem Internet herunterzuladen. Hoffentlich kennen Sie die Quelle, von der Sie die Datei heruntergeladen haben.
Methode 2: Gelöschten Heruntergeladenen Dateien Wiederherstellen aus dem Papierkorb
Die Dateien, die Sie aus einem beliebigen Ordner löschen, landen im Papierkorb Ihres Mac. Wenn Sie also versehentlich oder absichtlich einige der kürzlich heruntergeladenen Dateien gelöscht haben, empfehlen wir Ihnen dringend, diese aus dem Papierkorbordner zu überprüfen und wiederherzustellen.
1: Öffnen Sie die Trash Bin Mappe
2: Finden Sie die Files Sie möchten sich erholen
3: Wählen Sie die Dateien aus und klicken Sie mit der rechten Maustaste darauf. Klicken Sie im Dropdown-Menü auf Put-Back option.
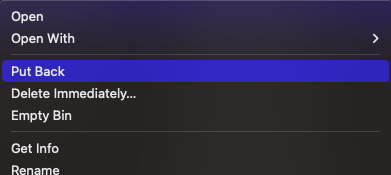
Sie finden die gelöschten Downloaddateien in dem Ordner, in dem sie zuvor gespeichert wurden.
Notiz: Diese Methode funktioniert nicht, wenn Sie kürzlich den Papierkorb geleert oder Dateien von Ihrem Mac-System gelöscht haben; In diesem Fall empfehlen wir Ihnen, diesem Artikel zu folgen Wiederherstellen gelöschter Dateien von Ihrem Mac.
Methode 3: Wiederherstellen von Sicherungskopien gelöschter Download-Dateien aus der Zeitmaschine
Das Wiederherstellen von Sicherungsdateien ist eine der am meisten empfohlenen und am häufigsten verwendeten Methoden zur Wiederherstellung gelöschter oder verlorener Dateien aus irgendeinem Grund. Und wie könnte man ein Backup besser erstellen als mit Time Machine?
Wenn Sie ein Backup erstellt haben, fahren Sie bitte mit den folgenden Schritten fort; Wenn nicht, können Sie die nächste Methode ausprobieren.
Schritt 1: Verbinden Sie die external storage device (wo Sie Sicherungsdateien gespeichert haben) auf Ihr Mac-System.
Schritt 2: Offen Time Machine indem Sie im Dropdown-Menü Systemeinstellungen auswählen.
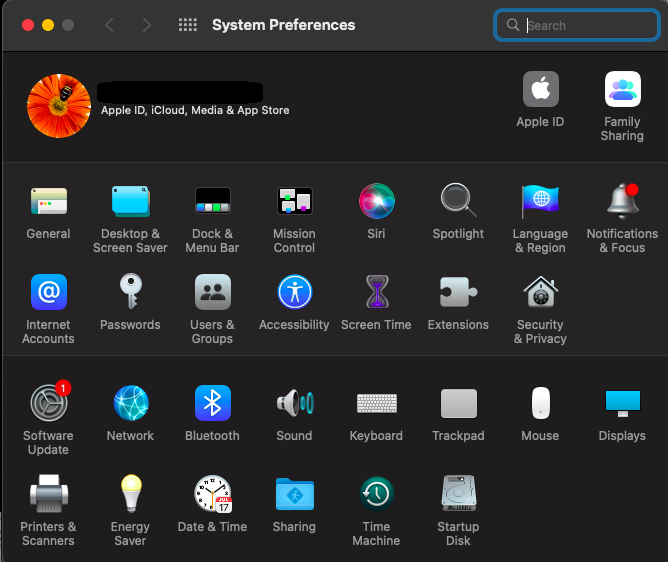
Schritt 3: Lokalisieren Sie die Time Machine Symbol und click drauf.
Schritt 4: Wählen Sie die Option zum aus show the time machine in the menu bar, und das Time Machine-Symbol erscheint in der Menüleiste Ihres Bildschirms.
Schritt 5: Wählen Enter Time Machine aus dem Dropdown-Menü.
Notiz: Wenn Sie wissen, wo die Datei zuvor gespeichert wurde. Klicken Sie dann auf diesen Ordner und dann auf Time Machine.
Schritt 6: Lokalisieren Sie die files Sie möchten wiederherstellen und klicken Sie auf Restore Taste.
Viele Benutzer beschweren sich normalerweise darüber, dass sie versehentlich den Download-Ordner auf ihrem Mac gelöscht haben und fragen sich, wie sie den Download-Ordner auf dem Mac wiederherstellen können. Probieren Sie die nächste Methode aus, die garantiert funktioniert.
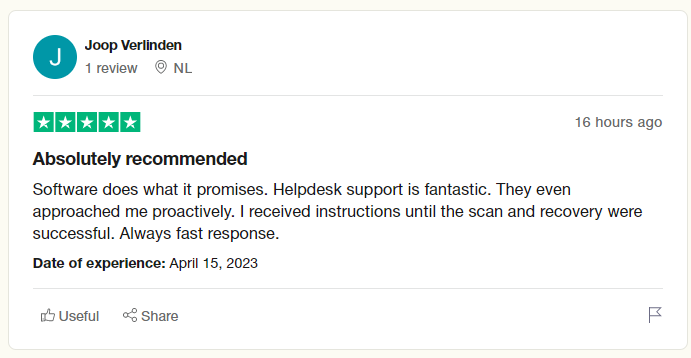
Methode 4: Wiederherstellen dauerhaft verlorener Downloaddateien oder gelöschter Ordner Verwenden der Remo Mac-Dateiwiederherstellungssoftware
Stellen Sie problemlos verschiedene Dateitypen wieder her, darunter Bilder, Videos, Audiodateien, Textdokumente usw., die aus dem Internet heruntergeladen wurden, aber aus einem der oben genannten Gründe verloren gingen. Remo Recover for Mac ist ein leistungsstarkes Tool mit innovativen Scan-Algorithmen, das über 500 Dateiformate erkennt und diese mühelos wiederherstellt. Darüber hinaus ist das Tool mit allen neueren Versionen von Mac OS kompatibel, einschließlich Mac Ventura, Monterey, Und Big Sur.
Klicken Sie auf die Download-Schaltfläche und beginnen Sie mit der Wiederherstellung von Dateien, die aus dem Download-Ordner Ihres Mac gelöscht wurden.
Wie Kann Ich den Ordner „Verlorene Heruntergeladene Oder Gelöschte Downloads“ auf dem Mac Wiederherstellen?
Befolgen Sie die unten aufgeführten Schritte sorgfältig, um fehlende Downloads erfolgreich wiederherzustellen.
Schritt 1: Laden Sie die herunter und installieren Sie sie Remo-Dateiwiederherstellungssoftware für Mac auf Ihrem MacBook oder iMac.
Schritt 2: Starten Sie das Tool; Wählen Sie die aus Recover Files option.
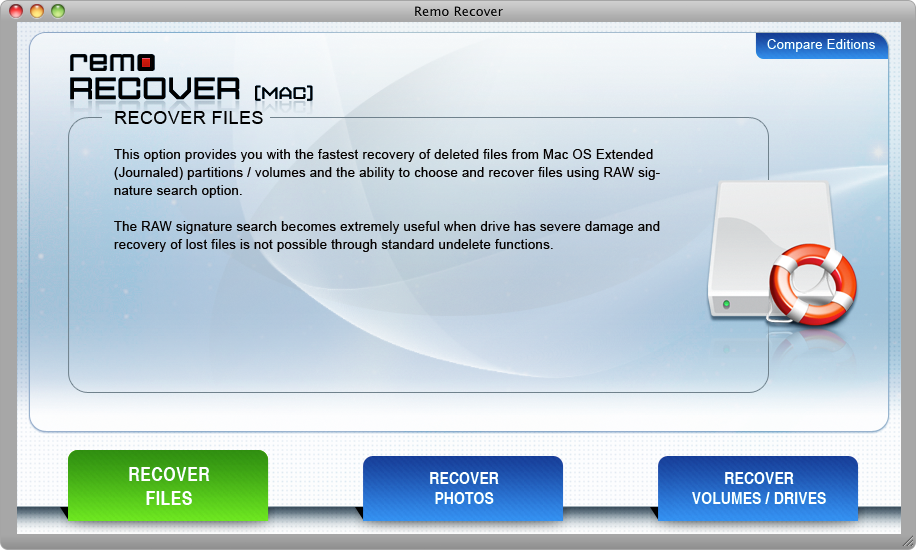
Schritt 3: Klicken Sie auf Recover Deleted Files oder Recover Lost Files Option, abhängig vom Grund des Datenverlusts.
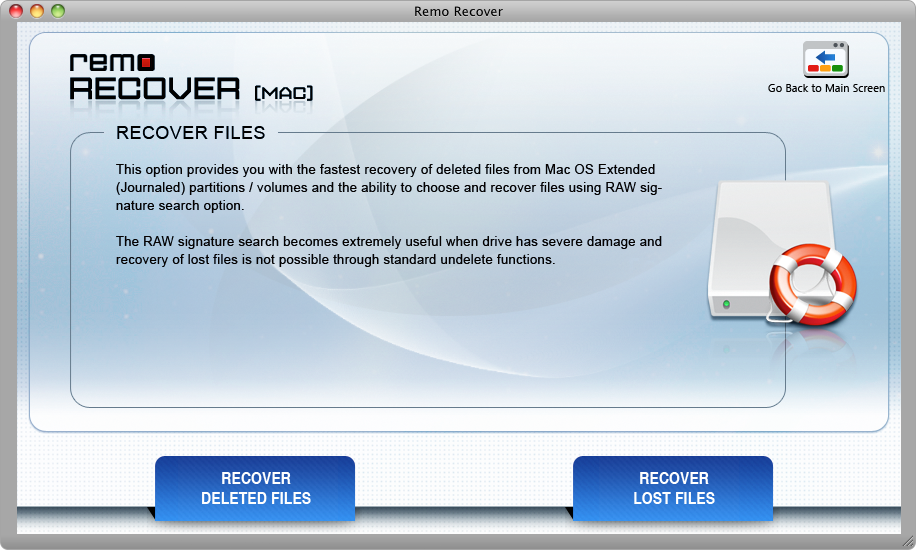
Schritt 4: Aus der Liste aller verfügbaren Laufwerke oder Volumes. Wählen Sie die aus drive oder volume aus dem die Daten gelöscht wurden oder verloren gegangen sind.
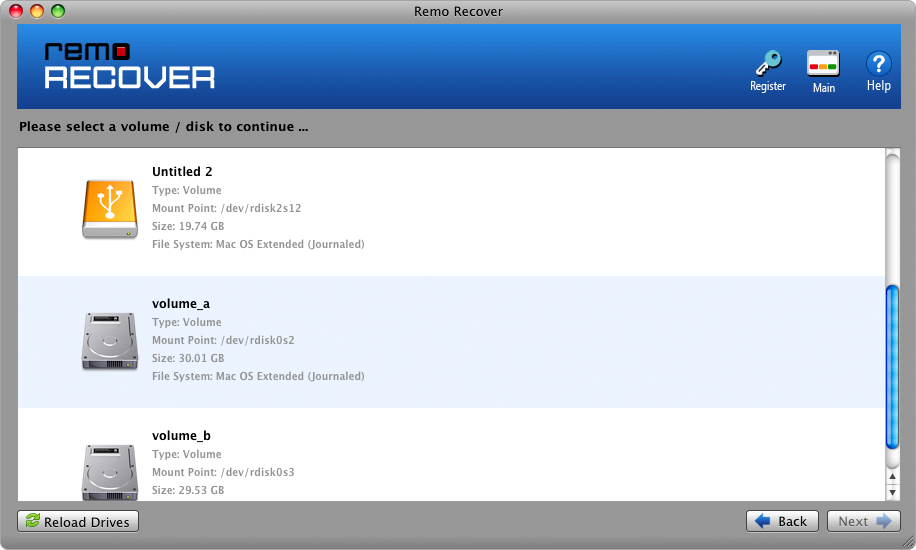
Schritt 5: Sobald der Scan abgeschlossen ist, zeigt das Tool eine Liste an recovered files. Sie können die Datei mit überprüfen Preview knöpfen.
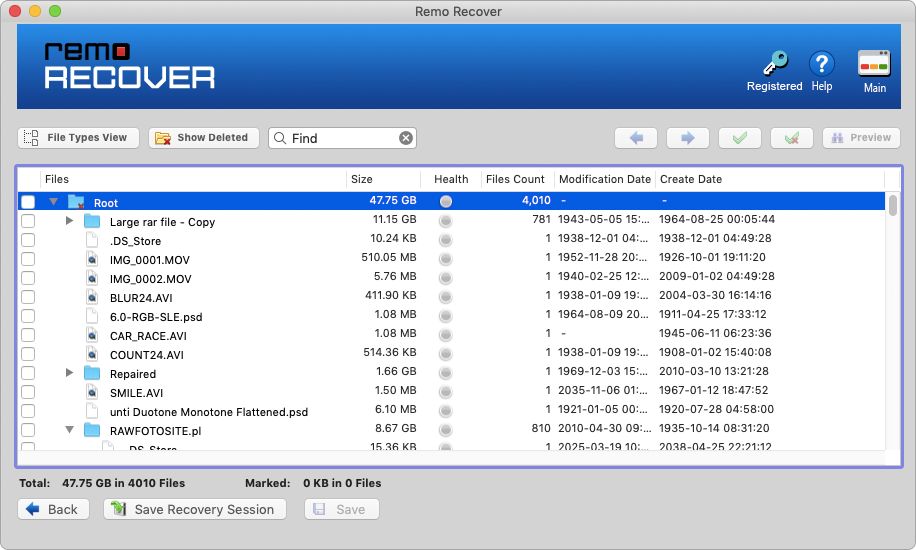
Schritt 6: Du kannst activate das Werkzeug und save die wiederhergestellten heruntergeladenen Dateien an einen sicheren Ort Ihrer Wahl.
Fazit
Hier beenden wir unsere lange Diskussion über die Wiederherstellung gelöschter Downloaddateien unter Windows und Mac. Ich bin mir sicher, dass Sie Ihre gelöschten oder verlorenen Dateien inzwischen sicher aus dem Download-Ordner Ihres Systems wiederhergestellt haben. Wenn Sie weitere Fragen oder Zweifel haben, teilen Sie uns dies im Kommentarbereich unten mit.