Endlich ist Windows 11 da, mit einer brandneuen Benutzeroberfläche, aktualisierten Standardanwendungen, verbesserter Leistung und Sicherheit, einwandfreier Integration von Android-Apps und vielen weiteren Funktionen, die leistungsstark genug sind, um jeden davon zu überzeugen, sein Betriebssystem zu aktualisieren.
Allerdings ist Windows 11 wie jedes andere Betriebssystem nicht immun gegen Datenverlust und Virenangriffe.
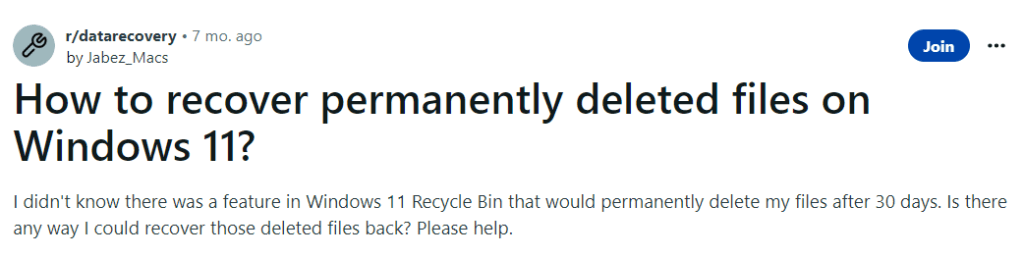
Quelle: Reddit
In diesem Artikel geht es um die Wiederherstellung von Daten unter Windows 11, unabhängig von den Gründen, warum Sie Dateien verloren haben. Versehentliches Löschen, absichtliches Löschen oder sogar Formatieren. Lesen Sie diesen Artikel, um verschiedene Möglichkeiten zur Dateiwiederherstellung unter Windows 11 zu erfahren gelöschte Dateien unter Windows 11 wiederherstellen kostenlos.
Wie Kann Ich Endgültig Gelöschte Dateien Wiederherstellen Windows 11?
In diesem Abschnitt werden Methoden erläutert, die von Benutzern bewährt wurden tech experts Unzugängliches, Verlorenes, Fehlendes oder sogar Unzugängliches wiederherzustellen gelöschte Dateien von jedem Computer oder Laptop mit Windows 11-Betriebssystem.
#1: Gelöschte Windows 11 Dateien oder Ordner Rückgängig Machen
#2: Gelöschte Ordner Wiederherstellen Windows 11 Papierkorb
#3: Verwenden Sie dazu die Option Dateiversionsverlauf Gelöschte Dateien Retten Windows 11
#4: Gelöschte Dateien Wiederherstellung Windows 11 mit Backup
#5: Verwenden Sie Cloud Backup, um Gelöschte Dateien unter Windows 11 Wiederherzustellen
Methode 1: Gelöschte Windows 11 Dateien oder Ordner Rückgängig Machen
Die Funktion „Rückgängig“ unter Windows kann Ihnen dabei helfen, eine bestimmte Aktion rückgängig zu machen, die Sie möglicherweise in Eile ausgeführt haben. Mit der Rückgängig-Option können Sie bestimmte Dateien wiederherstellen, die Sie möglicherweise versehentlich aus Ordnern gelöscht haben.
Befolgen Sie die Schritte, um Ihre Aktion rückgängig zu machen und die fehlenden Dateien erneut zu übernehmen.
Schritt 1: Gehe zum folder von wo Sie versehentlich Dateien gelöscht haben.
Schritt 2: von wo Sie versehentlich Dateien gelöscht haben Undo Delete option.

Sie werden feststellen, dass die gelöschten Dateien im selben Ordner wiederhergestellt werden.
Methode 2: Gelöschte Ordner Wiederherstellen Windows 11 Papierkorb
In dem Moment, in dem Sie eine Datei oder einen Ordner löschen. Sie landen für eine bestimmte Zeit im Papierkorb Ihres Systems. Falls Sie Ihre Meinung ändern und sich entscheiden, gelöschte Dateien wiederherzustellen, können Sie sie aus dem Papierkorb wiederherstellen.
Wie Kann Ich Gelöschte Dateien unter Windows 11 Wiederherstellen?
1: Finden Sie die Recycle Bin Symbol auf Ihrem Desktop und klicken Sie zweimal darauf.
2: Auf Ihrem Bildschirm wird eine Liste aller kürzlich gelöschten Dateien und Ordner angezeigt.
3: Wählen Sie die aus files die Sie wiederherstellen möchten, und klicken Sie mit der rechten Maustaste auf die Dateien. Auf Ihrem Bildschirm wird ein Optionsfenster angezeigt.

4: Klicken Sie auf die Restore knöpfen.
Die wiederhergestellten Dateien werden an demselben Ort gespeichert, an dem sie sich zuvor befanden.
Notiz: Sie werden gelöschte Dateien nicht finden, wenn Sie kürzlich Ihren Papierkorb geleert oder die Umschalttaste + Entf-Option verwendet haben, um unerwünschte Dateien zu entfernen. In diesem Fall können Sie dieses informative Schreiben lesen, um es herauszufinden Wie Man aus dem Papierkorb Gelöschte Dateien Wiederherstellen oder Wie Man Wiederherstellen Gelöschter Shift Dateien in Windows 11.
Methode 3: Verwenden Sie dazu die Option Dateiversionsverlauf Gelöschte Dateien Retten Windows 11
Windows verfügt über ein kostenloses integriertes Sicherungstool, das als bekannt ist File History. Mit dieser Option können Benutzer eine Sicherungskopie aller Dateien in den Ordnern „Dokumente“, „Musik“, „Bilder“, „Videos“ und „Desktop“ erstellen, die sowohl auf dem internen Laufwerk als auch auf jedem externen Laufwerk gespeichert werden kann.
Wenn Sie die Option „Dateiversionsverlauf“ aktiviert haben, verfügen Sie über eine umfassende Sicherung aller Dateien. Wenn Sie also aus irgendeinem Grund Ihre Dateien verlieren, werden Ihre Dateien beschädigt oder beschädigt. Sie können den Dateiversionsverlauf nutzen, um gesicherte Dateien wiederherzustellen.
Schritt 1: Führen Sie die Control Panel App, indem Sie „Systemsteuerung“ in die Suchleiste eingeben.
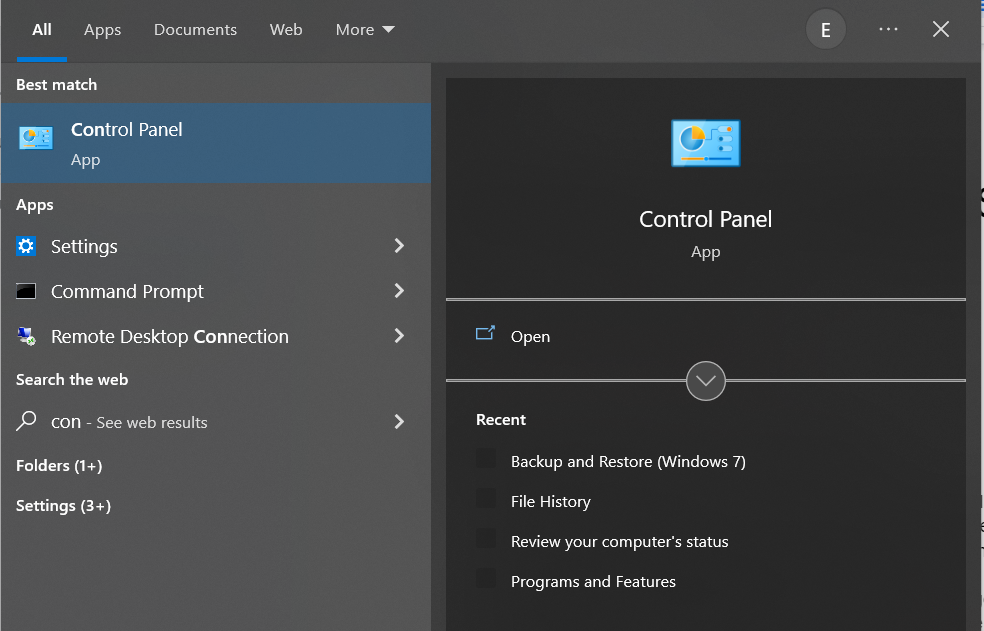
Schritt 2: Unter dem System and Security Panel, finden Sie die File History option.

Schritt 3: Klicken Sie auf die Restore Personal Files Option im linken Seitenbereich.
Schritt 4: Suchen Sie die Sicherungskopien der Dateien, die Sie wiederherstellen möchten.
Schritt 5: Wählen Sie alle aus files die Sie abrufen möchten, und klicken Sie darauf Green Recover.
Notiz: Sie können die Option „Dateiversionsverlauf“ verwenden, um Dateien in jeder Windows-Version wiederherzustellen. Weitere Möglichkeiten finden Sie in diesem Artikel Gelöschte Dateien unter Windows 8 wiederherstellen.
Wichtiger Punkt: Sie können nur Dateien wiederherstellen, die in Dokumenten, Musik, Bildern, Videos, Desktop-Ordnern und OneDrive gespeichert sind. Wenn Sie Dateien verloren oder gelöscht haben, die in anderen Ordnern gespeichert waren, gehen Sie bitte die nächsten Methoden durch.
Methode 4: Gelöschte Dateien Wiederherstellung Windows 11 mit Backup
Die Sicherung und Wiederherstellung von Windows 11 (Windows 7) ist eine weitere Kernfunktion von Windows 11, die es Windows 11-Benutzern ermöglicht, persönliche Dateien und andere Einstellungen zu sichern, die im Falle eines Viren- oder Malware-Angriffs oder eines Systemausfalls wiederhergestellt werden können.
So können Sie Sicherung und Wiederherstellung unter Windows 11 verwenden.
1: Verbinden Sie die drive wo Sie die Kopien der Originaldateien gespeichert haben.
2: Typ Control Panel in der Suchleiste.
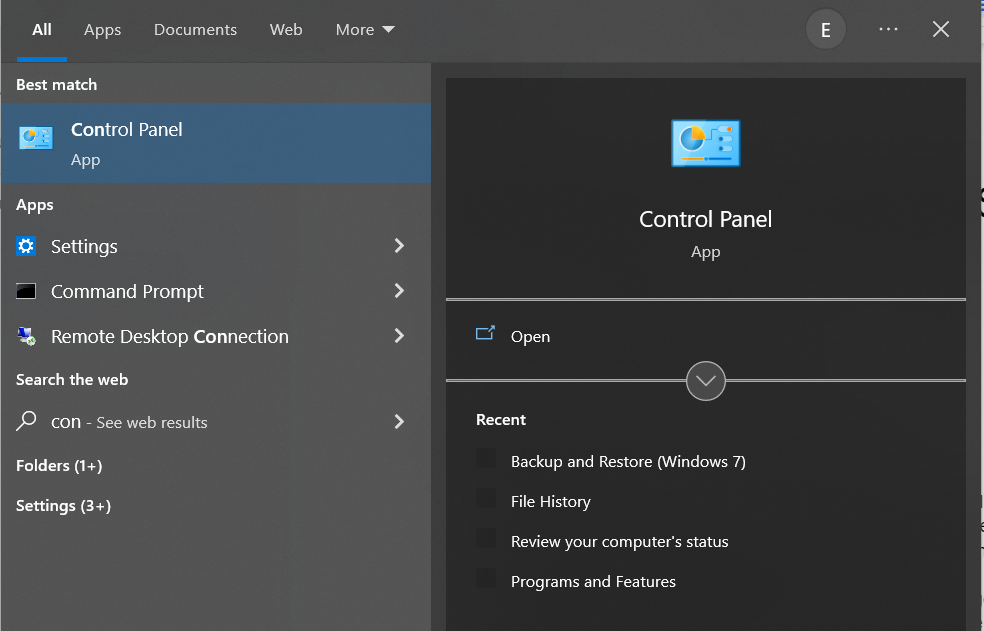
3: Klicken Sie auf die Backup and Restore (Windows 7) option.
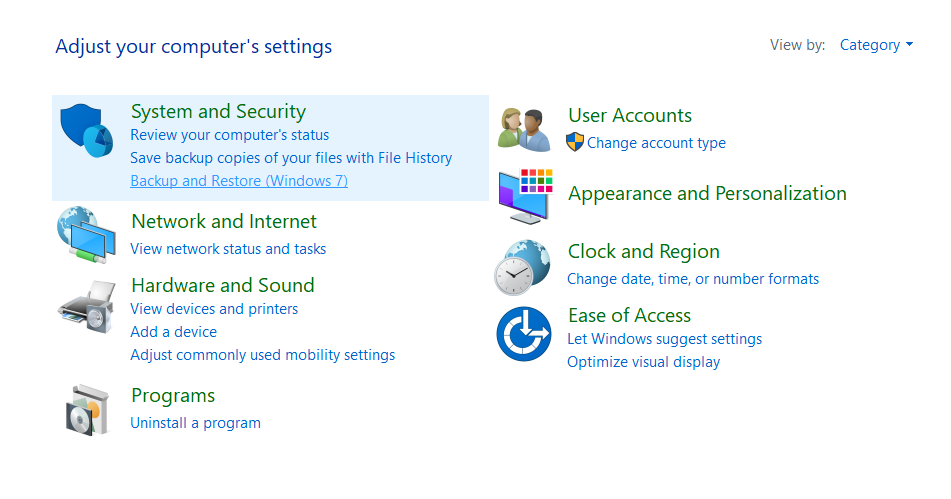
4: Klicke auf Select another backup to restore files from, und befolgen Sie die folgenden Anweisungen, um Ihre gelöschten Dateien wiederherzustellen.
Notiz: Diese Methode funktioniert nur, wenn Sie eine Sicherungskopie Ihres Systemabbilds erstellt haben und die gesicherten Dateien weniger als 4 GB groß sind.
Wenn diese Methode keine zufriedenstellenden Ergebnisse liefert, empfehlen wir Ihnen, andere Methoden auszuprobieren, die im Folgenden erläutert werden Dateien von Windows wiederherstellen.
Methode 5: Verwenden Sie Cloud Backup, um Gelöschte Dateien unter Windows 11 Wiederherzustellen
OneDrive ist der Cloud-Sicherungsdienst von Microsoft, der in Windows 11 integriert ist. Mit diesem Dienstprogramm können Sie eine Sicherungskopie von Dateien und Ordnern erstellen, die auf dem Desktop, in den Ordnern „Dokumente“ und „Bilder“ gespeichert sind, und diese in einer Cloud speichern. Darüber hinaus können Sie diese Dateien auf jedem Gerät über eine Internetverbindung wiederherstellen.
Indem Sie die unten aufgeführten Schritte ausführen, können Sie alle von Ihnen gesicherten Dateien wiederherstellen und in der Cloud speichern.
Schritt 1: Melden Sie sich an OneDrive account mit Ihrer Microsoft-E-Mail-Adresse und Ihrem Passwort.

Schritt 2: Gehe zum folder wo Sie Ihre Dateien gespeichert haben.
Schritt 3: Wählen Sie alle aus files dass du dich erholen möchtest.
Schritt 4: Klicken Sie auf die Download Schaltfläche, um mit dem Abrufen Ihrer gelöschten Dateien zu beginnen.
Notiz: Sie können das Robocopy-Tool auch verwenden, um Backups von Dateien, Ordnern und sogar Verzeichnissen auf Ihrem Windows-Computer oder Laptop zu erstellen. Lesen Sie diesen Artikel, um herauszufinden, wie der Robocopy/MIR-Befehl Ihre Sicherungsdateien löscht. Wir haben auch erklärt, wie Sie Ihre Dateien vor dem Löschen oder Verlust schützen können. Am wichtigsten ist es, mehr über eine sichere Lösung für zu erfahren Wiederherstellen gelöschter Robocopy/MIR-Dateien.
Methode 6: Verwenden Sie das Windows File Recovery Tool unter Windows 11, um Gelöschte Dateien Wiederherstellen
Microsoft verfügt über ein eigenes kostenloses Datenwiederherstellungstool namens Microsoft Windows File Recovery. Mit diesem Befehlszeilenprogramm können Sie Daten von den meisten Speichergeräten wiederherstellen..
Das Windows-Tool zur Dateiwiederherstellung weist jedoch auch einige Einschränkungen auf, darunter:
- Das Dienstprogramm kann nicht auf älteren Windows-Versionen verwendet werden. Die Grundvoraussetzung ist Windows 10 19041 und die neueren Versionen.
- Das Tool ist ein Befehlszeilendienstprogramm. Es gibt keine grafische Oberfläche.
- Es kann nur einige Dateitypen wiederherstellen.
Sie können diesen Artikel lesen, um es herauszufinden So verwenden Sie Windows File Recovery zum Wiederherstellen von Dateien unter Windows 11 gelöscht.
Wenn Sie jedoch nach einer sicheren Möglichkeit suchen, Dateien von Windows wiederherzustellen. Lesen Sie dann den nächsten Abschnitt durch, um mehr über eine bewährte Methode zu erfahren dauerhaft gelöschte Dateien wiederherstellen sowie Dateien, die aus irgendeinem Grund verloren gingen.
Methode 7: Verwenden Sie das Remo File Recovery Tool, um Dauerhaft Gelöschte Windows 11 Dateien Wiederherzustellen
Technologie macht das Leben einfacher. Warum sollte die Datenwiederherstellung weiterhin kompliziert bleiben?
Technologie macht das Leben einfacher. Warum sollte die Datenwiederherstellung weiterhin kompliziert bleiben?
Deshalb haben wir Remo gebaut. Ein unglaublich intuitives und benutzerfreundliches Tool, das durchdacht entwickelt wurde, um selbst den technikfeindlichsten Menschen bei der Datenwiederherstellung von jedem Gerät zu unterstützen.
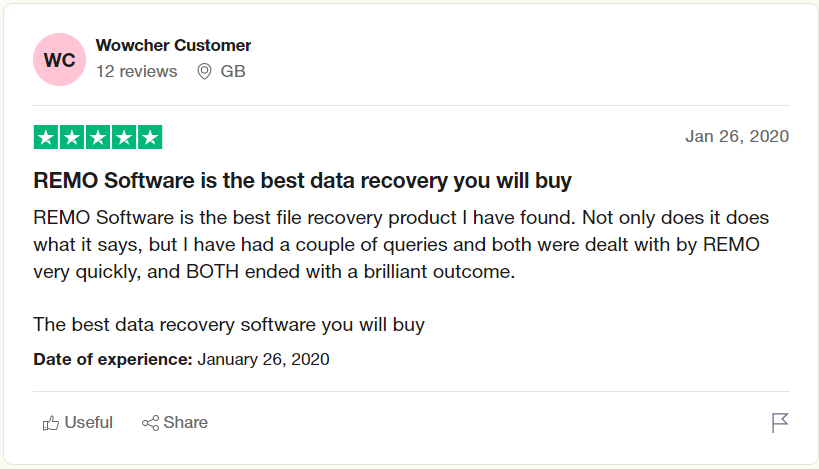
Quelle: Trustpilot
Remo File Recovery ist eine erstklassige Datenwiederherstellungssoftware für Windows 11, die von Millionen von Benutzern auf der ganzen Welt zur Datenwiederherstellung getestet wurde.
Das Tool ist mit leistungsstarken Suchalgorithmen ausgestattet, die das Laufwerk Sektor für Sektor durchsuchen, um mehr als 500 Dateitypen zu finden, zu lokalisieren und abzurufen, die aus irgendeinem Grund verloren gegangen sind.
Schritte zum Wiederherstellen Gelöschter Windows 11 Dateien mit Remo
Nachdem Sie die Remo-Dateiwiederherstellungssoftware auf Ihr Windows-System heruntergeladen haben, installieren und richten Sie bitte die Software ein und befolgen Sie die folgenden Schritte, um die Windows 11-Wiederherstellung mit Remo zu starten.
Schritt 1: Starten Sie das Tool, wählen Sie a folder oder der drive auf Ihrem Windows 11-System, von dem Sie Ihre wichtigen Dateien gelöscht haben, und klicken Sie auf Scan knöpfen.
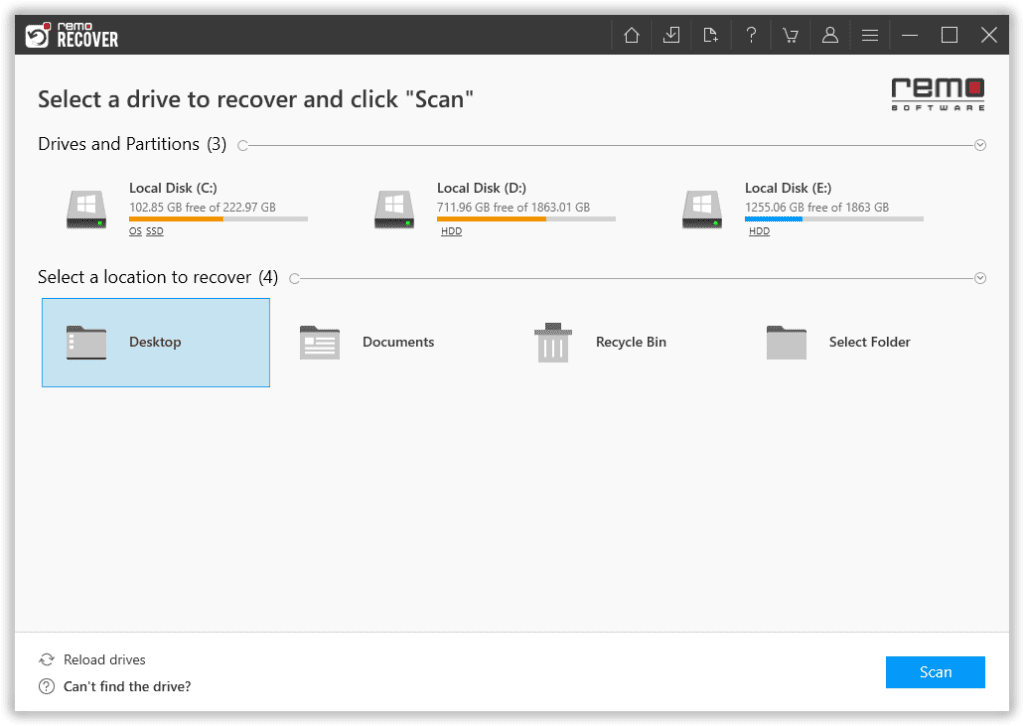
Schritt 2: Sobald das Laufwerk mit dem Scannen des Ordners beginnt. Benutze die Dynamic Recovery View Option zum Anzeigen der wiederhergestellten Windows 11-Dateien während des Scanfortschritts.
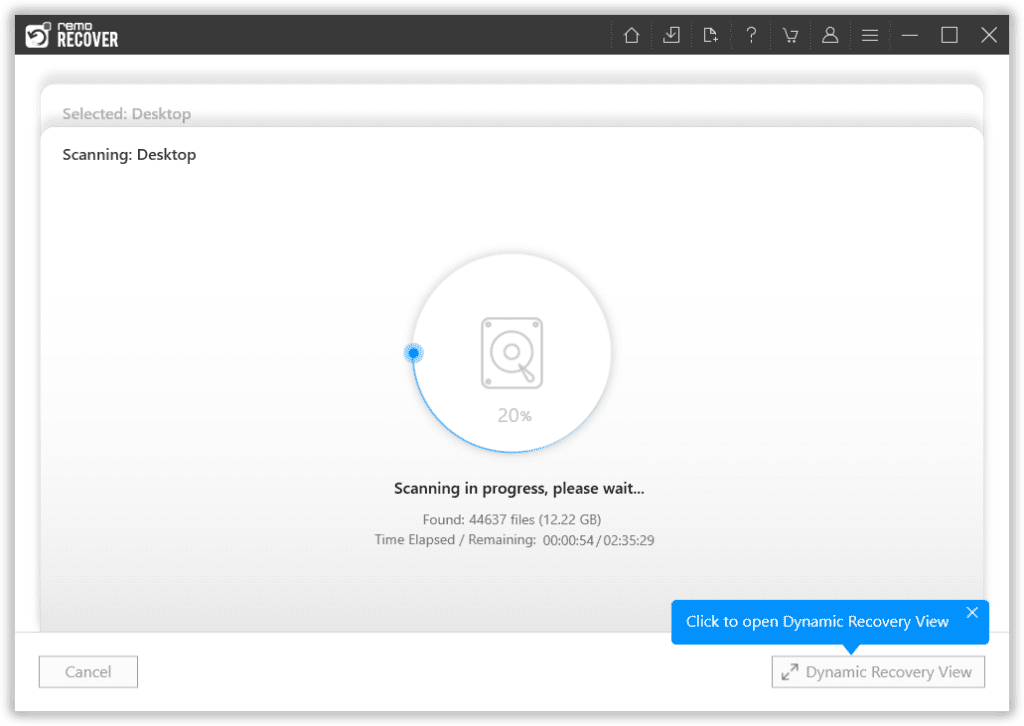
Schritt 3: Sobald der vollständige Laufwerkscan abgeschlossen ist. Auf Ihrem Bildschirm wird eine umfangreiche Liste aller wiederhergestellten Dateien aus dem ausgewählten Ordner oder Laufwerk des Windows 11-Systems angezeigt.
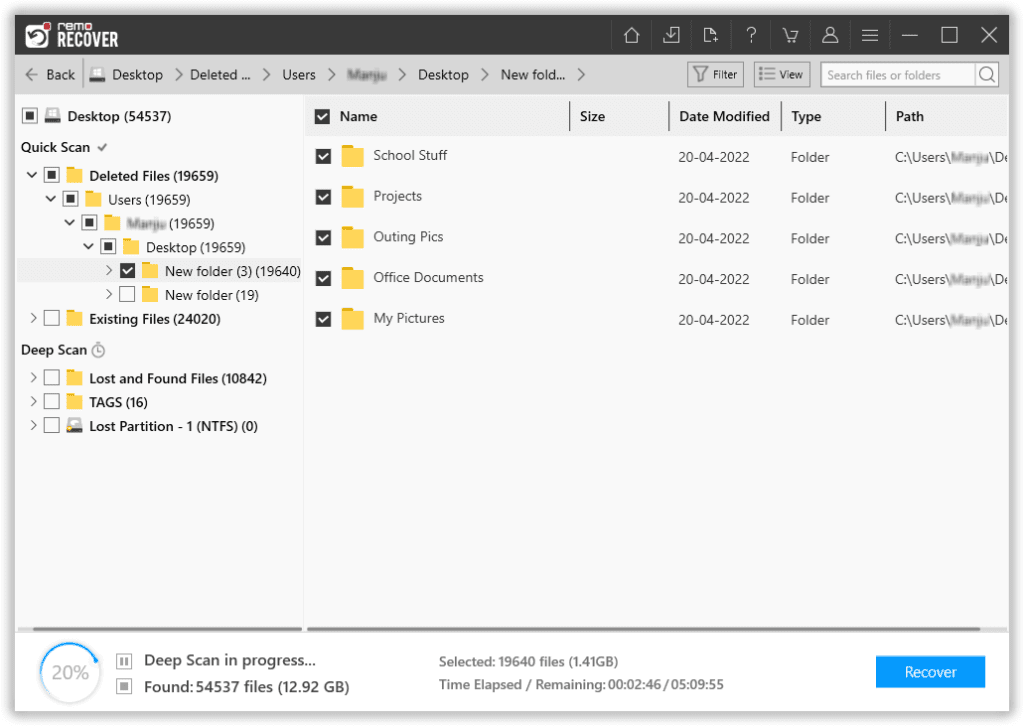
Schritt 4: Benutze die Advanced Filter Option, die Ihnen hilft, Ordnung zu schaffen und sich auf die wichtigen Dateien zu konzentrieren.
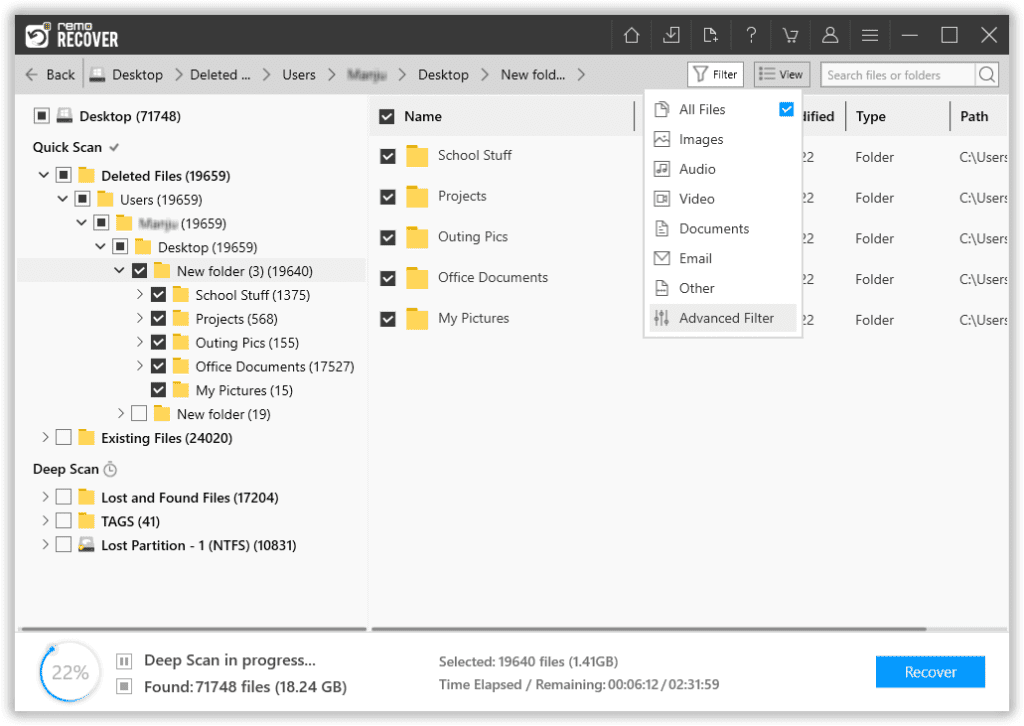
Schritt 5: Remo hat ein Augmented preview Funktion, mit der Sie einen Überblick über alle wiederhergestellten Dateien erhalten.
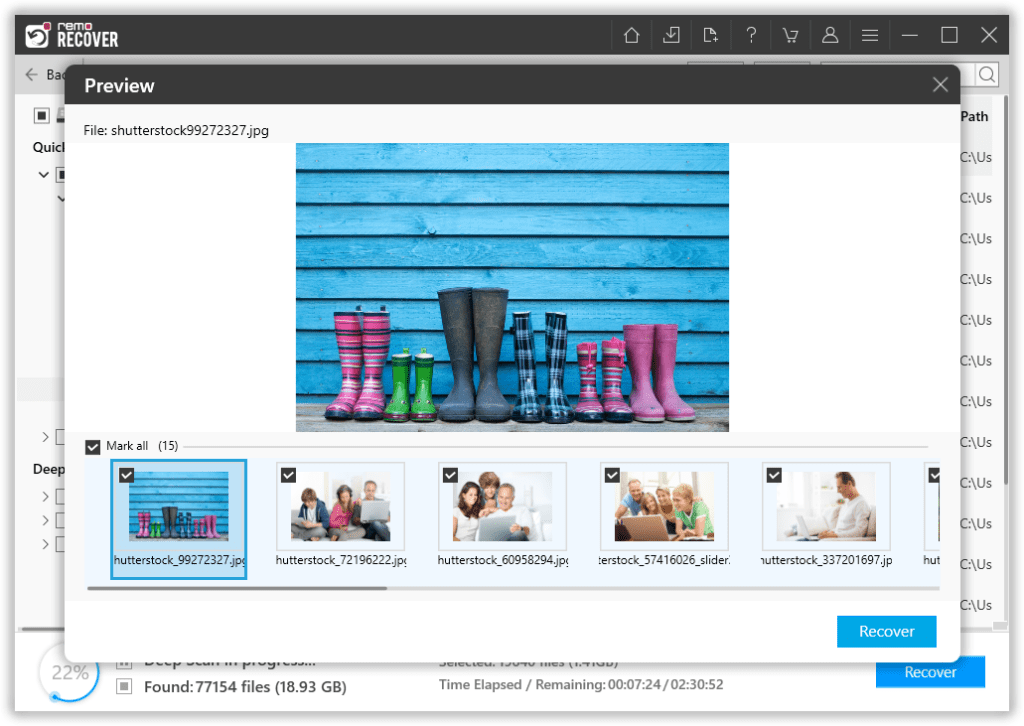
Schritt 6: Sobald Sie mit der Leistung des Tools zufrieden sind. Wählen Sie die aus files die Sie zurückerhalten möchten, und wählen Sie auch a aus location wo Sie die wiederhergestellten Dateien speichern möchten.
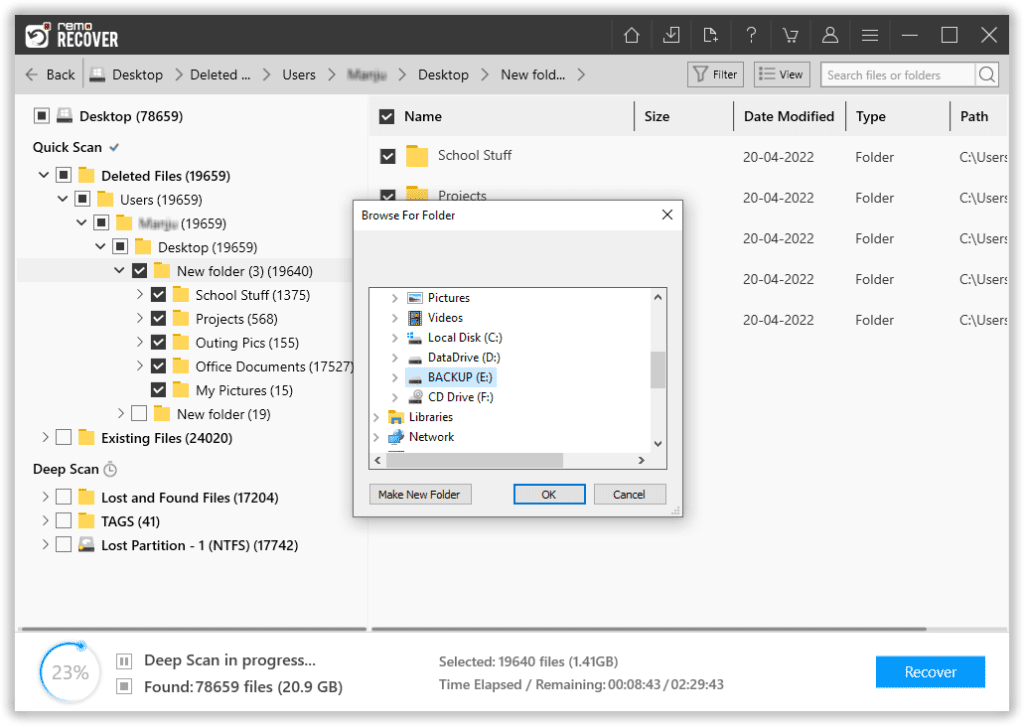
Und siehe da, alle gelöschten Windows 11-Dateien sind sicher wiederhergestellt.
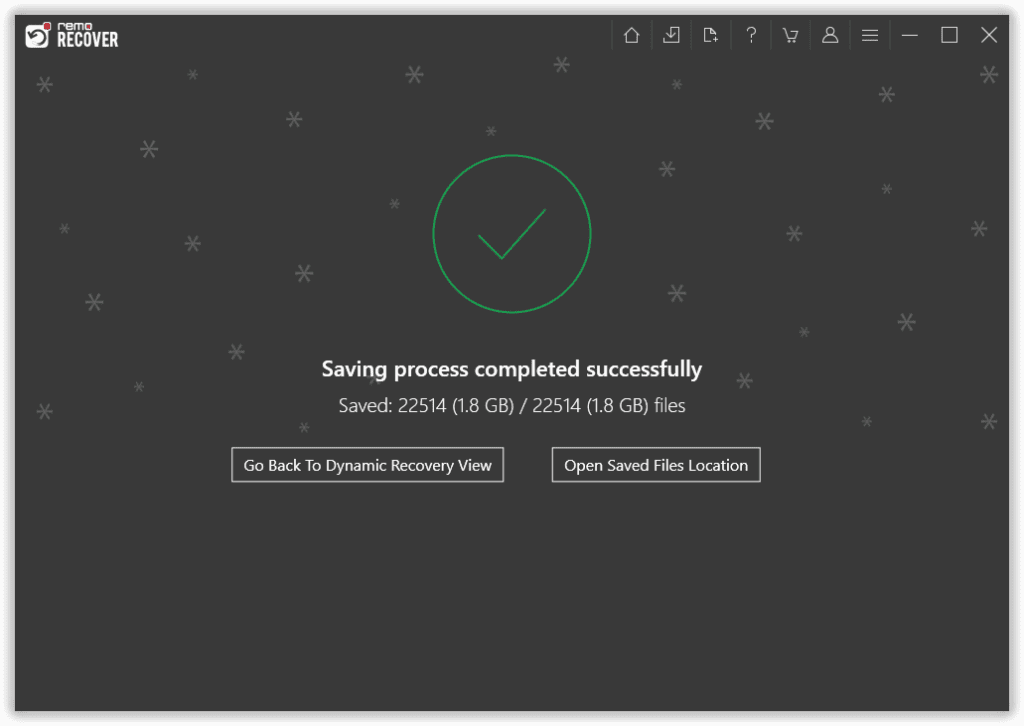
Fazit:
Hier beenden wir unsere Diskussionen zur Durchführung der Wiederherstellung gelöschter Dateien unter Windows 11. Wenn Sie Dateien manuell gelöscht haben, finden Sie diese in Ihrem Windows 11-Papierkorb. Backups sind eine der einfachsten Möglichkeiten, Ihre wichtigen Daten zu schützen. Sie können auch als Ersatz verwendet werden, wenn Ihre Originaldateien beschädigt oder beschädigt sind oder fehlen. Wenn Sie kein Backup haben. Sie können das Remo File Recovery-Tool verwenden.
Häufige Fragen
Wie bereits erläutert, werden die gelöschten Dateien direkt in den Papierkorb von Windows 11 verschoben. Wenn Sie jedoch Dateien mithilfe der Umschalttaste + Entf-Option gelöscht haben, umgehen diese Dateien den Papierkorb.
Dies ist eine der häufigsten Fragen, die Benutzer normalerweise stellen. Die schnelle Antwort lautet „NEIN“, aber der Haken ist, dass Sie die Option „Dateien und persönliche Apps behalten“ aktivieren müssen.
Wir empfehlen Ihnen jedoch dringend, ein Backup aller Ihrer Dateien zu erstellen und diese in einer Cloud oder einem externen Laufwerk zu speichern.
Wenn Sie eine neuere Version des Betriebssystems installieren, gehen Ihre Dateien nicht verloren. Bei einer Neuinstallation des Betriebssystems kann es zu Datenverlust kommen.
Wenn Sie jedoch nach der Installation von Windows 11 Dateien verloren haben, nutzen Sie Remo Recover, um nach dem Upgrade auf das Windows-Betriebssystem verlorene Dateien wiederherzustellen.
Windows File Recovery ist ein kostenloses Tool. Remo bietet Benutzern jedoch auch eine kostenlose Version an, mit der Benutzer bis zu 1 GB Daten von jedem Speichergerät wiederherstellen können.
Klicken Sie auf den Link, um es auszuprobieren Remo Recover Windows kostenlose Edition.