Eigene Dateien oder Dokumente ist ein Standardordner im Windows-Betriebssystem. Es speichert Ihre persönlichen Dateien und benutzerdefinierten Dokumente wie verschiedene Arten von Microsoft Office-Dateien wie z Microsoft Word documents, PowerPoint Präsentationen, Und Excel files. Multimediadateien wie Bilder, Audio- und Videodateien, komprimierte Dateien usw.
Das ist Microsoft’s Definition des Ordners „Eigene Dateien“:
"Der Ordner „Eigene Dateien“ ist eine Komponente des Benutzerprofils, die als einheitlicher Speicherort für die Speicherung personenbezogener Daten dient. Standardmäßig ist der Ordner „Eigene Dateien“ ein Ordner im Profil des Benutzers, der als Standardspeicherort für gespeicherte Dokumente verwendet wird".
Da der Ordner „Eigene Dateien“ Ihre wichtigen Dateien und andere wichtige Ordner speichert. Sie zu löschen oder zu verlieren kann ein ernstes Problem darstellen.
Wenn Sie auf das gleiche Problem gestoßen sind, bei dem Sie den Ordner „Eigene Dateien“ auf einer beliebigen Windows-Version gelöscht oder verloren haben, z. B. bei diesem Windows-Benutzer.
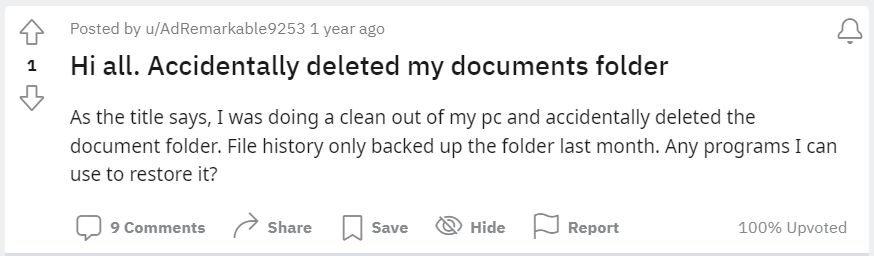
Oder wenn Sie sich in einer ähnlichen Situation befinden. Sie haben den Ordner „Dokumente“ gelöscht und können ihn nicht im Papierkorb Ihres Windows-Systems finden.
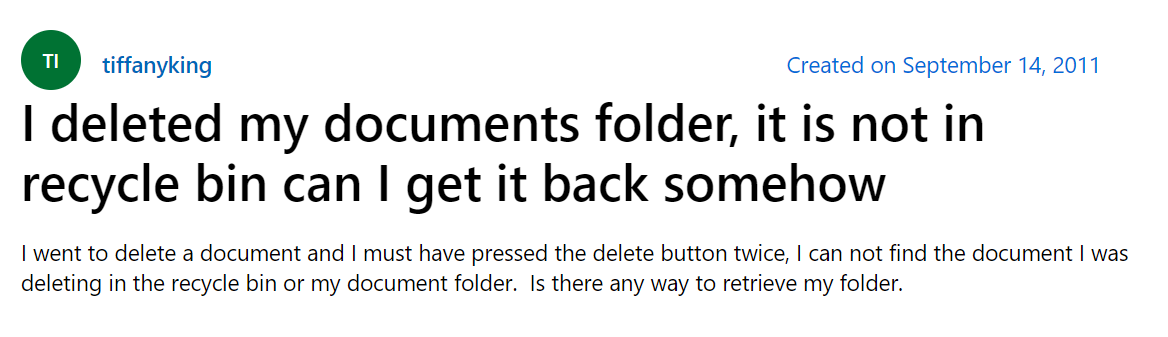
Dann lesen Sie diesen Artikel durch, um verschiedene Möglichkeiten herauszufinden, die Ihnen garantiert dabei helfen, den gelöschten Ordner „Eigene Dateien“ von jedem Windows-Computer oder Laptop wiederherzustellen.
Wo finde ich den Ordner „Eigene Dateien“ auf meinem Desktop?
Der Ordner „Dokumente“ kann durch Navigieren zum folgenden Pfad gefunden werden.
Offen File Explorer > This PC > Documents folder wird unter der Registerkarte „Ordner“ abgelegt.
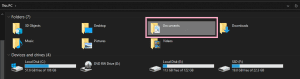
Es ist immer entmutigend, unwissentlich wichtige Dateien oder Ordner aus „Meine Dateien“ zu verlieren oder zu löschen. Wenn Sie kein Backup erstellt haben, kann es zu einem dauerhaften Datenverlust kommen. Aber in diesem Artikel erfahren Sie, wie Sie den gelöschten Ordner „Eigene Dateien“ in Windows 11, 10, 8.1, 8, 7 und sogar wiederherstellen können Windows XP und Windows Vista auch.
Wie kann ich den Gelöschten Ordner „Meine Dokumente“ in Windows 11, 10, 8, 7 oder einer Anderen Version Wiederherstellen?
- Fehlenden Ordners Eigene Dokumente Wiederherstellen aus dem Papierkorb
- Versehentlich Gelöschten Ordners „Eigene Dateien“ Wiederherstellen mit Backup
- Geloschte Eigene Dokumente Ordner Wiederherstellung Mit der Remo Recover Software

1: Fehlenden Ordners Eigene Dokumente Wiederherstellen aus dem Papierkorb
Windows 10, 8 oder 7 verschiebt alle automatisch versehentlich gelöschte Dateien oder Ordner im Ordner „Eigene Dateien“ in den Papierkorb. Wenn Sie einen Ihrer Ordner oder Dateien, die Sie unwissentlich aus dem Ordner „Dokumente“ gelöscht haben, wiederherstellen möchten, können Sie die folgenden Schritte ausführen:
Gehe zum Recycle Bin auf Ihrem Windows > Locate Ihre gelöschten Dateien aus dem Ordner „Eigene Dateien“. > Select Und Right-click auf ihnen > Klicken Sie abschließend auf Restore option.
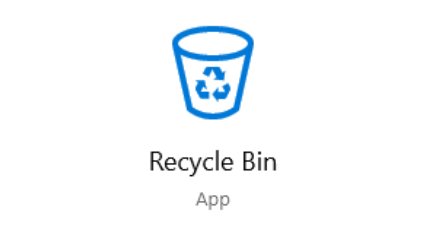
Nachdem Sie gelöschte Dateien aus dem Papierkorb wiederhergestellt haben, werden alle Ihre gelöschten Dateien wieder im Ordner „Eigene Dateien“ wiederhergestellt.
Wenn Sie jedoch Ihre gelöschten Dateien nicht im Papierkorb finden oder sich viele Benutzer darüber beschwert haben, dass sich ihr gelöschter Ordner nicht im Papierkorb befindet. Dies kann daran liegen, dass Sie möglicherweise haben gelöschte Dateien aus dem Papierkorb oder löschen Sie den Ordner „Dokumente“ mithilfe der Tastenkombination „Umschalt + Entf“ oder mit anderen Methoden dauerhaft von Ihrem System.
In diesem Fall empfehlen wir Ihnen, die in diesem Artikel erwähnte Lösung auszuprobieren dauerhaft gelöschte Dateien wiederherstellen.
2: Versehentlich Gelöschten Ordners „Eigene Dateien“ Wiederherstellen mit Backup
Wenn Sie wichtige Dateien oder Ordner aus dem Ordner „Eigene Dateien“ gelöscht haben, können Sie Ihre Sicherungsdaten dazu verwenden Gelöschte Dateien und Ordner unter Windows 11 wiederherstellen, Windows 10, oder Windows 7 abhängig davon, welche Version Sie verwenden.
- Gehe zu File Explorer auf Ihrem Windows-PC und suchen Sie die C wählen Sie das Laufwerk aus, von dem Sie den Ordner/die Dateien „Eigene Dokumente“ wiederherstellen möchten.
- Klicken Sie nun mit der rechten Maustaste und wählen Sie dann aus Restore previous versions.
- Wählen Sie die Version aus, die Sie wiederherstellen möchten, und klicken Sie auf Restore option.
Auf diese Weise können Sie alle Ihre gelöschten Ordner „Meine Dokumente“ ganz einfach wiederherstellen. Falls Sie kein Backup erstellt oder den Dateiversionsverlauf/Wiederherstellungspunkte nicht aktiviert haben, können Sie My Document-Dateien mit dieser Methode nicht wiederherstellen.
Fahren Sie in einem solchen Fall mit Methode 3 fort, um zu erfahren, wie Sie dauerhaft gelöschte Ordner „Eigene Dateien“ wiederherstellen können Remo Recover, ein leistungsstarkes Tool, das Ihnen garantiert dabei hilft, den Ordner „Dokumente“ von jedem Computer oder Laptop mit einer beliebigen Version des Windows-Betriebssystems wiederherzustellen.
3: Geloschte Eigene Dokumente Ordner Wiederherstellung Mit der Remo Recover Software
Remo File Recovery ist ein äußerst benutzerfreundliches Datenwiederherstellungstool, das für die Wiederherstellung von mehr als 500 Dateitypen entwickelt wurde. So können Sie sicher sein, dass Ihre gelöschten Dateien in jedem Format problemlos aus dem Ordner „Dokumente“ wiederhergestellt werden.
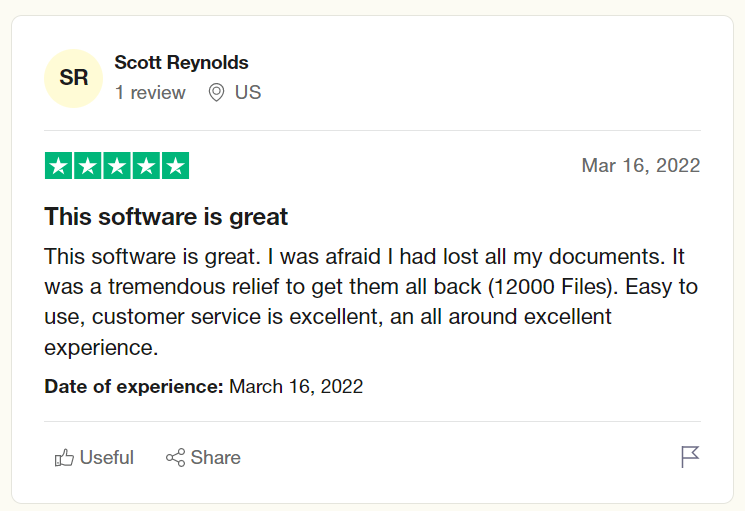
Das Tool wurde in über 100 Datenverlustszenarien getestet. Mit der Unterstützung für die Wiederherstellung bevorzugter Standorte können Sie auswählen, von wo aus Sie Ihre Daten wiederherstellen möchten. Darüber hinaus ist das Tool mit allen aktuellen Windows-Versionen kompatibel.
Laden Sie das Tool jetzt herunter und stellen Sie meinen Dokumentenordner mit nur wenigen Klicks und in wenigen Minuten wieder her.
Schritte zum Wiederherstellen des Gelöschten Ordners „Meine Dokumente“ unter Windows mit Remo Recover
Schritt 1: Herunterladen und installieren Remo Recover auf Ihrem Computer und führen Sie die folgenden Schritte aus, um gelöschte Dateien wiederherzustellen My Documents Ordner.
Schritt 2: Wählen Sie nun die aus Documents Ordner, aus dem Sie gelöschte Dateien wiederherstellen möchten, und klicken Sie auf Scan Option, um den Scanvorgang zu starten.
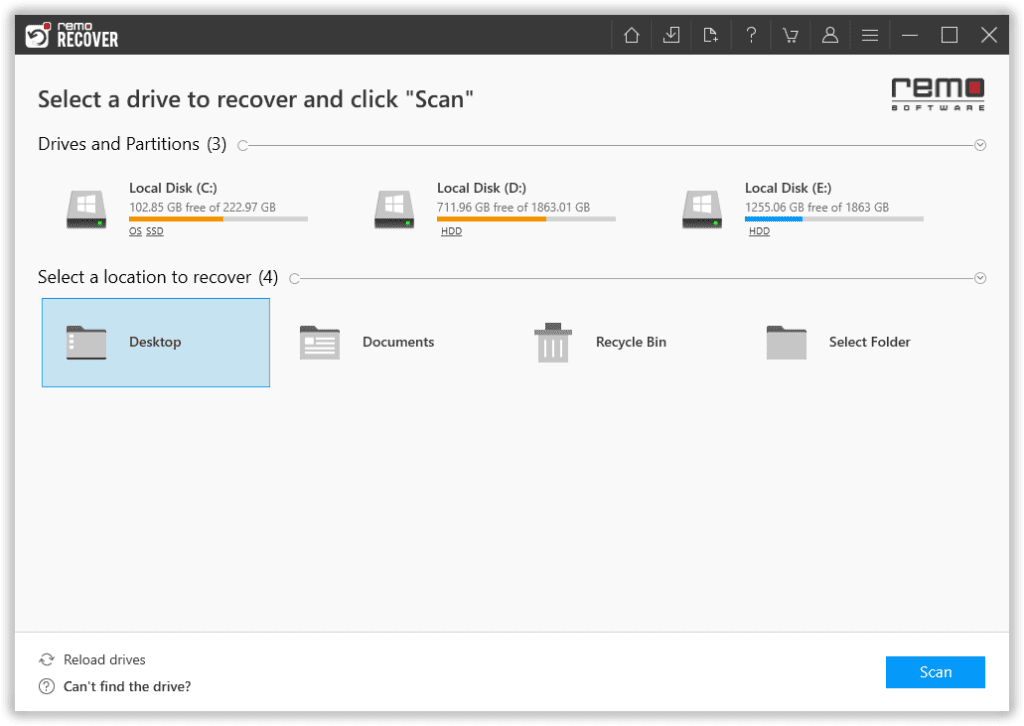
Schritt 3: Sobald das Tool mit dem Scannen des ausgewählten Ordners „Eigene Dateien“ beginnt, verwenden Sie das Dynamic Recovery View Option, um einen Blick auf die wiederhergestellten Dateien zu werfen.
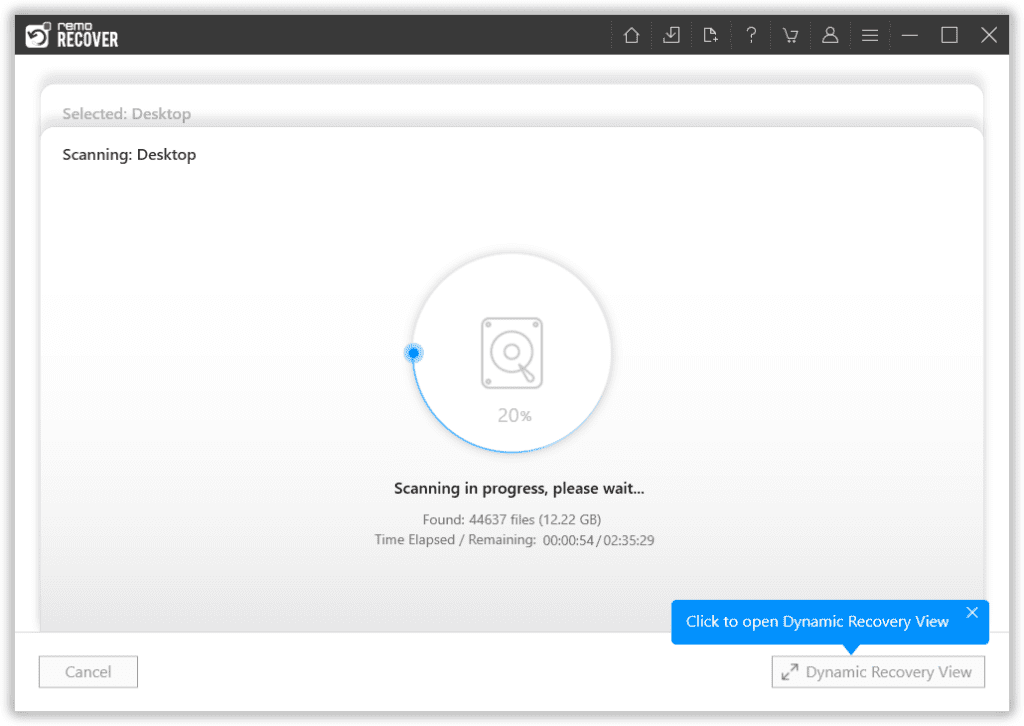
Schritt 4: Eine vollständige Liste aller wiederhergestellten Dateien aus dem Ordner „Eigene Dateien“ wird auf Ihrem Bildschirm angezeigt.
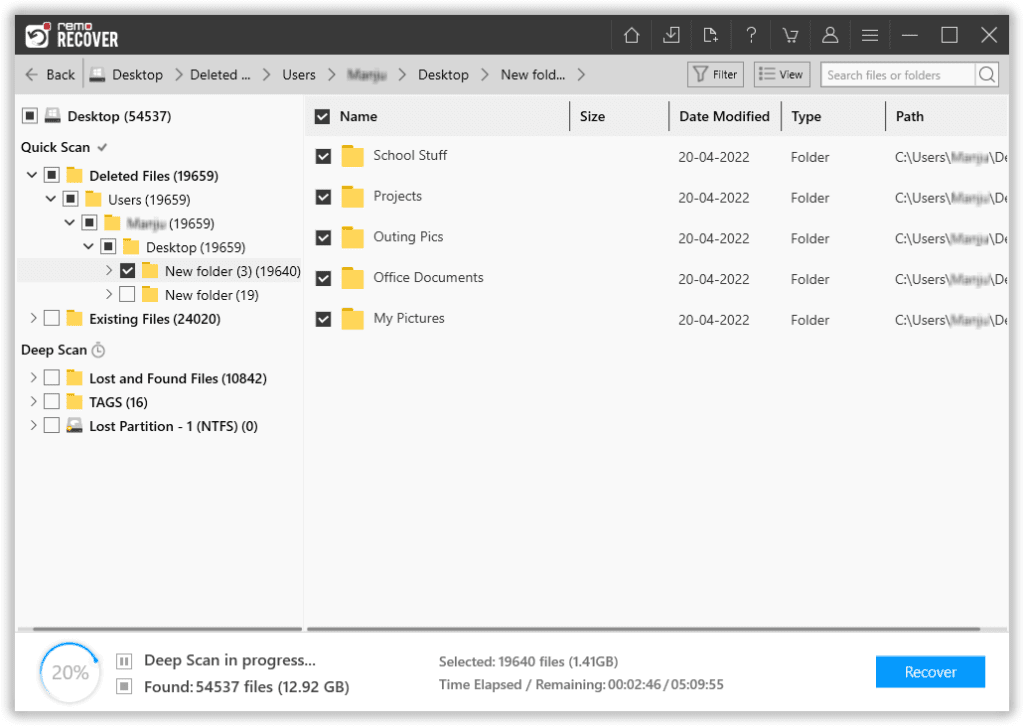
Schritt 5: Doppelklicken Sie auf eine der wiederhergestellten Dateien preview ihnen.
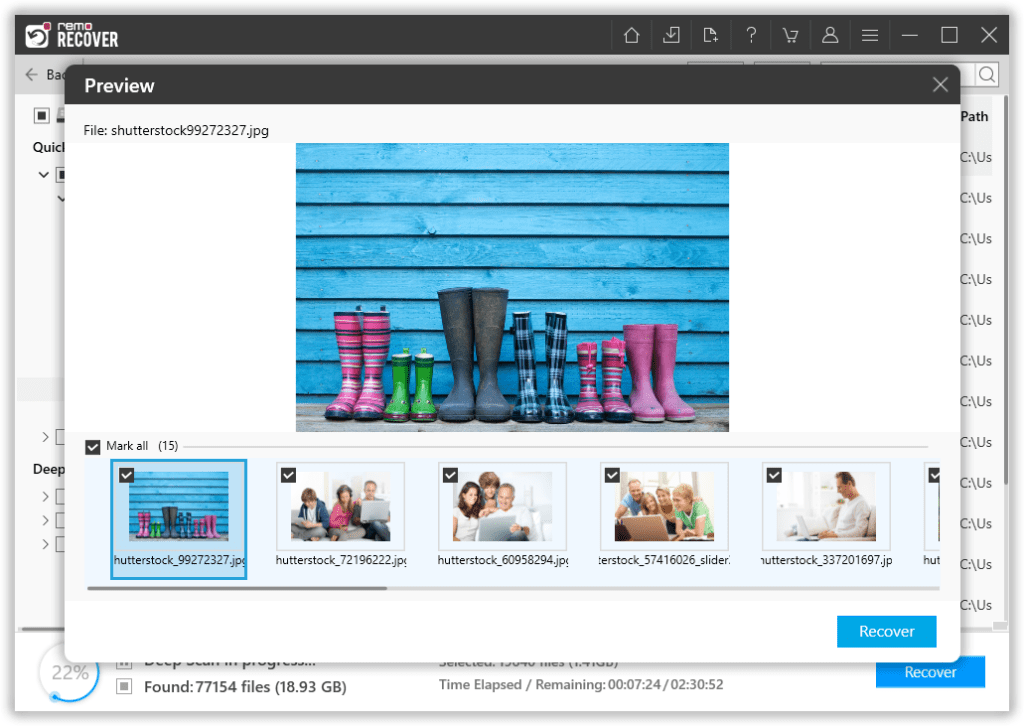
Schritt 6: Wählen Sie die Dateien aus, die Sie wiederherstellen möchten, und klicken Sie auf Recover Option, um die wiederhergestellten Dateien wieder an den gewünschten Speicherort zu bringen.
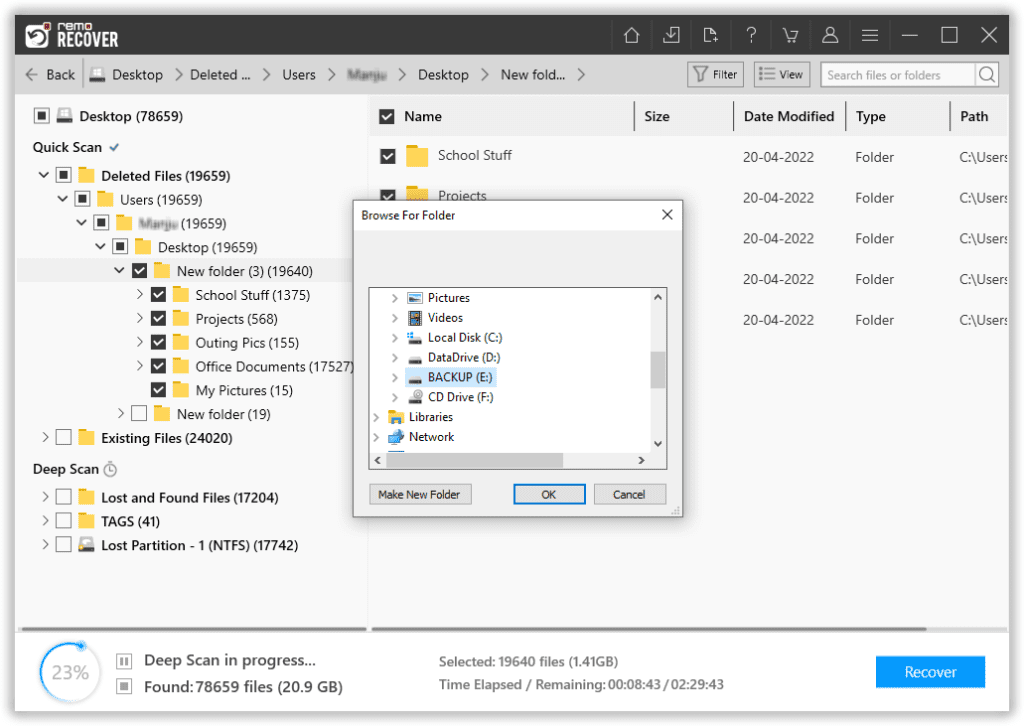
Bitte beachten Sie, dass Remo Sie nicht nur beim Abrufen gelöschter Dateien aus meinem Ordner „Dokumente“ unterstützt, sondern auch dabei helfen kann Wiederherstellung von Dateien, die vom Laufwerk C gelöscht wurden.
Wichtige Vorschläge zum Schutz Ihres Ordners „Meine Dokumente“.
- Es wird immer empfohlen, eine Sicherungskopie aller wichtigen Dateien zu erstellen, bevor Sie Dateien löschen oder das Laufwerk formatieren.
- Führen Sie vor dem Löschen von Dateien im Ordner „Eigene Dateien“ eine Gegenprüfung durch, um versehentlichen Datenverlust zu vermeiden.
- Leeren Sie Ihren Windows-Papierkorb erst, wenn Sie sicher sind, dass die Dateien dauerhaft gelöscht werden sollen.
- Für den Fall, dass Sie den Ordner „Eigene Dateien“ dauerhaft verloren haben oder Dateien daraus gelöscht haben. Verwenden Sie dann die Remo Recover-Software, um sie ganz einfach wiederherzustellen.
Fazit:
Hier beenden wir unsere Diskussion über die Wiederherstellung des Ordners „Eigene Dateien“. Hier haben wir verschiedene DIY-Möglichkeiten wie den Papierkorb und frühere Versionen erklärt. Außerdem wird ein spezielles Tool zur Wiederherstellung von Dokumentenordnern erklärt – Remo.
Wir sind sicher, dass Sie Ihren Ordner „Dokumente“ inzwischen zurückerhalten konnten.
Teilen Sie uns mit, welche Methode Sie hilfreich fanden.