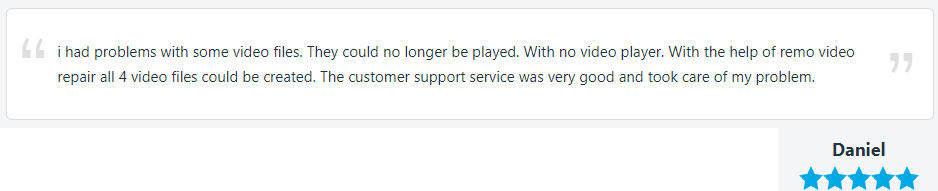Videoverzögerung ist die Verzögerung der Reaktion beim Abspielen eines auf der Festplatte gespeicherten Videos aufgrund von Problemen im Zusammenhang mit Video, Netzwerk, Mediaplayer oder Laptop. Aufgrund von Videoruckeln stoppt Ihr Video ständig und wird auf VLC oder Windows Media Player immer wieder abgespielt. Das Problem der Video- oder VLC-Verzögerung ist nicht auf die Offline-Videos beschränkt, die auf Ihrem Laptop oder externen Laufwerken gespeichert sind. Es passiert aber auch beim Abspielen von Online-Videos auf YouTube oder Google Chrome.
Wenn Sie aufgrund von Verzögerungen kein Video abspielen können, kann die Videobeschädigung auch einer der Gründe sein. Manuelle Methoden können die Verzögerung von MP4- oder MOV-Videos nur beheben, wenn keine Beschädigung vorliegt. Falls Ihr Video beschädigt oder beschädigt ist, verwenden Sie die Remo Video Reparatur Software. Es arbeitet mit einer schreibgeschützten Benutzeroberfläche, um Videoruckeln oder -verzögerungen mit nur wenigen Klicks zu beheben.
Wie kann Ich VLC Player Stottern oder Verzögerung beim Spielen HD Videos Reparieren?
- VLC-Verzögerung beim Abspielen des Videos beheben (Empfohlen um VLC-Verzögerung zu beheben)
- Parameter für Datei-Caching ändern
- Hardware-Decodierung deaktivieren
- HD-Video konvertieren
- Videoverzögerung mithilfe der Windows-Fehlerbehebung beheben (Empfohlen um Windows-Probleme zu beheben, die Videoverzögerungen verursachen)
- Nach Hardwareänderung suchen
- Aktualisieren Sie Grafik-/Anzeigetreiber
- Gerätetreiber neu installieren
- Windows-Update installieren
- Beschädigtes Video reparieren (Empfohlen um beschädigte oder beschädigte Videos zu reparieren)
VLC Player Stottern oder Verzögerung beim Spielen HD Videos Reparatur
Der VLC Media Player unterstützt fast alle Audio- und Videoformate. Unabhängig von der Kompatibilität kann es vorkommen, dass VLC beim Abspielen von HD-Videos verzögert oder stottert.
Wenn Sie frustriert sind, weil der VLC Media Player beim Abspielen Ihrer Videos auf dem Computer verzögert, dann ist dieser Abschnitt mit zuverlässigen Tricks genau das Richtige für Sie. Stellen Sie jedoch sicher, dass Sie den VLC Media Player neu starten, nachdem Sie die Methode zum Abspielen von Videos ohne Stottern oder Verzögerung abgeschlossen haben.

1. Ändern sie den datei caching parameter
In diesem Fall wird das verzögerte HD-Video auf Ihrer lokalen Festplatte gespeichert. Führen Sie dann die folgenden Schritte aus, um den Wert für das Zwischenspeichern von Dateien zu ändern und Videoverzögerung und Stottern zu beheben.
- Gehe zum VLC media player.
- Wählen Tools und Klicken Sie auf Preferences
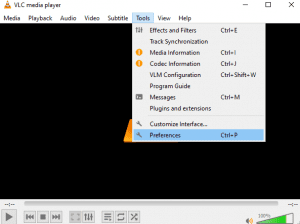
- Dann geh zu Input / Codecs.
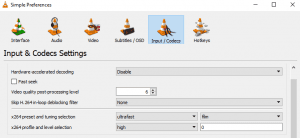
- Wählen Sie unter Einstellungen anzeigen die Option Alle aus und klicken Sie auf Input / Codecs.
- Hier müssen Sie den Wert für das Datei-Caching (ms) ändern (der Standardwert ist 300). Möglicherweise ist der Wert auf einen höheren Wert eingestellt, was dazu führen kann, dass HD-Videos verzögert oder stottern. Ändern Sie daher den Wert für das Zwischenspeichern von Dateien in einen kleineren Wert (wenn Sie den Wert auf 1000 setzen, wird 1 Sekunde lang gepuffert).
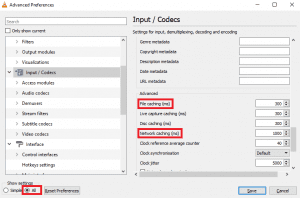
[Hinweis: Wenn sich die stotternde Videodatei auf einer Netzwerkfreigabe befindet, können Sie den Caching-Wert für ändern Network caching (ms)]
2. Deaktivieren sie die hardware dekodierung
Aktivieren der Hardware-Dekodierung kann dazu führen, abgehackt Video Wiedergabe Probleme. Um dies zu beheben, müssen Sie die Hardware-Codierung deaktivieren. Obwohl für den Dekodierungsprozess eine Hardwarecodierung erforderlich ist, treten manchmal Wiedergabeprobleme auf. Daher ist es besser, es zu deaktivieren, um VLC-Lags oder Stottern zu beheben.
- Öffnen Sie VLC und navigieren Sie zu Tools > Preferences.
- Wenn Sie das Einstellungsfenster sehen, klicken Sie auf Input and Codecsauf der linken Seitenleiste.
- Deaktivieren Sie jetzt die Option Hardwarebeschleunigte Dekodierung.
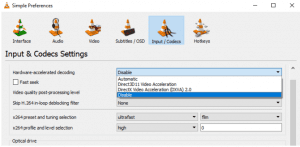
Unter Verwendung des obigen Verfahrens VLC player stottern oder verzögerung beim spielen HD videos reparieren. Wenn Sie die Videoverzögerung jedoch nicht beheben können, kann dies an Kompatibilitätsproblemen liegen. Gehen Sie nach unten, um die anderen zuverlässigen Methoden zum Beheben von Videoverzögerungen und Stottern zu finden.
3. HD video konvertieren
Wenn beim Abspielen von HD-Videos immer noch Probleme mit VLC-Verzögerungen und Stottern auftreten. Konvertieren Sie dann Ihre Videos mithilfe der folgenden Schritte in ein VLC-kompatibles Format.
- Öffnen Sie VLC und gehen Sie zu Media > Wählen Convert / Save
- Gehen Sie im Fenster Open Media zu File > Klicken Add taste um die Videodatei auszuwählen, die Sie konvertieren möchten > Drücken Sie die Convert/Save
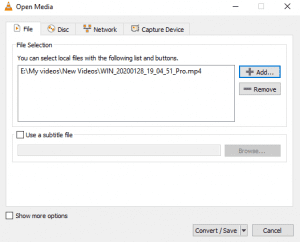
- Wählen Sie nun den Zielordner und den Dateinamen und drücken Sie die Start
- Warten Sie, bis VLC Ihre Videodatei konvertiert.
Wenn Ihr VLC Media Player fehlerhaft ist, können Sie ihn mit den oben genannten Methoden leicht beheben, um Ihre Videos ohne Verzögerung oder Störung abzuspielen. Falls VLC jedoch immer noch verzögert ist, kann das Problem an Ihrem Computer oder Video liegen.
Befolgen Sie den folgenden Abschnitt, um Videoruckeln aufgrund von Computer- oder Videofehlern zu beheben.
Fehlerbehebung Methoden zum Beheben von Video Verzögerungen unter Windows 10
Das Stottern oder Verzögern von Videos ist nicht nur auf den VLC Media Player zurückzuführen, sondern kann auch auf Probleme im Zusammenhang mit Ihrem Windows-Computer oder dem Video selbst zurückzuführen sein. Unter Windows gibt es mehrere Möglichkeiten, um das Stottern von Videos zu beheben. Einige der zuverlässigsten Methoden sind wie folgt:
1. Scannen nach hardwareänderungen
Hardwareänderungen am Windows-Computer können zu Videoverzögerungen führen. Verwenden Sie daher diese Methode, um nach Hardwareänderungen zu suchen, um damit verbundene Probleme zu beheben.
- Drücken Sie Windows key + x auf einmal.
- Öffnen Sie Device Managerund klicken Sie auf die Action Registerkarte und wählen Sie Scan for hardware change. Alternativ können Sie auch auf einen bestimmten Treiber klicken und nach Hardwareänderungen suchen.
- Nach Abschluss können Sie versuchen, Ihr Video ohne Störungen abzuspielen.
2. Aktualisieren sie die anzeigetreiber
Grafik- oder Anzeigetreiber sind unerlässlich, um Videos ohne Störungen abzuspielen. Durch Aktualisieren der Anzeigetreiber auf die neueste Version können Sie problemlos mehrere Videofehler einschließlich Videoverzögerungen beheben.
- Drücken Sie Windows key + R und geben Sie ein mscund dann klicken OK.
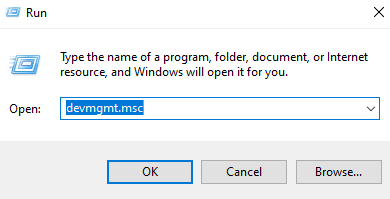
- Erweitern Display adaptersund right-click auf dem Display Hardware und klicken Sie auf die Update driver
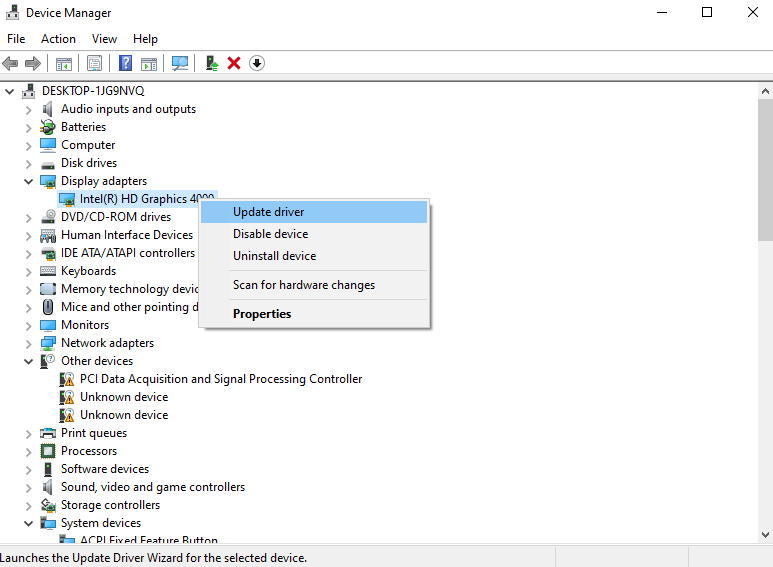
- Klicken Sie auf Search automatically for updated driver software und dann folgen Sie den selbsterklärenden Anweisungen, um die Display-Treiber zu aktualisieren.
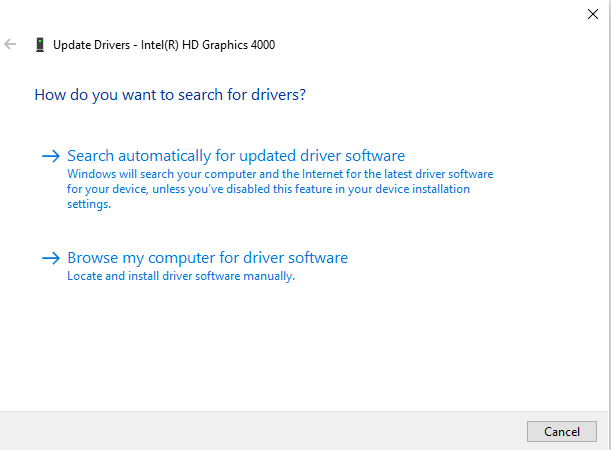
3. Installieren sie die gerätetreiber neu
Durch die Neuinstallation der Gerätetreiber wird nicht nur die Videoverzögerung behoben. Behebt aber auch verschiedene Fehler einschließlich Windows Media Player problem mit Video. Im Folgenden finden Sie die zuverlässigen Schritte, um HD-Videoverzögerungen und Stottern unter Windows kostenlos zu beheben.
- Gehen Sie zu Control Panel> Wählen View by als große Symbole.
- Wählen Sie Device Manager> Klicke auf Sound, video and game controllers.
- Right-clickon jede Option, die darin verfügbar ist Sound, video and game controllers fahrer zu neu installieren.
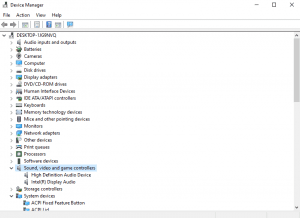
- Jetzt, installdie neuesten verfügbaren Updates für diese Treiber.
4. Installieren sie Windows update
Videoverzögerungen können auf ausstehende Windows-Updates zurückzuführen sein. Durch die regelmäßige Installation der Windows-Updates können viele Fehler behoben werden, einschließlich der Videoverzögerung. Im Folgenden finden Sie die Schritte zum Installieren des Windows-Updates.
- Klicken Sie auf das Windows-Suchfeld und geben Sie ein Check for updates.
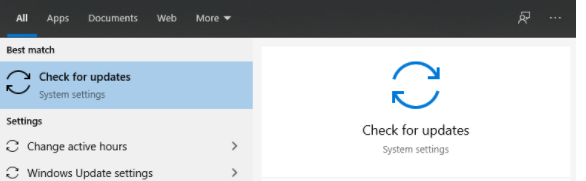
- Doppelklicken Sie nun auf Check for updatesaus der angezeigten Liste.
- Klick auf das Check for updatestaste zu finden alle neuen Updates installiert werden oder wenn Sie alle verfügbaren Windows-Updates finden, dann klicken Sie auf Download and install.
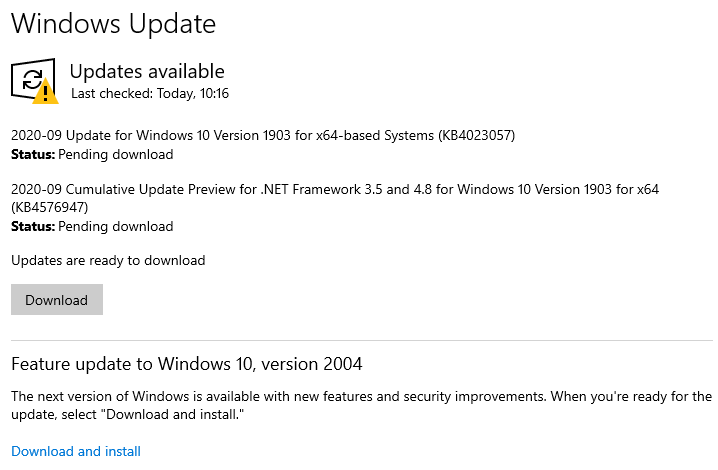
Starten Sie Ihren Windows-Computer nach Abschluss der Installation der Windows-Updates neu. Und prüfen Sie, ob Sie Videos ohne Ruckeln abspielen können oder nicht.
Hinweis: Überprüfen Sie diesen Artikel, wenn Sie auf eine stoßen Windows update fehler um es kostenlos auf jeder Version des Windows-Betriebssystems einschließlich Windows 10 zu beheben.
Ist ihr video immer noch verzögert oder stottert es?
Wenn Sie Videoverzögerungen oder -stottern auch nach Durchführung der oben genannten Lösungen für VLC Media Player und Windows-Computer nicht beheben können, kann dies an einer Videobeschädigung liegen.
Während der Videobeschädigung besteht die einzige Möglichkeit, VLC- oder Videoverzögerungen zu beheben, darin, zu verwenden video reparatur software. Das Stottern von MOV und MP4 Videos kann mit Remo video reparatur einfach mit einfachen Klicks behoben werden.
Verwenden Sie Remo Video Reparatur Tool
Verwenden Sie die Remo video reparatur software, um Videoverzögerungen oder -stottern einfach zu beheben. Dieses Tool arbeitet mit einer schreibgeschützten Benutzeroberfläche, um stark beschädigte oder beschädigte Videos zu reparieren, ohne das Originalvideo zu ändern. Mit diesem Tool können Sie verschiedene Formate beschädigter Videos wie MOV, MP4, AVI, MPEG, MPG, M4V, WMV reparieren.
Schritte zum beheben von videoverzögerungen oder stottern mithilfe der Remo video reparatur software:
- Herunterladen und installieren Remo Video Repair software.
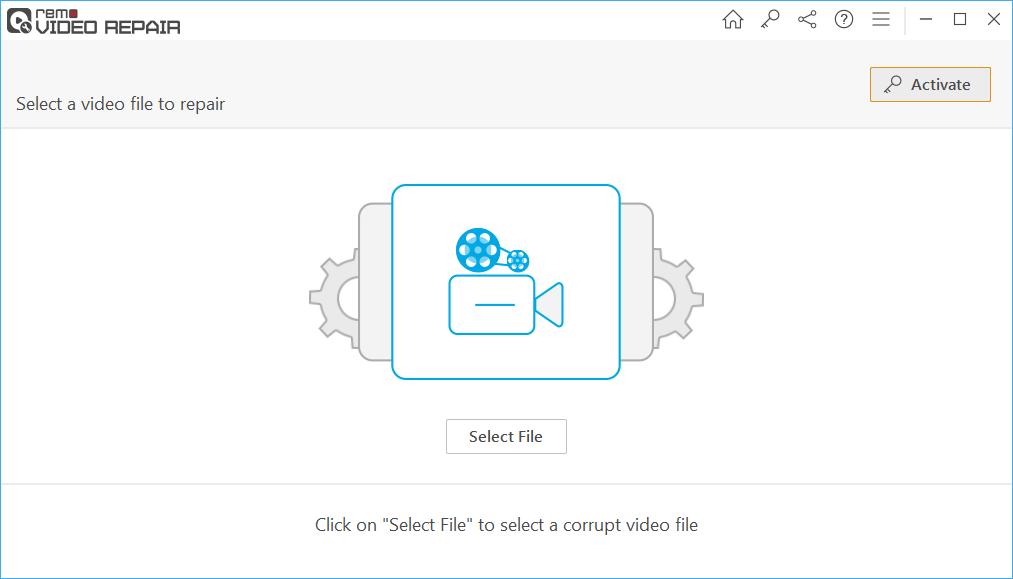
- Select das beschädigte Video, bei dem Sie auf Stottern, Verzögerung oder einen Fehler stoßen.
- Drücke den Repair
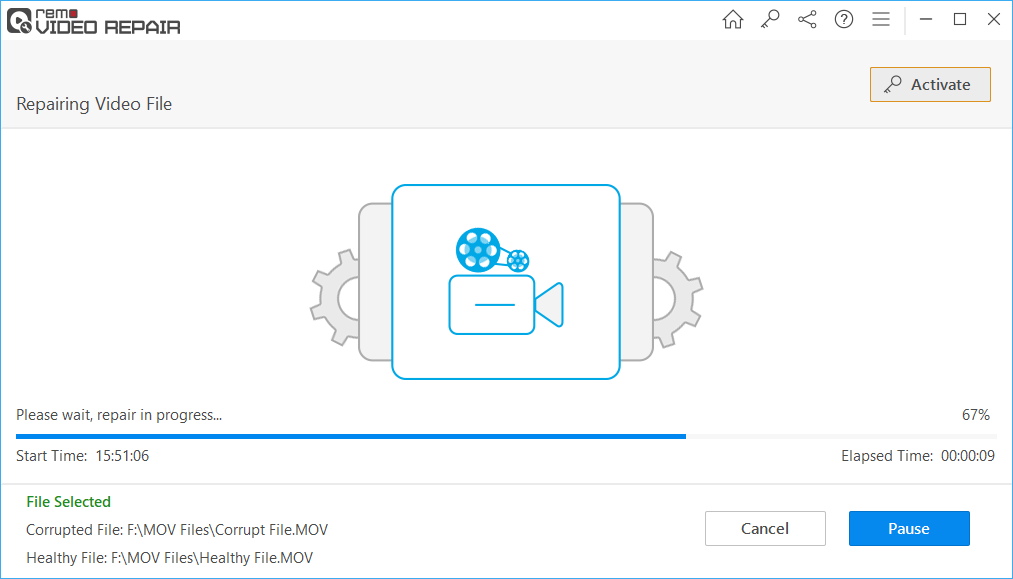
- Preview und Save das reparierte Video.
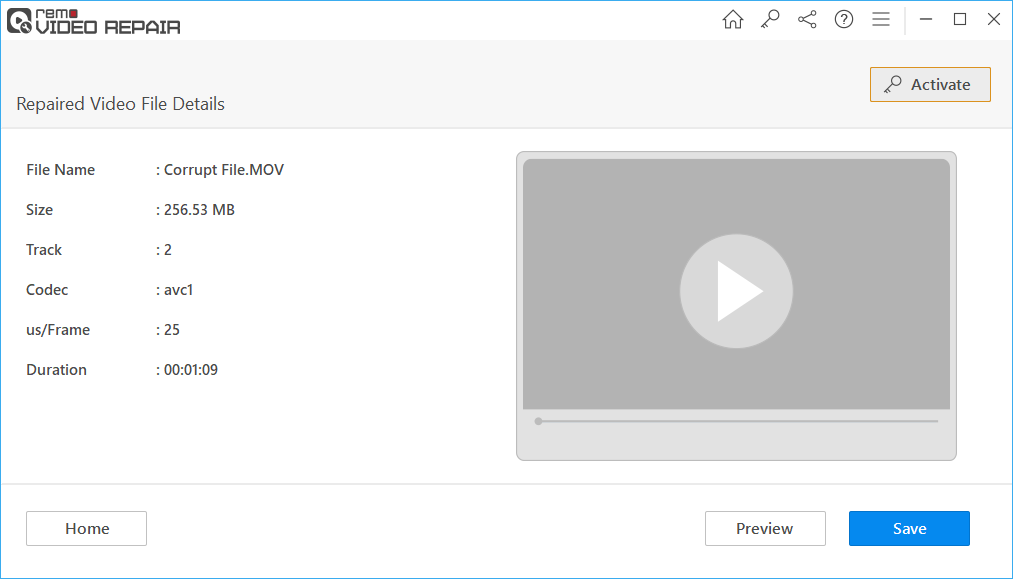
(Hinweis: Wenn du bist MOV reparieren oder MP4-Video, müssen Sie ein gesundes Video als Referenzdatei zur Verfügung zu stellen).
Tipps zur uberwindung von problemen mit stotternden oder verzögerten HD videos:
- Ultra HD- oder 4K-Videos stottern oder verzögern aufgrund ihrer Größe und ihres Formats. Das Abspielen von 4K-Videos ist aufgrund von Kompatibilitätsproblemen mit Mediaplayern und Computerressourcen wie RAM, GPU und vielem mehr schwierig. Daher kann durch Verringern der Videoauflösung und -größe die
Videoverzögerung und das Ruckeln behoben werden. - Sie können Videoverzögerungen beheben, indem Sie das Windows-Betriebssystem auf die neueste Version aktualisieren. Durch das Aktualisieren des Windows-Betriebssystems werden Kompatibilitäts- und Systemleistungsprobleme behoben.
- Das Löschen von Cookies und temporären Dateien kann das Problem der Videoverzögerung oder des Puffers beheben.
- Aktualisieren Sie den VLC Media Player immer auf die neueste Version, um das Stottern von Videos zu beheben.
- Langsame Internetverbindung reparierenund schließen Sie nicht verwendete Webfenster.
- Aktualisieren Sie Ihren Browser auf die neueste Version.