Zusammenfassung: Eine wichtige PowerPoint-Datei, die beschädigt oder beschädigt wird, kann katastrophal sein. Machen Sie sich keine Sorgen mehr, diese PowerPoint-Reparaturanleitung enthält alles, was Sie wissen müssen, um eine PowerPoint-Datei im Handumdrehen zu reparieren. Wenn Sie es leid sind, Powerpoint mit verschiedenen manuellen Methoden zu reparieren, haben wir ein Tool, mit dem Sie PowerPoint-Dateien im Handumdrehen reparieren können. Laden Sie die Remo-Reparatur für PowerPoint herunter.
In diesem artikel:
- Korrigieren Sie beschädigtes PPT, indem Sie einen anderen Ort verschieben
- PowerPoint im abgesicherten Modus öffnen
- Folien in neue PowerPoint-Präsentation einfügen
- Reparieren Sie die PPT-Datei mit Microsoft PowerPoint Repair
- Der beste Weg, eine beschädigte PowerPoint-Datei zu reparieren

Korruption in einer PowerPoint-Datei ist am schwierigsten zu beheben. es kann sogar Ihre wichtige Präsentation ruinieren. Aber brauchen Sie sich keine Sorgen zu machen, da Sie leicht können beschädigte PowerPoint datei reparatur auf verschiedene Arten.
Auf dieser Seite wird beschrieben, wie Sie beschädigte oder beschädigte PowerPoint-Präsentationsdateien manuell reparieren und das effektive Tool zur Reparatur von PowerPoint-Dateien verwenden. Lesen Sie also den Artikel und wählen Sie die beste Option, um eine fehlerhafte PowerPoint-Präsentation zu reparieren.
Wie kann Ich Beschädigte PowerPoint Datei Reparieren?
Lösung 1: Verschieben Sie die beschädigte PowerPoint-Präsentation an einen anderen Speicherort
Wenn Sie versuchen, die PPT-Datei zu öffnen, die auf einer externen Festplatte oder einem Wechseldatenträger gespeichert ist, kopieren Sie die Datei auf die interne Festplatte Ihres Computers und öffnen Sie sie.
Falls sich die beschädigte Präsentationsdatei bereits auf der Systemfestplatte befindet, kopieren Sie sie auf ein anderes Laufwerk (vorzugsweise ein externes Laufwerk) und öffnen Sie sie. Stellen Sie sicher, dass Sie auch die eingefügten Bilder, Videos oder anderen Mediendateien kopieren, die Ihrer PowerPoint-Präsentation hinzugefügt wurden, während Sie die Datei verschieben.
Der Zweck dieser Technik besteht darin, die Beschädigungsprobleme Ihres Speichergeräts zu überspringen, die Sie möglicherweise daran hindern, auf die PowerPoint-Datei zuzugreifen.
Wenn Ihr Speicherort / Laufwerk, auf dem die PPT-Datei gespeichert ist, ein Problem aufweist, wird dieses Problem durch diesen Schritt behoben.
Sie können die vorherige Festplatte scannen und reparieren, wenn Sie die Präsentationsdatei nach dem Verschieben auf das zweite Laufwerk öffnen können.
Lösung 2: Öffnen Sie PowerPoint im abgesicherten Modus
Das Öffnen der PowerPoint-Anwendung im abgesicherten Modus kann Ihr Problem lösen, da die App mit weniger (keinen) Funktionen wie Add-Ins, Erweiterungen, Anpassungen usw. im abgesicherten Modus beginnt.
- Gehe zum StartMenü drücken Windows und R Schlüssel zusammen
- Geben Sie powerpoint/safe und schlagen OK
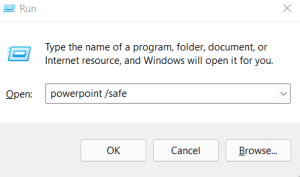
- Öffnen Sie Ihre beschädigte Präsentationsdatei
Wenn Ihre Präsentationsdatei geöffnet wird oder im abgesicherten Modus normal funktioniert, wirken sich Add-Ins, Erweiterungen oder benutzerdefinierte Einstellungen, die Sie in PowerPoint vorgenommen haben, anscheinend auf die Funktionalität der Anwendung aus. Also, geh durch PowerPoint Options und führen Sie die Fehlerbehebung durch.
Lösung 3: Fügen Sie Folien der beschädigten Präsentation in eine neue Datei ein
Dies ist eine der einfachsten und vielversprechendsten Techniken, um mit beschädigten PowerPoint-Präsentationen umzugehen. Sie können Folien aus der beschädigten oder beschädigten PowerPoint-Präsentation in eine neue leere Datei einfügen, ohne die fehlerhafte PPT zu öffnen.
Hier erfahren Sie, wie Sie Folien aus einer beschädigten Präsentation in eine neue leere Datei einfügen.
Für PowerPoint 2003 oder frühere Versionen
- Öffnen Sie eine neue leere PowerPoint-Datei
- Im HomeRegisterkarte auswählen Insert dann, Slides from Files Möglichkeit
- Verwenden Slide Finder und öffnen Sie Ihre beschädigte PowerPoint-Präsentation
- Überprüf den Keep source formatting Box (befindet sich rechts unten)
- Klicken Sie auf Insert AllMöglichkeit
- Speichern Sie diese neu erstellte Präsentationsdatei an einem neuen Speicherort
Für PowerPoint 2007, 2010, 2013, 2016 und 2021
- Öffnen Sie eine neue leere PowerPoint-Datei
- Im Home, klicken New Slideund wähle Reuse Slides
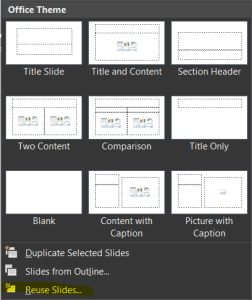
- Öffnen Sie Ihre beschädigte PowerPoint-Präsentation, indem Sie auf klicken BrowseTaste
- Alle Seiten Ihrer fehlerhaften Präsentation werden im rechten Bereich angezeigt
- Überprüf den Keep source formattingTaste
- Klicken Sie mit der rechten Maustaste auf eine Folie und wählen Sie Insert All Slides
- Speichern Sie diese neu erstellte Präsentationsdatei an einem neuen Speicherort
Wenn Sie nach dem Hinzufügen von Folien aus der beschädigten Präsentation nicht auf die neu erstellte Datei zugreifen können, öffnen Sie die neu erstellte Datei in PowerPoint. Wählen Save As und gib einen neuen Namen. Gehe zu Design, klicke auf Browse for Themes… unter Themes Kategorie. Öffnen Sie die neu erstellte Präsentationsdatei in solution # 3 und schlagen Apply Taste.
Lösung 4: Öffnen und Reparieren von PowerPoint-Folien
Microsoft PowerPoint bietet eine integrierte Lösung namens Open and Repair zu PowerPoint folien wiederherstellen und reparieren in der Datei. Nutzen Sie diese Option und versuchen Sie, Ihre beschädigten Präsentationsdateien zu reparieren.
Anleitung zu beschädigte PowerPoint datei reparieren.
- Öffnen Sie die PowerPoint-App und gehen Sie zu FileMenü und klicken Sie auf die Open Taste
- Durchsuchen Sie Ihre beschädigte Präsentationsdatei und wählen Sie sie aus
- Klicken Sie auf den kleinen Pfeil neben OpenSchaltfläche und wählen Sie Open and Repair Möglichkeit
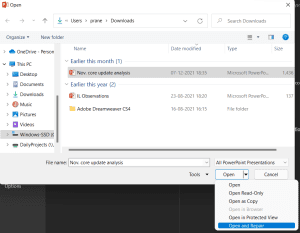
- Warten Sie, bis der Reparaturvorgang abgeschlossen ist
Mit diesem integrierten PowerPoint-Reparaturprozess können Sie alle Präsentationsdateien reparieren, die leicht beschädigt oder beschädigt sind. Falls Ihre PPT- oder PPTX-Datei stark beschädigt oder beschädigt ist, müssen Sie eine effiziente PowerPoint-Dateireparatursoftware wie Remo Repair PowerPoint verwenden.
Remo Repair PowerPoint ist eine leistungsstarke PowerPoint-Reparatursoftware, mit der alle Probleme in Ihren beschädigten oder beschädigten PowerPoint-Dateien in wenigen einfachen Schritten behoben werden können. Dieses PowerPoint-Reparaturtool ist kompatibel mit allen Versionen der Microsoft PowerPoint-Anwendung.
Es behebt fehlerfrei PPT-, PPTX- und PPS-Dateitypen. Die handliche Software ist in Deep Scanning integriert und die benutzerfreundliche Oberfläche macht den PowerPoint-Reparaturprozess auch für Anfänger einfach.
Schritte zum Reparieren und Wiederherstellen einer Beschädigten Präsentation mit Remo Repair PowerPoint:
Schritt 1: Starten Remo Repair PowerPoint Werkzeug, Browse und wählen Sie Ihre beschädigte PowerPoint-Präsentationsdatei aus. Klicken Sie auf Repair Taste.
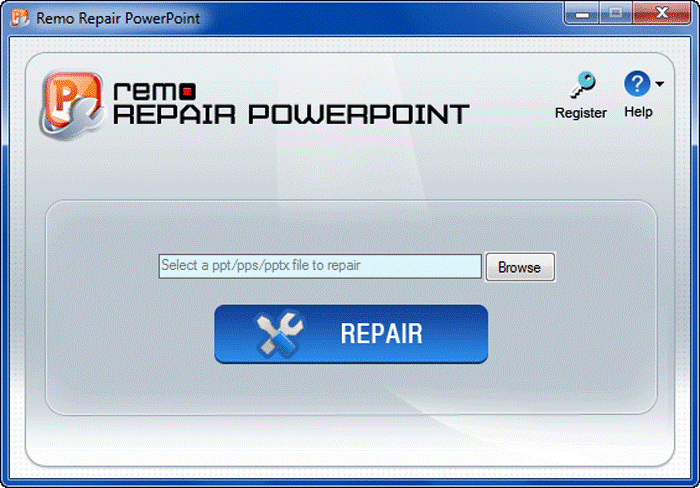
Schritt 2: Das Tool zeigt File repaired successfully Bestätigungsmeldung nach dem vollständigen Reparaturvorgang. Preview und überprüfen Sie die reparierte PowerPoint-Präsentation.
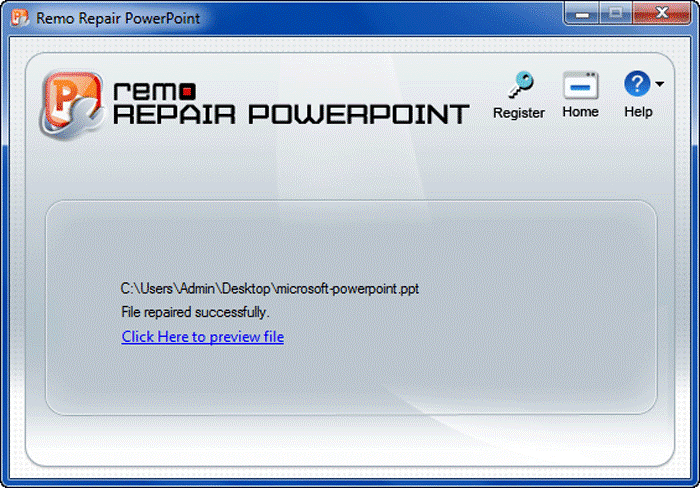
Schritt 3: Save die feste PowerPoint-Datei an Ihrem gewünschten Ort.
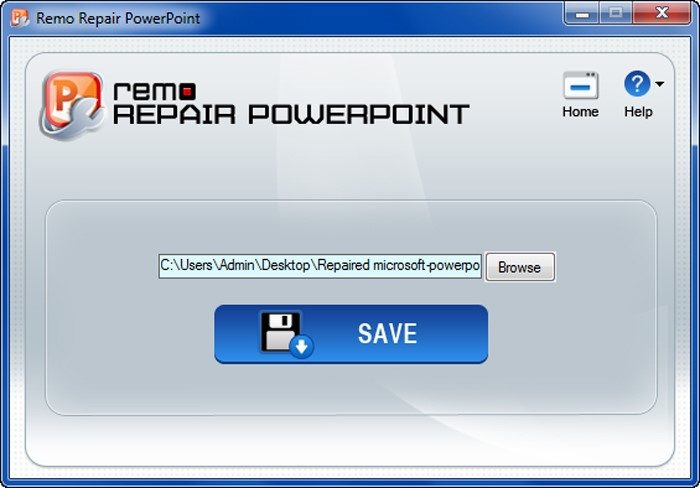
Hinweis: Sehen Sie sich diese Anleitung an wie kann Ich nicht gespeichert oder gelöschte PowerPoint datei wiederherstellen mit bewährten Methoden, ohne die PPT-Dateien zu beschädigen.
