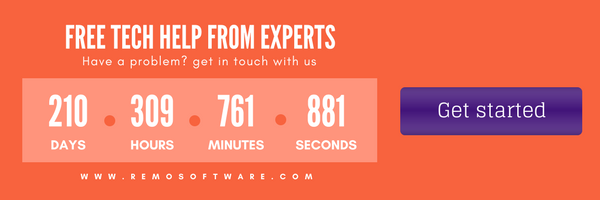Benutzer sehen mehrmals eine Eingabeaufforderung, in der sie aufgefordert werden, das Laufwerk zu formatieren, um es zu öffnen. Die meisten Computerbenutzer sind sich dieses Problems bewusst. Eine solche Meldung wird mehrmals für RAW-partitionierte Laufwerke angezeigt. Die meisten Benutzer haben dieses Problem, wenn sie versuchen, auf das Laufwerk zuzugreifen. Es ist notwendig, RAW in das NTFS-Dateisystem zu konvertieren, um auf das Laufwerk zugreifen zu können.
Das Popup fordert Sie auf, Ihr Laufwerk zu formatieren, um es zu öffnen, oder zeigt Ihnen einen Weg zurück zum vorherigen Fenster. Dies ist eines der nervigsten Probleme auf dem Computer. Wie bereits erwähnt, können Sie erst nach dem Formatieren auf das Laufwerk zugreifen. Das Formatieren führt jedoch zum Löschen aller wichtigen Daten, die auf dem Laufwerk gespeichert sind. Es kann ein Schmerz sein, selbst wenn Sie wissen, wie Daten von einer Festplatte wiederhergestellt werden, die unter Windows 10, Windows 8, 8.1, Windows 7, Vista, XP, Windows Server 2003 und 2008 und unter allen Versionen von macOS, einschließlich High Sierra, RAW wurde , Sierra, El Capitan, Yosemite, Berglöwe usw.
Das Fenster zum Formatieren der Festplatte zeigt überhaupt keinen Speicherplatz auf Ihrer Festplatte an. Sie sehen 0 Bytes freien und belegten Speicherplatz auf Ihrer Festplatte. Aber das wichtigste Thema, das Sie ansprechen sollten, wäre die Sicherheit Ihrer wichtigen Daten. Hier erfahren Sie, wie Sie festplatte RAW in NTFS umwandeln ohne datenverlust können.
Problem prüfen
CHKDSK für RAW Laufwerke nicht Verfügbar Reparatur ausführen, können Sie möglicherweise einen Fehler von der Festplatte abfangen. Die Meldung lautet „Der Dateisystemtyp ist RAW, CHKDSK ist für RAW-Laufwerke nicht verfügbar“. Dies weist darauf hin, dass das Laufwerk über ein RAW-Dateisystem verfügt und formatiert werden muss, um Zugriff zu erhalten.
Die Dateisystemerkennung hängt jedoch vom Betriebssystem und den Versionen ab. In solchen Fällen zeigt das Betriebssystem das Laufwerk entweder als ohne Partition oder als RAW-Partition an.
Konvertieren RAW Dateisystem zu NTFS
Die Situation mit dem RAW-Dateisystem ist auf eine Reihe von Problemen zurückzuführen, von Beschädigung bis hin zu Hardwarefehlern. Manchmal erscheint es aufgrund von IO-Fehlern und Kompatibilitätsproblemen. Wenn eine solche Situation auftritt, findet das System die Festplatte als nicht lesbar und verweigert den Zugriff darauf. Der Umfang der Wiederherstellung hängt vom Grad der Beschädigung ab, und in schwerwiegenden Situationen können Sie keine Daten wiederherstellen. Meistens betrifft die Beschädigung jedoch einen kleinen Sektor des Laufwerks und alle Daten können erfolgreich wiederhergestellt werden.
Schritte zum Festplatte RAW in NTFS Umwandeln Ohne Datenverlust
Gehen Sie zu Ausführen – Drücken Sie Windows + R
Geben Sie compmgmt.msc ein und drücken Sie die Eingabetaste
Gehen Sie zu Computerverwaltung (lokal) im Computerverwaltungsfenster
Klicken Sie auf Speicher
Klicken Sie auf Datenträgerverwaltung
Wählen Sie das Laufwerk aus und klicken Sie auf Aktionen
Wählen Sie Datenträger erneut scannen
Sobald dies erledigt ist, können Sie die Festplatte überprüfen, indem Sie den Computer neu starten. Wenn die Festplatte sauber ist, können Sie andernfalls auf das Laufwerk zugreifen. Fahren Sie mit der Fehlerbehebung mit den folgenden Schritten fort:
Verwenden Sie die Eingabeaufforderung
Sie können ein Raw-Laufwerk einfach mit der Eingabeaufforderung in NTFS konvertieren. Das ist fertig Verwenden des in Windows integrierten Dienstprogramms namens DiskPart um fehlerhafte Sektoren zu bereinigen und Zugriff auf die Daten im Laufwerk zu erhalten. Sie können das RAW in NTFS umwandeln ohne datenverlust und über die Eingabeaufforderung darauf zugreifen.
Gehen Sie zu Start und geben Sie cmd ein.
Eingabeaufforderung als Administrator ausführen – Klicken Sie mit der rechten Maustaste auf das cmd und klicken Sie auf Als Administrator ausführen.
Geben Sie Diskpart ein und geben Sie ein.
Geben Sie erneut scannen ein und geben Sie ein.
Sie können den Reparaturstatus überprüfen, indem Sie Ihren Computer neu starten. Überprüfen Sie das Laufwerk nach einem Neustart, wenn Sie Zugriff auf das Laufwerk erhalten, ist es repariert. Wenn der Computer den Zugriff auf das bestimmte Laufwerk verweigert, befolgen Sie diese Fehlerbehebung, um dies zu tun.
Verwenden Sie die Systemwiederherstellung
Sie können das RAW-Dateisystem auf Ihrem Laufwerk mithilfe der Systemwiederherstellungsoptionen in NTFS konvertieren. Gehen Sie zum Konvertieren zu den Fenstern mit den Systemwiederherstellungsoptionen:
Führen Sie die Prüfdiskette mit den Systemwiederherstellungsoptionen mit den Parametern F und R aus.
Die Systemwiederherstellungsoptionen beinhalten eine Reihe von Wiederherstellungsparametern.
Wählen Sie Startreparatur aus dem Fenster mit den Wiederherstellungsoptionen
Navigieren Sie zu den Wiederherstellungsoptionen
Schließen Sie ein externes Laufwerk an USB, Festplatte usw.
Öffnen Sie die Eingabeaufforderung im Fenster mit den Wiederherstellungsoptionen und geben Sie Notepad ein
Suchen Sie Laufwerk D
Kopieren Sie Ihre Dateien und fügen Sie sie auf das externe Laufwerk ein
Cmd schließen
Öffnen Sie die Eingabeaufforderung, geben Sie chkdsk/f/r ein und drücken Sie die Eingabetaste.
Damit ist der Konvertierungsprozess abgeschlossen. Um den Erfolg Ihrer Konvertierung zu überprüfen, starten Sie den Computer neu. Öffnen Sie das Laufwerk nach einem ordnungsgemäßen Neustart und versuchen Sie, auf das Laufwerk zuzugreifen. Sobald Sie das Laufwerk betreten, stellen Sie sicher, dass Sie alle Daten auf Ihrer Festplatte sichern. Dies hilft bei der Sicherung Ihrer Daten und hilft bei der Reparatur wichtiger Dateien, wenn sie nicht abspielbar sind.Raw zu ntfs ohne datenverlust