Inhaltsverzeichnis:
- Was ist das FAT32-Format?
- Wie formatiere ich die SD-Karte unter Windows auf FAT32?
- Wie formatiere ich eine 64-GB- oder 128-GB-SD-Karte auf FAT32?
- Wie formatiere ich die SD-Karte auf dem Mac auf FAT32?
- Wie kann man Daten von einer in FAT32 konvertierten SD-Karte wiederherstellen?
- Häufig gestellte Fragen
Was ist das FAT32 Format?
Lassen Sie uns zuerst die Definition des FAT32-Formats klären, bevor wir mit dem Formatieren einer SD-Karte in FAT32 fortfahren. FAT steht für File Allocation Table. Das FAT32-System soll zum Formatieren von Festplatten mit einer Speicherkapazität von weniger als 32 GB verwendet werden.
Es wurde speziell für Windows XP-Betriebssysteme entwickelt, da es nur mit Laufwerken mit 512-Byte-Sektoren gut funktioniert. Dieses Format ist nicht mit CD- und DVD-Laufwerken kompatibel. Es läuft auf Linux, Mac, Spielkonsolen und allen aktuellen Windows-Versionen. Das FAT32-Dateiformat bietet Attribute wie schreibgeschützt, versteckt, System, Volume, Verzeichnis und Archiv.
Hier sind ohne weiteres die Informationen, die Sie über verschiedene Methoden zum Formatieren von SD-Karten mit unterschiedlichen Speicherkapazitäten in FAT32 wissen müssen.
Hinweis: Erfahren Sie mehr über andere Dateisysteme wie und den Unterschied zwischen exFAT, NTFS oder FAT32 kennen hier.
Wie formatiere ich die SD karte unter Windows auf FAT32?
Unter Umständen kann eine FAT32-Konvertierung der Speicherkarte erforderlich sein. Ist es jedoch sicher, eine SD-Karte in FAT32 zu konvertieren, ohne Datenverlust zu riskieren? Ja, es ist sicher, da Hersteller normalerweise verschiedene Speicherkarten in das exFAT-Dateisystem konvertieren, wenn Speicherkarten größer als 32 GB sind.
Um die SD-Karte verwendbar zu machen, müssen Sie sie auf FAT32 formatieren. Wenn Sie die SD-Karte für ein Telefon, eine Kamera oder andere digitale Geräte verwenden, werden in diesem Artikel die besten und zugänglichsten Methoden zum Formatieren einer SD-Karte auf FAT32 unter Windows 10 oder Windows 11 und Mac-Systemen vorgeschlagen.
Wenn Sie die SD-Karte auf Ihrem System jedoch nicht auf FAT32 formatieren können, teilen Sie uns mit, was die Ursache sein könnte.
Kann nicht SD karte auf FAT32 formatieren?
Ähnlich wie USB-Laufwerke sind SD-Karten mit 32 GB oder weniger Speicherplatz normalerweise in FAT32 formatiert. ExFAT ist jedoch das Standarddateisystem für Speicherkarten mit 64 GB oder 128 GB Speicher, die deutlich größer sind. Manchmal müssen Benutzer SD-Karten unabhängig von ihrer Größe aufgrund von Sonderfällen auf FAT32 formatieren, z 3Ds SD karte, oder um die Unterstützung des jeweiligen Dateisystems zu erhalten.
Die Windows-Studie befasst sich nicht mit der Erstellung von a FAT32 partition auf einem physischen Gerät mit mehr als 32 GB aufgrund von FAT32-Einschränkungen. Aus diesem Grund kann ein USB-Laufwerk oder eine 64-GB-Speicherkarte nicht direkt in FAT32 formatiert werden. Was werden Sie also tun, wenn Sie eine 64-GB-SD-Karte auf FAT32 formatieren müssen?
Glücklicherweise gibt es immer noch eine Möglichkeit, wenn Sie Ihre Speicherkarte oder Ihr Flash-Laufwerk mit dem in Windows und Mac integrierten Dienstprogramm nicht auf FAT32 formatieren können. Die in diesem Artikel erwähnten Techniken und Tools können verwendet werden, um dieses Problem erfolgreich zu lösen. Lesen Sie, um zu sehen, wie.
Verwenden sie die datenträgerverwaltung und den Windows datei explorer (Funktioniert am besten mit 32 GB oder weniger)
Hinweis: Verwenden Sie den Datei-Explorer, wenn die Speicherkarte 32 GB oder weniger groß ist und die Datenträgerverwaltung funktioniert, wenn die SD-Karte 4 GB oder weniger groß ist. Wenn dem so ist, können Sie diese Techniken ausprobieren.
Die einfachste Lösung wäre, die Speicherkarte mit der Datenträgerverwaltung auf FAT32 zu formatieren, was eine SD-Karte mit einem Volumen von 32 GB oder weniger erfordert. Die grafische Benutzeroberfläche dieses integrierten Tools ist einfach zu verstehen und zu verwenden, und die Dateisysteme wie NTFS, FAT, FAT32 und exFAT werden von der Windows-Datenträgerverwaltung unterstützt.
Schritte zum formatieren von SD karten mit 32 GB oder weniger auf FAT32 mithilfe der datenträgerverwaltung:
- Öffnen Sie die CMD-Eingabeaufforderung und geben Sie ein diskmgmt.MSC. Das Tool zur Datenträgerverwaltung erscheint. Wählen Format aus der Registerkarte mit der rechten Maustaste, nachdem Sie die SD-Karte gefunden haben, die formatiert werden muss.
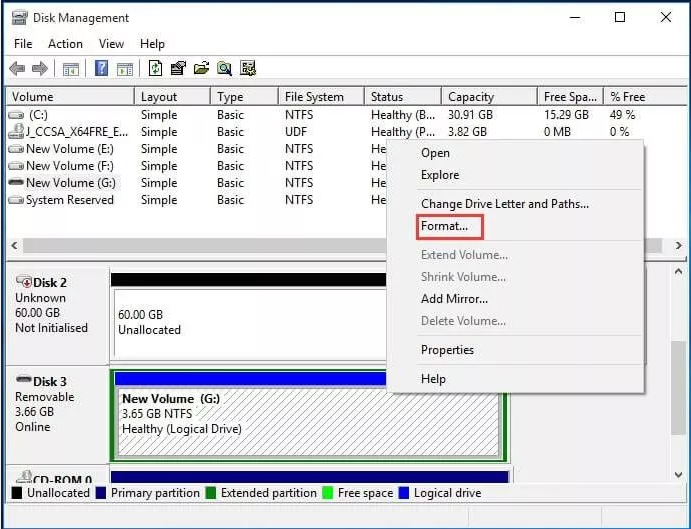
- Im Format-Popup Sie können die ändern Volume Tag, File System, und Distribution Unit Size. Vor dem Klicken OK Um fortzufahren, können Sie nun entscheiden, ob Sie a ausführen möchten quick format und enable folder compression.
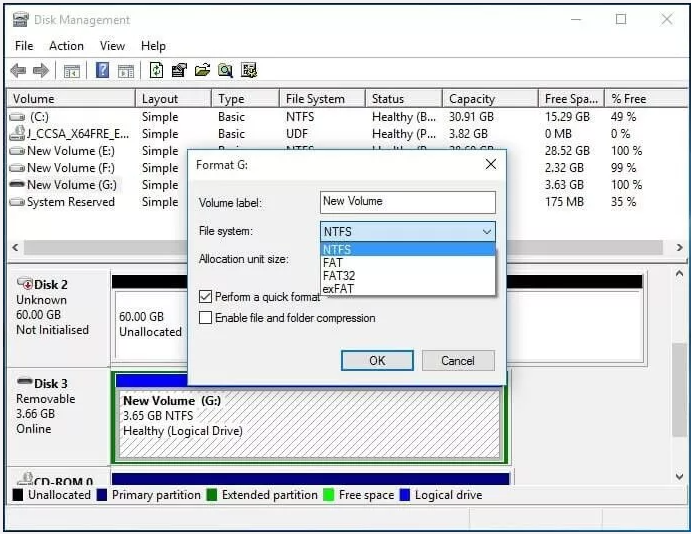
- Auf dem Bildschirm erscheint eine Datenträgerverwaltungswarnung, die Sie darüber informiert, dass durch das Formatieren dieser Speicherkapazität alle darin enthaltenen Daten gelöscht werden. Alle Daten, die Sie behalten möchten, sollten vor der Konfiguration gesichert werden. Möchtest du weiter machen? Sie können zum Formatieren auf OK klicken.
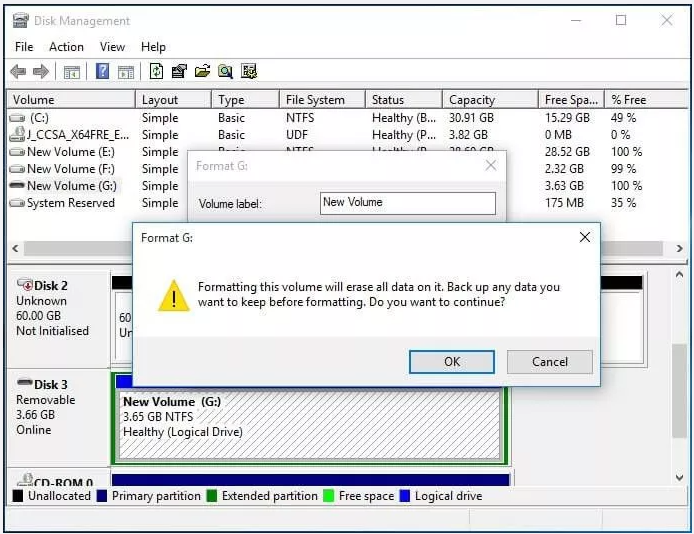
- Nachdem Sie auf OK geklickt haben, fahren Sie mit der FAT32-Formatierung der Speicherkarte fort. Die Formatierung Ihrer Speicherkarte auf FAT32 ist in wenigen Minuten erledigt.
Schritte zum formatieren einer 32 GB SD karte in FAT32 mit dem Windows datei explorer:
Dies ist eine potenzielle Alternative zur Windows-Datenträgerverwaltung, um Speicherkarten mit FAT32 zu formatieren.
- Klicken Sie mit der rechten Maustaste in die GUI und wählen Sie Format.
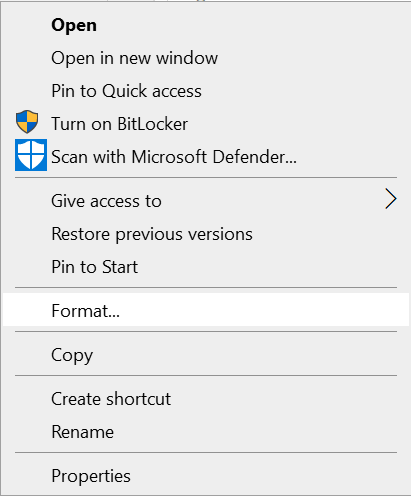
- Für die folgende Aufgabe müssen Sie die auswählen file system und distribution unit size, Geben Sie ein quantity label, und wähle a quick format das passt zu dir. Klicken Start um die Formatierung zu starten.
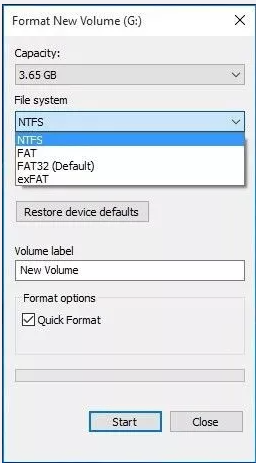
- Es wird eine Warnmeldung angezeigt, die besagt, dass beim Formatieren ALLE Dateien auf dieser Festplatte gelöscht werden. Um die Speicherkarte zu formatieren, klicken Sie auf OK. Drücken Sie die CANCEL Taste zum Verlassen. Um mit dem Format fortzufahren, klicken Sie auf OK.
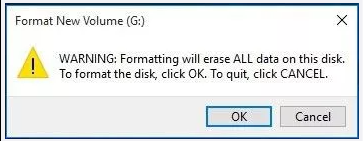
- Der Formatierungsprozess beginnt, wenn Sie klicken OK, und schon bald haben Sie Ihre SD-Karte in das gewünschte FAT32-Format konvertiert.
SD karte in Windows 10 mit Diskpart auf FAT32 formatieren
Eine einfache und schnelle Möglichkeit, die Speicherkarte auf FAT32 zu formatieren, ist die Verwendung von Diskpart (für 32 GB oder kleiner). Auch wenn die Daten auf der Karte im RAW-Format vorliegen, funktioniert dies noch. Mal sehen, wie Diskpart in diesem Fall helfen kann.
- Abschuss Diskpart als Administrator, um loszulegen. Sie können dies durch Eingabe tun "Diskpart" in das Suchfeld oder durch gleichzeitiges Drücken von "Windows + R", "Diskpart," und "OK." Diskpart wird im Administratormodus gestartet.
- Um auf jede Festplatte auf dem Gerät zuzugreifen, geben Sie die List disk Befehl weiter.
- Führen Sie die aus "select disk n" Befehl, wobei "n" für die Laufwerksnummer der Speicherkarte steht.
- Start List Partition um eine Listenpartition auf Ihrer Speicherkarte zu erstellen.
- Wählen Sie die “m” Partition aus, um die benötigte Speicherkartenpartition darzustellen.
- Führen Sie den Befehl aus "format fs=FAT32 instant" um den Vorgang abzuschließen.
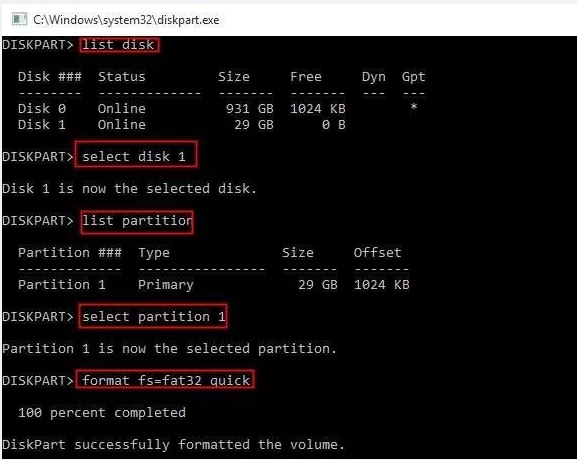
Wie kann Ich eine 64 GB oder 128 GB SD-Karte auf FAT32 Formatieren?
Verwenden sie die Befehlszeile
Diese Methode zum Formatieren einer 64-GB-microSD-Karte in Windows 10 verwendet die folgende Syntax:
- Geben Sie ein CMD im Windows-Suchfeld
- Um eine SD-Karte in Windows 10 als FAT32 zu formatieren, geben Sie diesen Befehl ein “format /FS:FAT D: /q”
- In Laufwerksbuchstabe D. Ihr Laufwerksbuchstabe muss eingegeben werden.
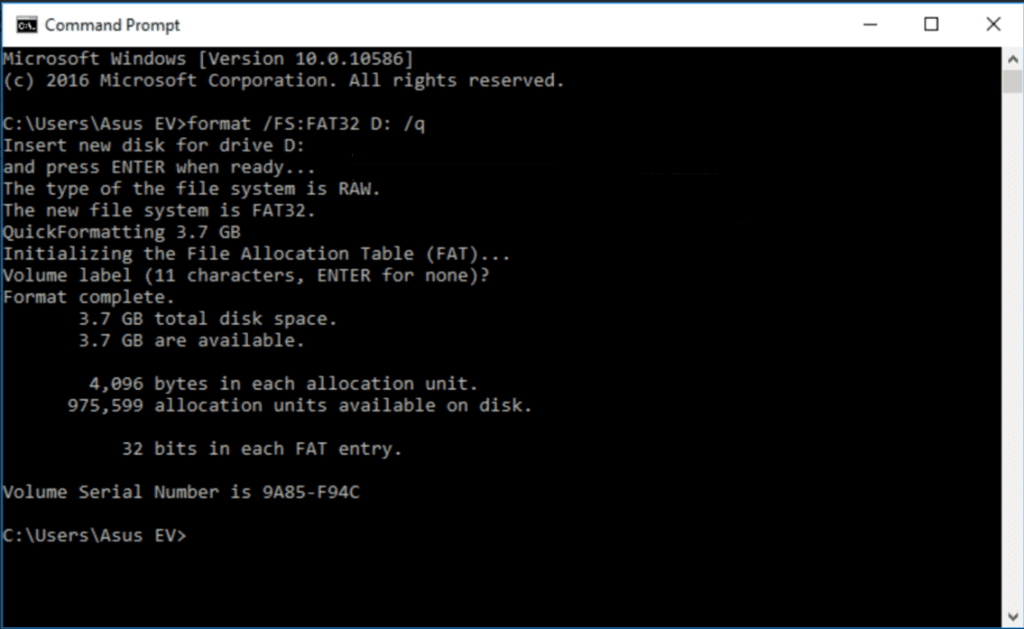
- Drücken Sie Enter und warten Sie dann geduldig, bis die Aktion abgeschlossen ist.
Formatieren sie SD mit dem FAT32 formatierungstool in FAT32
Das Fat32-Formatierungstool ist ein kostenloses Open-Source-Dienstprogramm, mit dem Sie ein USB-Gerät mit einer Größe von bis zu 2 TB auf FAT32 formatieren können. Sie können es für Windows-basierte Tools verwenden, um eine Speicherkarte als Fat32 zu formatieren.
Laden Sie die Software herunter und installieren Sie sie auf Ihrem Computer oder nutzen Sie ihre App auf Mobilgeräten. Die 64-GB- und 128-GB-SD-Karten können mithilfe der folgenden Schritte auf FAT32 formatiert werden.
- Einmal die FAT32 Format Tool heruntergeladen wird, erscheint das FAT32-Fenster; Wählen Sie das Laufwerk aus und geben Sie ein Volume-Tag ein. Auswählen "Quick Format" und klicken Start fortzusetzen.
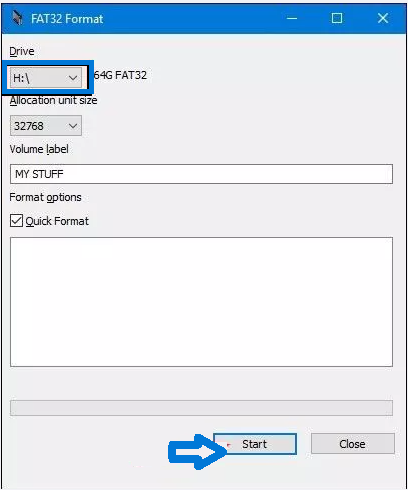
- Eine Eingabeaufforderung, z. B. "Formatieren Sie das Laufwerk?" wird auftauchen. Klicken OK um mit der Formatierung fortzufahren.
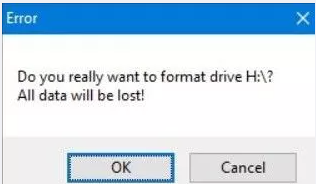
Fahren Sie mit den ausgewählten Aktionen fort. Verwenden Sie die gleichen Verfahren wie oben, um eine 64-GB-Speicherkarte auf FAT32 zu formatieren, wenn Sie mit einer arbeiten.
Verwenden sie Windows PowerShell
Mit PowerShell können Sie die SD-Karte einfach auf FAT 32 formatieren. Sie können sowohl 128-GB- als auch 64-GB-SD-Karten mit Hilfe von PowerShell auf FAT32 formatieren. Sie können den Formatierungsprozess durchführen, ohne zusätzliche Software herunterladen zu müssen. Im Folgenden finden Sie die Anweisungen zum Formatieren der SD-Karte auf FAT32.
- Drücken Sie Windows + X. Lauf PowerShell als Verwalter.
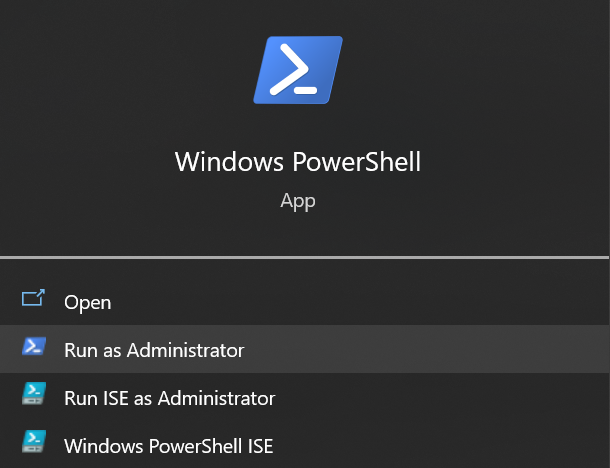
- Fügen Sie einen PowerShell-Befehl ein “format /FS: FAT32 X:”, in das Dropdown-Menü, wo X durch den Laufwerksbuchstaben ersetzt werden sollte, den Sie formatieren möchten.
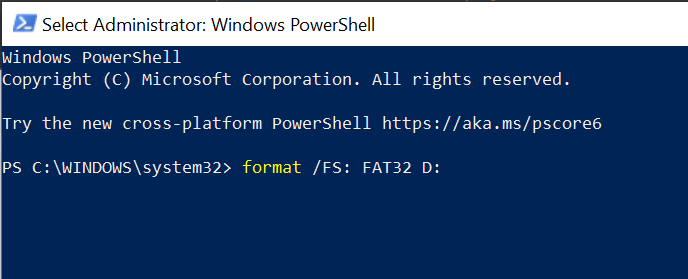
- Der Formatierungsprozess beginnt und dauert etwa eine Stunde.
Dies sind einige der Methoden, die Sie verwenden können, um die SD-Karte auf Windows-Systemen im FAT32-Format zu formatieren. Wenn Sie sich fragen, ob Sie dasselbe auf Mac-Systemen tun möchten, befolgen Sie das nachstehende Verfahren.
Wie kann Ich SD Karte auf FAT32 Formatieren auf Mac?
Bevor wir auf die Besonderheiten der Formatierung von SD-Karten auf FAT32 auf einem Mac eingehen, lassen Sie uns darüber sprechen, wie Sie Ihre SD-Karte vorbereiten sollten, bevor Sie diese Schritte ausführen.
- Überprüfen Sie zuerst, ob Ihr Mac über einen SD-Kartensteckplatz mit Direkteinschub verfügt. Um eine Micro-SD-Karte zu löschen, stecken Sie sie zuerst in einen SD-Kartenadapter. Andernfalls können Sie einen Speicherkartenleser erwerben, der mit den USB-Anschlüssen Ihres Mac funktioniert.
- Eine Alternative besteht darin, die SD-Karte in Ihre Kamera einzulegen, sie einzuschalten und sie dann über ein USB-Kabel mit Ihrem Mac zu verbinden.
Schauen wir uns ohne weiteres die beiden Möglichkeiten an, jede SD-Karte oder Micro-SD-Karte auf einem Mac auf FAT32 zu formatieren.
Mit dem festplattendienstprogramm formatieren
- Abschuss Disk Utility durch öffnen Finder. Navigieren Sie als Nächstes zu Applications > Utility Mappe.
- Wählen Sie die Karte aus und klicken Sie dann Erase in der Symbolleiste oben.
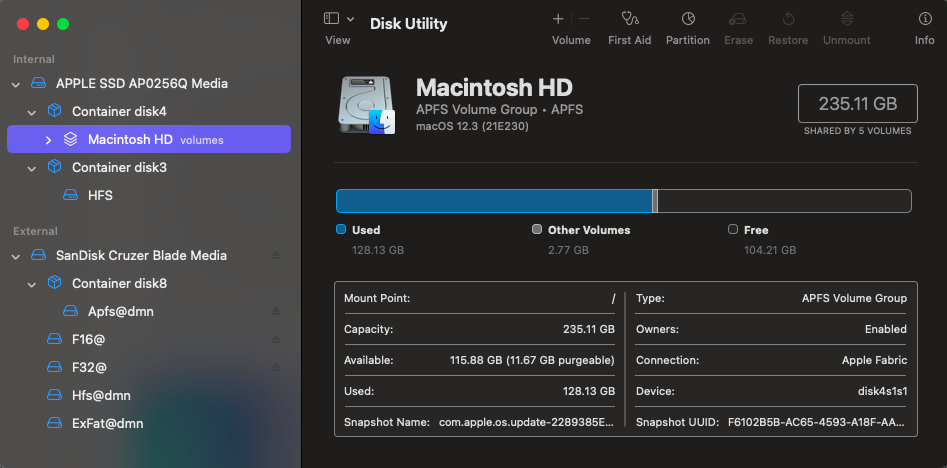
Möglicherweise sehen Sie Ihre SD-Karte mit einer Partition darunter in der linken Seitenleiste. Wählen Sie die primäre Karte aus, die möglicherweise den Markennamen trägt, und überprüfen Sie dann, ob es sich um die Karte handelt, die Sie formatieren möchten, indem Sie sich die Kompatibilität und den verfügbaren Speicherplatz ansehen.
- Geben Sie der Karte einen Namen.
- Wählen Sie aus dem Dropdown-Menü ein Dateisystem aus.
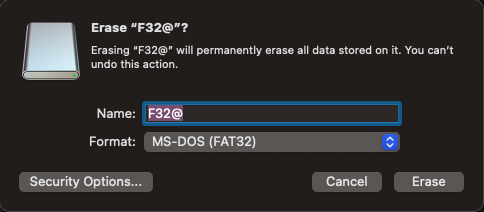
- Behalten Sie das Schema bei, wie es ist, und ändern Sie es nicht.
- Klicken Security Options um die SD sicher zu formatieren. Wählen Sie aus, wie oft die gelöschten Daten überschrieben werden sollen, indem Sie den Schieberegler ziehen, und klicken Sie dann OK.
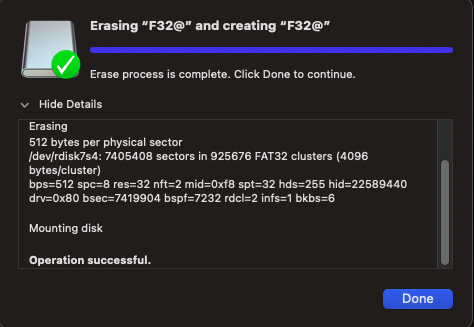
- Um Ihre SD-Karte zu formatieren, klicken Sie auf Erase Taste.
Wenn Sie dieser Methode folgen, können Sie Ihre SD-Karte mit dem Festplattendienstprogramm ganz einfach auf FAT32 formatieren. Wenn Ihre SD-Karte nicht formatiert wurde, versuchen Sie die nächste Lösung.
Formatieren sie ihre SD karte auf dem Mac mit terminal auf FAT32
Da die Kommandozeilen-Oberfläche weniger benutzerfreundlich ist als die grafische Oberfläche und Anfänger Fehler machen können, ist das Terminal eher für Technikfreaks zu empfehlen. Lesen Sie diese daher bitte sorgfältig durch, bevor Sie etwas unternehmen.
- Auswählen Applications > Utilities > Terminal.
- Geben Sie ein “diskutil list” ins Terminal.
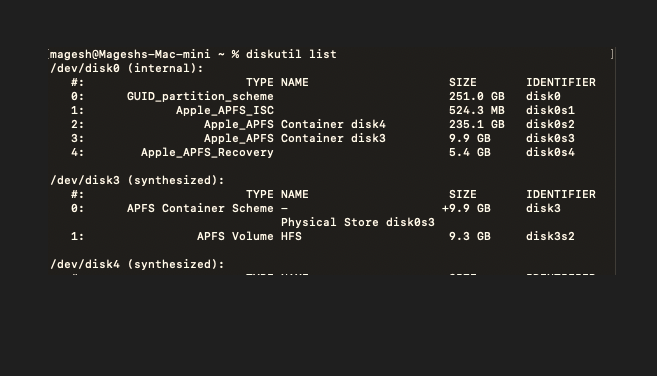
- Notieren Sie sich die eindeutige ID für Ihre SD. Sie können jetzt eine Liste der an Ihren Mac angeschlossenen Laufwerke im Terminal sehen. Finden Sie die ID für Ihre SD basierend auf den Details unter dem Namen von Größe und Typ.
- Geben Sie dann ein “sudo diskutil eraseDisk FAT32 diskname MBRFormat /dev/diskidentifier”
Der Befehl wäre beispielsweise wie folgt, wenn Sie eine SD mit dem Namen formatieren möchten RASPBIAN und die Kennung disk 2.
“sudo diskutil eraseDisk FAT32 RASPBIAN MBRFormat /dev/disk2”
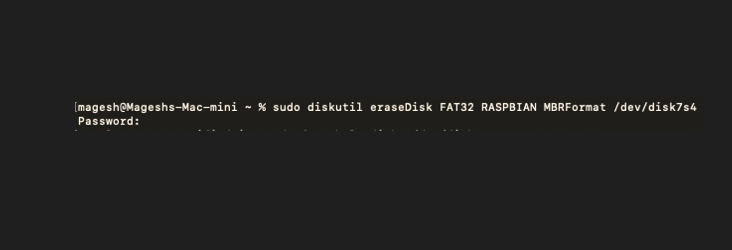
- Geben Sie Ihr Kontopasswort ein und drücken Sie dann Enter. Die Formatierung beginnt sofort im Terminal. Warten Sie, bis die Aufgabe abgeschlossen ist.
Mit diesen bereitgestellten Methoden und den erwähnten integrierten Tools können Sie die Speicherkarten auf einem Mac-System problemlos auf FAT32 formatieren. Sie können auch jede Software von Drittanbietern verwenden, um Ihre SD-Karte zu formatieren, aber stellen Sie sicher, dass die Tools zuverlässig und vertrauenswürdig sind.
Falls Sie nach Abschluss der Formatierung Daten verloren haben und sich fragen, wie Sie Ihre verlorenen Daten wiederherstellen können, wenn Sie kein Backup haben, sind wir für Sie da. Sie können Daten mit zuverlässig wiederherstellen SD karten wiederherstellung Software wie Remo wiederherstellen. So können Sie Daten von Ihrer formatierten SD-Karte wiederherstellen.
Wie kann ich Daten Wiederherstellen von SD Karte in FAT32 Umwandeln?
Das Abrufen von Daten von einer formatierten SD-Karte erfordert viel Arbeit. Die Daten der angeblich formatierten SD-Karte bleiben auf der Karte und werden nur unzugänglich. Daher benötigen Sie eine zuverlässige Software, um die Daten von der formatierten SD-Karte zu finden und wiederherzustellen.
Remo wiederherstellen ist ein effektives Datenwiederherstellungsprogramm, mit dem Sie alle wichtigen Dateien problemlos von einem Laptop, dem Papierkorb oder dem Papierkorb, einer internen Festplatte und externen Speichergeräten wie USB-Laufwerken oder SD-Karten abrufen können.
Häufig gestellte fragen
Sie können Ihre SD-Karte mit den beiden zuverlässigen Optionen von exFAT auf FAT32 ändern, indem Sie entweder den Windows Explorer, die Datenträgerverwaltung oder die Eingabeaufforderung verwenden.
FAT32 ist keine Dateisystemoption beim Formatieren eines 256-GB-Laufwerks mit der Windows-Datenträgerverwaltung oder dem Datei-Explorer. In dieser Situation können Sie die Formatierung mit dem FAT32-Formatierungstool durchführen, einem Open-Source-Formatierungstool für SD-Karten von Drittanbietern.
Das Windows-Betriebssystem unterstützt das Erstellen eines FAT32-Formats auf einer Festplatte mit mehr als 32 GB aufgrund der Einschränkungen von FAT32 nicht. Sie können also nicht einfach eine 64-GB-Speicherkarte oder ein USB-Flash-Laufwerk mit kostenlosen Methoden auf FAT32 formatieren.
So können Sie mit einem Android-Gerät eine Speicherkarte oder ein Flash-Laufwerk formatieren:
1. Greifen Sie auf Ihr Gerät zu Settings Speisekarte.
2. Navigieren Sie zu Storage Speisekarte.
3. Wählen Format USB OTG Storage oder Format SDTM card.
4. Wählen Sie ein Format als FAT32.
5. Klicke auf Delete All.