Es gibt zwei Szenarien zum Löschen von Fotos, Shift + Delete und versehentliches Löschen. Wenn du benutzt Shift + Delete Kombinationstasten oder Eingabeaufforderung, um Bilder zu löschen, dann wird der Papierkorb umgangen. Dies führt dazu, dass Bilder dauerhaft vom Computer gelöscht werden.
Das zweite Szenario ist, dass versehentliches Löschen oder Leeren des Papierkorbs eines der häufigsten Probleme für den Verlust von Fotos ist. Da viele von ihnen wichtige Dateien nicht regelmäßig sichern, erschwert dies den Wiederherstellungsprozess.
Aber keine Sorge, auch wenn Sie keine Dateien sichern. Sie können Dateien mithilfe einer professionellen Fotowiederherstellungssoftware wiederherstellen. In diesem Artikel wurden alle möglichen Methoden zum Wiederherstellen gelöschter Bilder von einem Computer behandelt.
Wie man Gelöschte Bilder Windows 10 Wiederherstellen?
Wenn ja, folgen Sie dieser Anleitung, um Ihre verlorenen Fotos unter Windows 10 wiederherzustellen.
Es gibt zwei Szenarien zum Löschen von Fotos, versehentliches und absichtliches Löschen. Wenn du benutzt Shift + Delete Kombinationstasten oder Eingabeaufforderung zum Löschen von Bildern, dann wird der Papierkorb umgangen. Dies führt dazu, dass Bilder dauerhaft vom Computer gelöscht werden. Was tun, wenn Sie die gelöschten Bilder nicht in Ihrem Windows 10-Papierkorb finden?.Antworten auf alle Fragen finden Sie im folgenden Abschnitt, in dem drei einfache Methoden zum Geloeschte Fotos Und Videos Wiederherstellen Auf Gopro Kameras aufgeführt sind.
Wie Kann man Gelöschte Bilder von Windows 10 Wiederherstellen?
Befolgen Sie mühelos die unten genannten Methoden Stellen Sie Ihre gelöschten oder verlorenen Bilder aus dem Papierkorb wieder her unter Windows 10/11.
1. Stellen Sie Gelöschte Bilder aus Ihrem Windows 10-Papierkorb wieder her
- Gehen Sie zum Recycle Bin Symbol auf dem Windows 10-Desktop
- Right-click Wählen Sie auf den gelöschten Fotos, die Sie wiederherstellen möchten "Restore"
- Das gelöschte Fotos werden aus dem Papierkorb an ihren ursprünglichen Speicherorten wiederhergestellt.
Hinweis – Wenn sich das gelöschte Foto nicht im Papierkorb befindet, können Sie es nicht mit der oben beschriebenen Methode abrufen
2. Stellen Sie Fotos Mithilfe des Windows 10-Dateiversionsverlaufs Wieder her
- Öffnen Sie das Startmenü, geben Sie ein “Stellen Sie Ihre Dateien mit dem Dateiversionsverlauf wieder her“, und drücken Sie Enter.
- Suchen Sie die gelöschten Bilder und wählen Sie mit den Pfeiltasten die Version aus, die Sie wiederherstellen möchten.
- Drücke den Restore Symbol, um die gelöschten Bilder an ihrem ursprünglichen Speicherort wiederherzustellen.
3.Wie kann ich gelöschte Bilder wiederherstellen Windows 10?
Das Zurückholen von Bildern, die nicht einmal im Papierkorb gefunden werden, ist möglich. Diese dauerhaft gelöschten Dateien können mit abgerufen werden beste fotowiederherstellungssoftware namens Remo Recover. Um gelöschte oder verlorene Fotos mühelos von Ihrem Windows 10-PC abzurufen. Das Tool ist mit fortschrittlichen Scan-Algorithmen programmiert, die mühelos jeden Dateityp finden und Ihre gelöschten Fotos wiederherstellen können.
Das Tool verfügt über eine selbsterklärende Benutzeroberfläche, die Sie durch die Wiederherstellung gelöschter Fotos von einem Windows 10-Computer führt. Es ist möglich, Fotos verschiedener Dateiformate wie JPEG, JPG, TIFF, TIF, PNG, BMP, GIF, PSD usw. von Windows 10 wiederherzustellen. Mit Hilfe dieses Tools ist dies möglich RAW-Fotos wiederherstellen gelöscht von SD-Karte, Festplatte, externer Festplatte usw.
Schritte zum Wiederherstellen Gelöschter Fotos von Windows 10 mit Remo Recover
1.Laden Sie das Remo Recover-Tool herunter und installieren Sie es auf Ihrem Windows 10/11-Computer
2.Führen Sie die Software aus, wählen Sie das Laufwerk aus, von dem Sie Ihre gelöschten oder verlorenen Fotos wiederherstellen möchten, und klicken Sie auf das Scan Knopf.
Hinweis: Wenn Sie das Laufwerk nicht finden können, klicken Sie auf Can't Find the Drive? Möglichkeit.
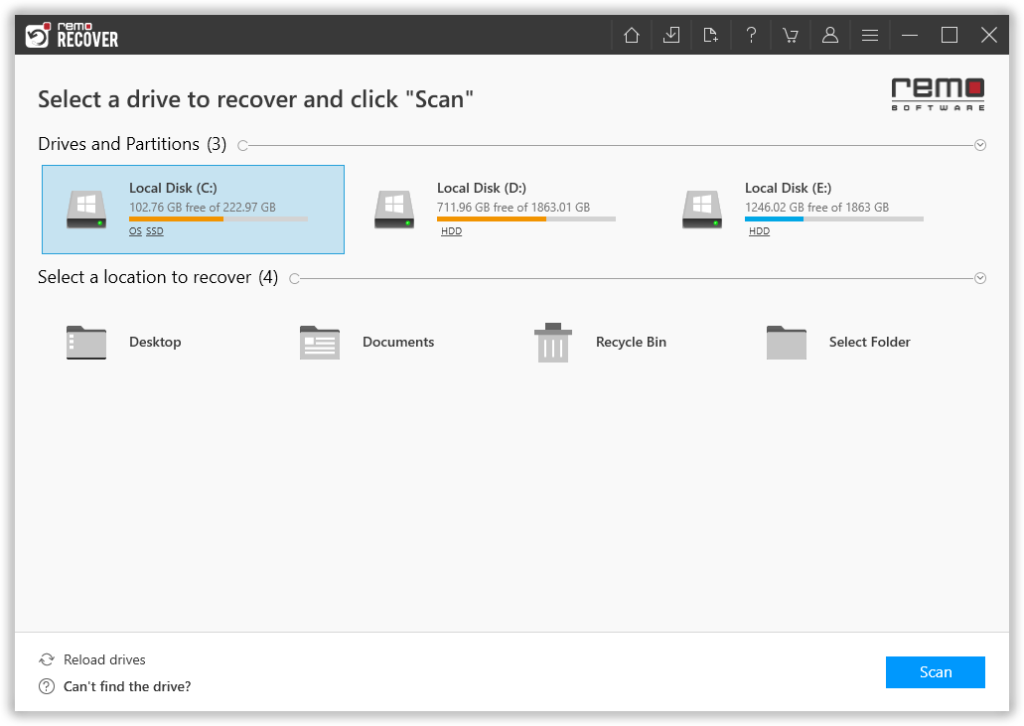
3. Sobald der Scanvorgang beginnt, können Sie auf klicken Dynamic Recovery View und finden Sie heraus, wie die Software alle Ihre Dateien von Windows wiederherstellt.
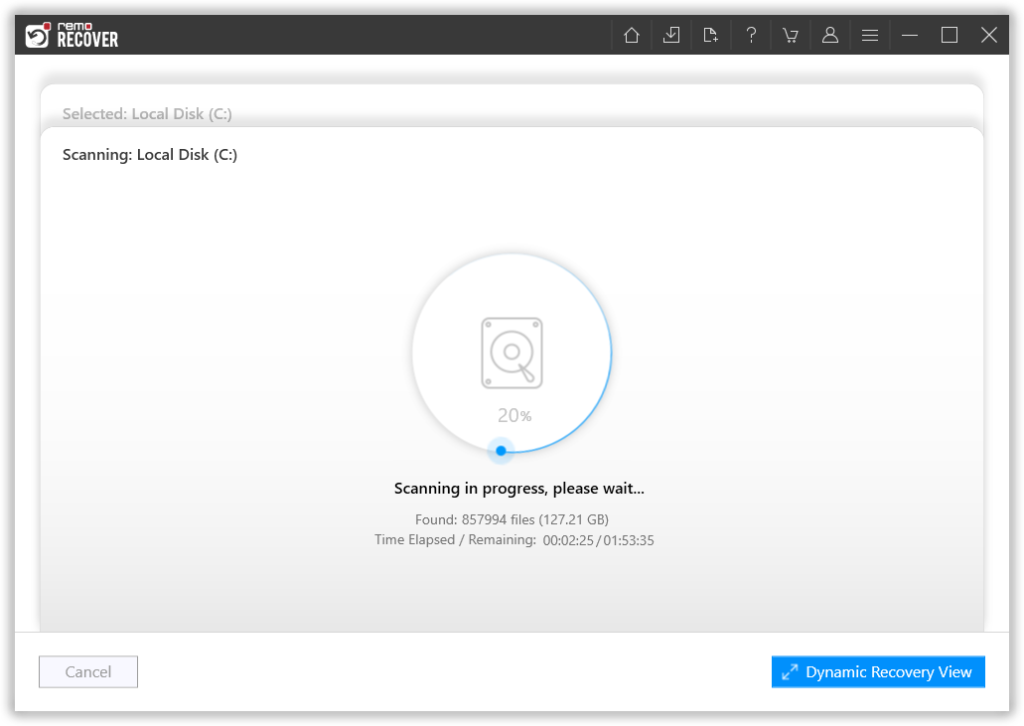
4.Während des Scannens oder nach dessen Abschluss können Sie zu gehen Deleted Files Ordner und suchen Sie alle gelöschten Dateien und Fotos, die Sie wiederherstellen möchten. Falls Sie weitere Bilder wiederherstellen möchten, warten Sie bis Deep Scan abgeschlossen ist und gehen Sie zum Lost and Found Files.
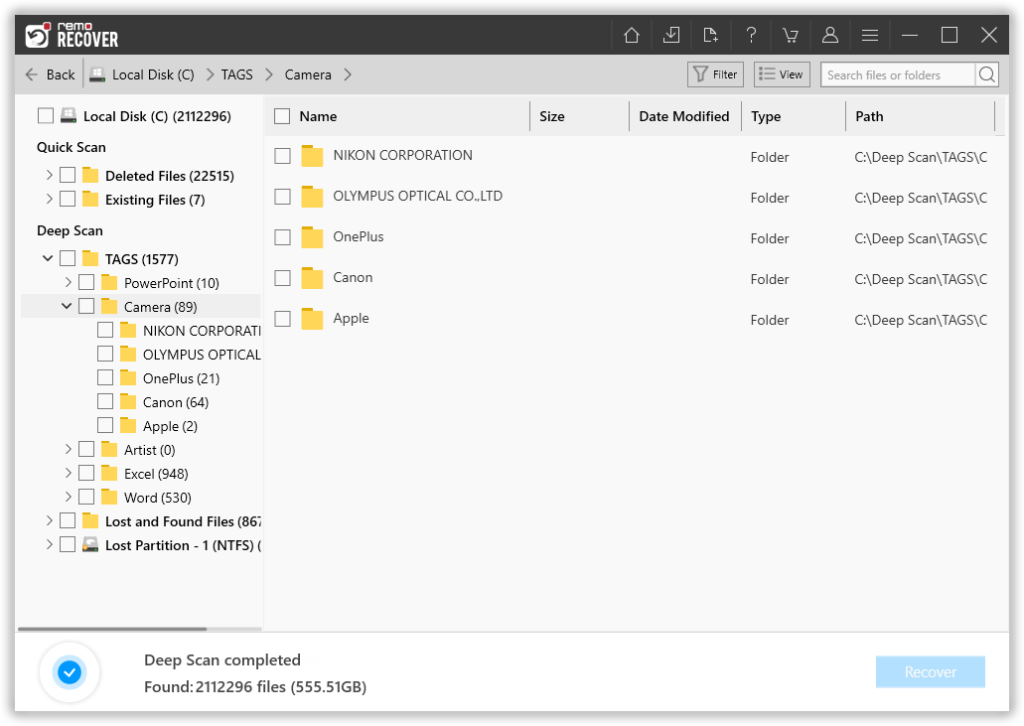
5.Wählen Sie nun die Fotos aus, die Sie wiederherstellen möchten, und doppelklicken Sie, um sie kostenlos in der Vorschau anzuzeigen. Wenn Sie zufrieden sind, klicken Sie auf die Recover Schaltfläche, um sie auf dem gewünschten Laufwerk zu speichern
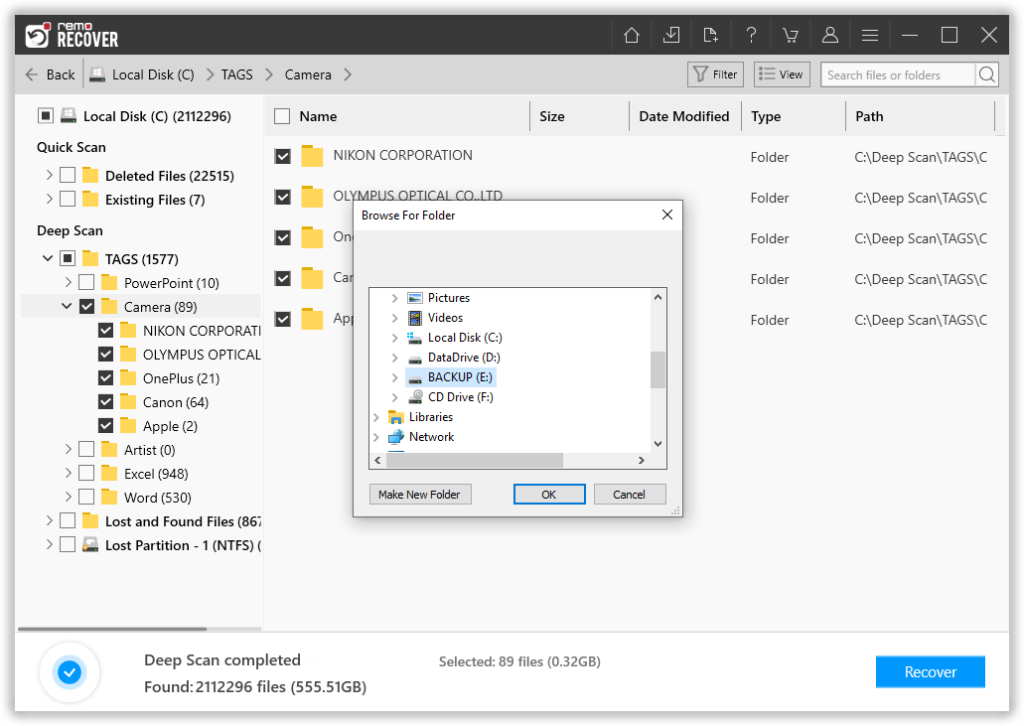
Notiz: Die Software ist mit Windows 11, 10, 7 und allen anderen Versionen von Windows-Betriebssystemen kompatibel. Es unterstützt nicht nur die Wiederherstellung gelöschter Fotos, sondern auch von Videos, Audios und anderen Dateien von verschiedenen Speichergeräten wie externen und internen Festplatten, Speicherkarten, USB-Sticks, iPod usw. Darüber hinaus können Sie Bilder nach dem Formatieren unter Windows und Mac wiederherstellen Betriebssystem. Darüber hinaus können Sie bilder nach dem formatieren wiederherstellen unter Windows und Mac OS.
Tipps um nie Bilder vom Computer zu Verlieren
- Bewahren Sie immer eine Sicherungskopie wichtiger Fotos auf einem externen Speichergerät auf. Falls Sie Fotos verlieren, wissen Sie, wie Sie gelöschte Fotos auf einer externen Festplatte wiederherstellen können
- Stellen Sie vor dem Löschen von Fotos sicher, dass Sie das richtige ausgewählt haben.
Fazit:
Generell speichern wir Bilder auf Computern. Wenn Sie wichtige Bilder verloren haben, hilft Ihnen die Sicherung dabei, Bilder wiederherzustellen. In diesem Artikel wurden alle Möglichkeiten zur Wiederherstellung gelöschter Bilder behandelt. Das Befolgen manueller Methoden kann manchmal zu korrekten Ergebnissen führen, die jedoch nicht den Anforderungen entsprechen. Verwenden Sie das Remo Recover-Tool, dieses Tool kann Bilder problemlos wiederherstellen. Jetzt sind Sie an der Reihe, bitte teilen Sie uns Ihr wertvolles Feedback mit.