Viele Benutzer investieren viel Zeit in die Erstellung personalisierter Regeln, Warnungen und Attribute in ihrer Outlook-Anwendung. Leider fehlte in Outlook eine spezielle Funktion zur nahtlosen Übertragung dieser Einstellungen auf einen neuen Computer.
Wenn Sie ein Outlook-Benutzer sind, wissen Sie möglicherweise, dass dies möglich ist outlook einstellungen auf neuen pc übertragen mithilfe des Import-/Export-Assistenten. Es ist jedoch wichtig zu beachten, dass die Profileinstellungen und Konfigurationen in Outlook im Gegensatz zu Outlook-Datendateien nicht mit dem Import- und Export-Assistenten übertragen werden können.
Deshalb haben wir diese Seite erstellt, um Benutzern beim Exportieren von Outlook-Einstellungen auf einen neuen Computer zu helfen. Schauen Sie sich die Benutzeranfrage an:
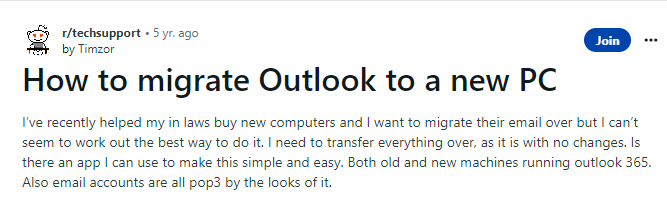
Quelle : reddit
Benutzerkommentar im Textformat :.
“So migrieren Sie Outlook auf einen neuen PC”
“Ich habe vor kurzem meinen Schwiegereltern beim Kauf neuer Computer geholfen und möchte ihre E-Mails migrieren, aber ich weiß anscheinend nicht, wie ich das am besten machen kann. Ich muss alles übertragen, da es keine Änderungen gibt. Gibt es eine App, mit der ich das einfach und unkompliziert machen kann? Sowohl alte als auch neue Computer, auf denen Outlook 365 ausgeführt wird. Auch E-Mail-Konten sind anscheinend alle POP3.”
Antworten : Wenn Sie danach suchen Ubertragen Outlook Einstellungen auf neuen Computer, Sie sind am richtigen Ort. Lesen Sie einfach diesen Artikel. Sie können die Outlook-Einstellungen ganz einfach mit dem Remo Outlook-Backup-Migrationstool ohne technische Kenntnisse migrieren. Befolgen Sie die unten angegebenen Methoden:
Wie Man Exportieren Outlook Kontoeinstellungen und Passwörter?
Outlook von Einem PC auf den Anderen Ubertragen mit Office „Meine Einstellungen Speichern“ Zauberer:
- Öffnen Sie Outlook und klicken Sie auf File in der oberen linken Ecke.
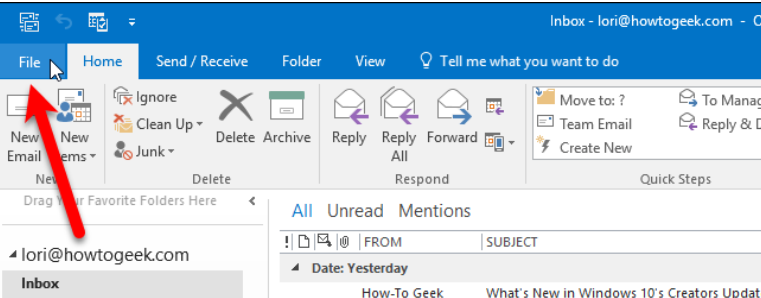
- Wählen Options aus dem Menü.
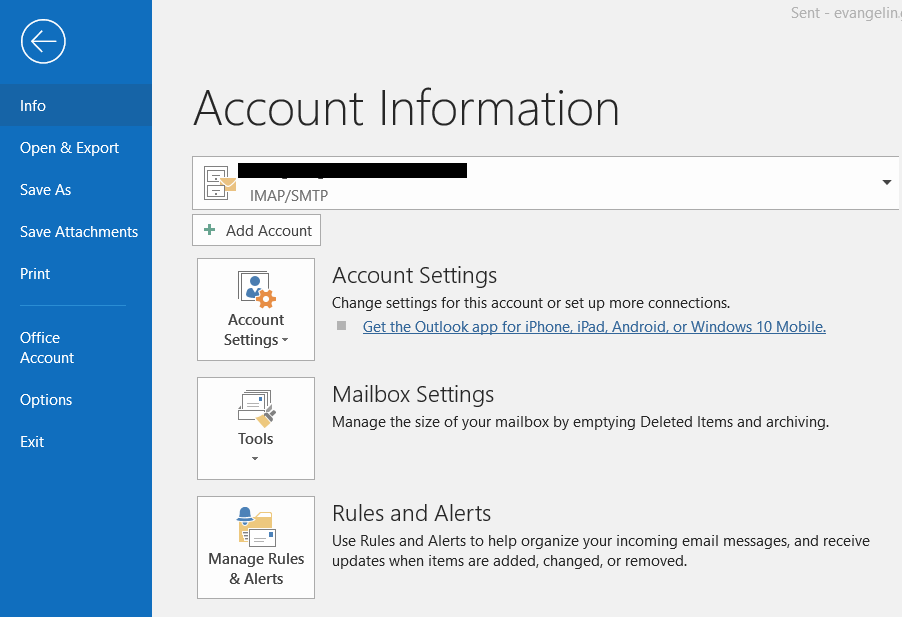
- Im Fenster „Outlook-Optionen“., Select Advance aus dem Menü.
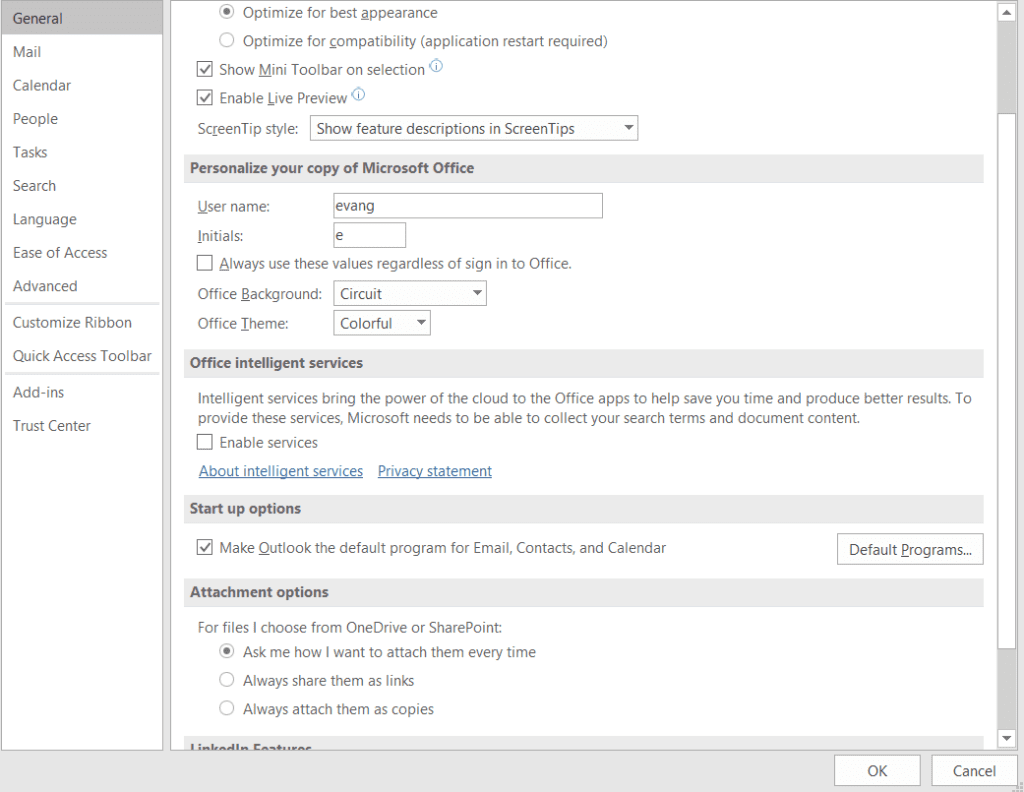
- Scrollen Sie nach unten zum Export Abschnitt und klicken Sie auf Exportieren.
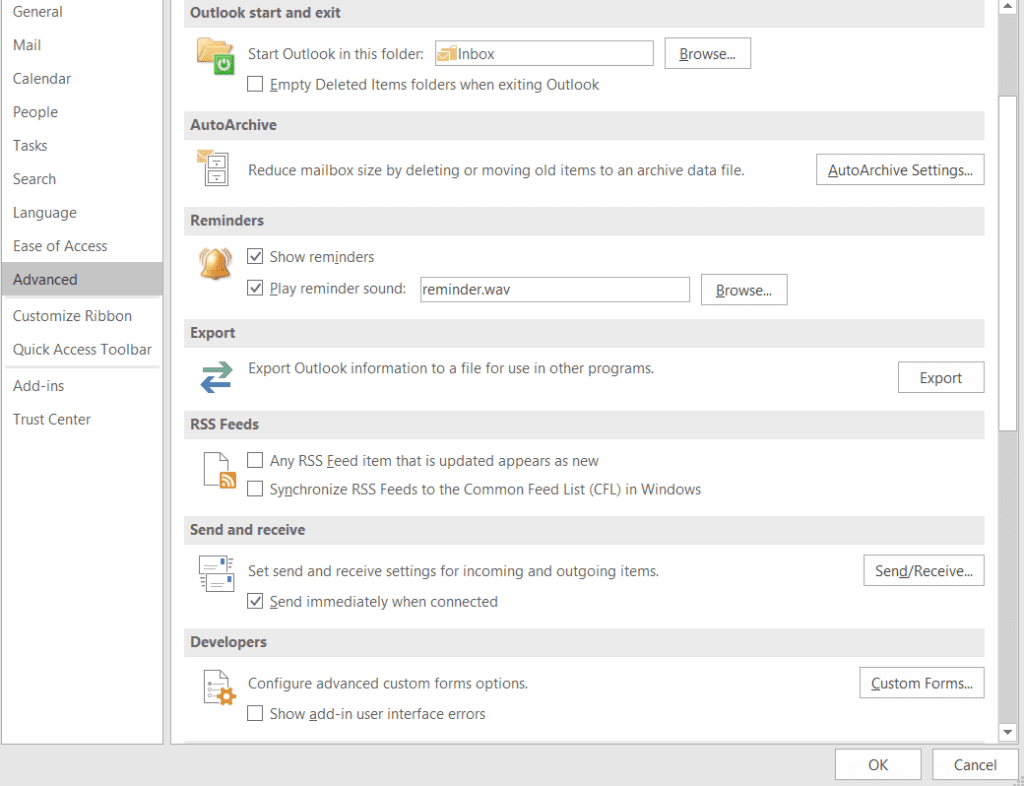
- In der Import and Export Wählen Sie im Fenster des Assistenten die Option „In eine Datei exportieren“ und klicken Sie auf Next.
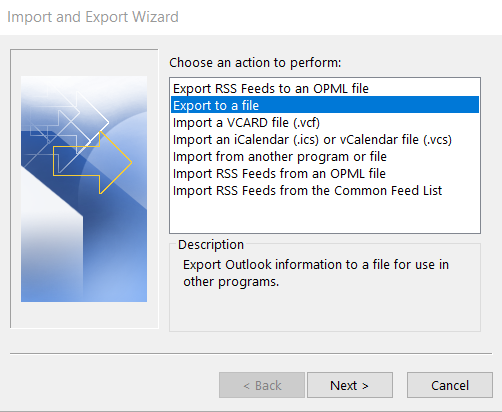
- Wählen Sie Microsoft Outlook aus und klicken Sie auf Next.
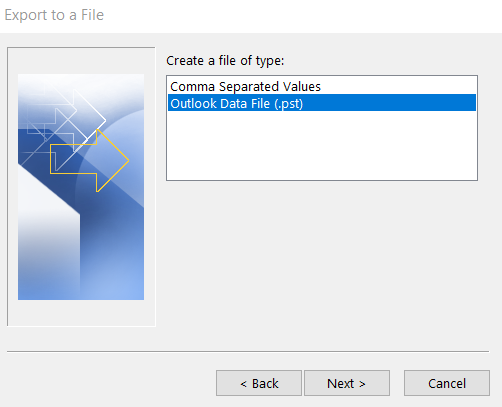
- Choose the account sie möchten die Einstellungen für dieses Konto exportieren und aktivieren das Kontrollkästchen neben „Unterordner einschließen“, wenn Sie alle Einstellungen für dieses Konto exportieren möchten.
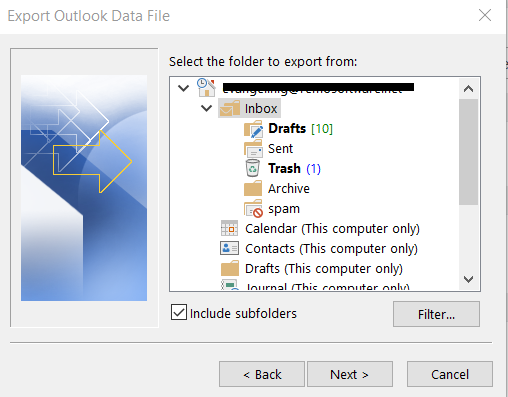
- Wählen Sie, wo Sie möchten Save the exportierte Datei und geben Sie den Namen an. Dann, Click on Next.
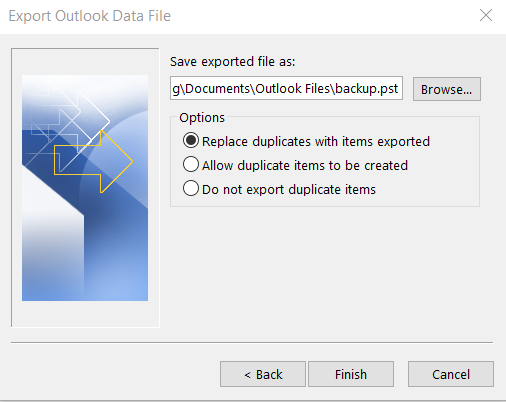
- Click on Finish um den Exportvorgang abzuschließen.
Outlook Einstellungen auf Anderen PC Ubertragen Durch Neuerstellen von Outlook-Profilen:
1. Öffnen Sie Outlook und Click on File.
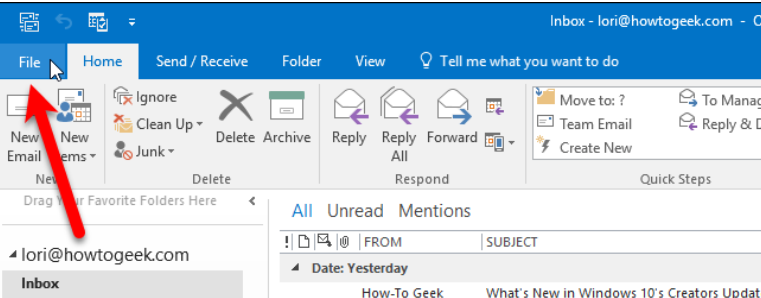
2. Wählen Sie Kontoeinstellungen und dann Select Manage Profiles.
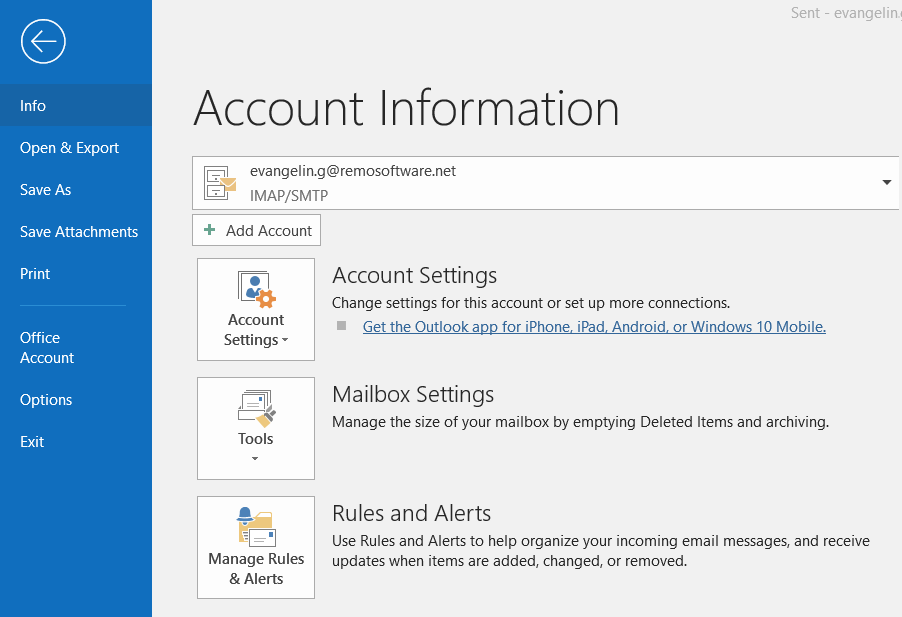
3. Im Mail-Setup-Fenster, Click on Show Profiles.
4. Click on Add um ein neues Profil zu erstellen.
5. Geben Sie einen Namen für das neue Profil ein und klicken Sie auf OK.
6. Befolgen Sie die Anweisungen auf dem Bildschirm, um Set up the new email account. Dazu gehört die Eingabe der E-Mail-Adresse, des Passworts und anderer Kontoeinstellungen.
7. Sobald das neue Konto eingerichtet ist, schließen Sie Outlook.
8. Öffnen Sie die Windows-Systemsteuerung und Select Mail
9. Click on Show Profiles und wählen Sie das Profil aus, das Sie gerade erstellt haben
10. Click on Properties und klicken Sie dann auf E-Mail-Konten
11. Select the email account und klicken Sie auf Ändern
12. Schreiben Sie auf email address and password, sowie alle anderen Einstellungen, die Sie exportieren möchten
13. Schließen Sie das Fenster „E-Mail-Konten“ und Click on ok um das Fenster mit den Profileigenschaften zu schließen.
14. Wiederholen Sie die Schritte, wenn Sie mehrere Profile haben.
Verwenden Sie den Registrierungseditor, um Outlook Profil auf Anderen Rechner Ubertragen
Regedit ist ein Tool, mit dem Sie die Windows-Registrierung bearbeiten können, in der Outlook einige seiner Einstellungen speichert. Mit Regedit können Sie Ihre Outlook-Einstellungen von einem Computer auf einen anderen exportieren und importieren. Diese Methode erfordert jedoch einige technische Kenntnisse und Vorsicht, da eine unsachgemäße Änderung der Registrierung zu ernsthaften Problemen für Ihr System führen kann. Daher empfehlen wir Ihnen, Ihre Registrierung zu sichern, bevor Sie mit dieser Methode fortfahren.
Hinweis: Seien Sie vorsichtig, wenn Sie im Registrierungseditor arbeiten. Ein einzelner Fehler kann Ihr gesamtes Betriebssystem zum Absturz bringen.
Schritte zum Kopieren der Outlook Registrierung auf einen Anderen Computer.
- Gehen Sie zu Start, geben Sie Regedit in das Suchfeld ein und tippen Sie auf die Eingabetaste. Sie rufen den Registrierungseditor auf.
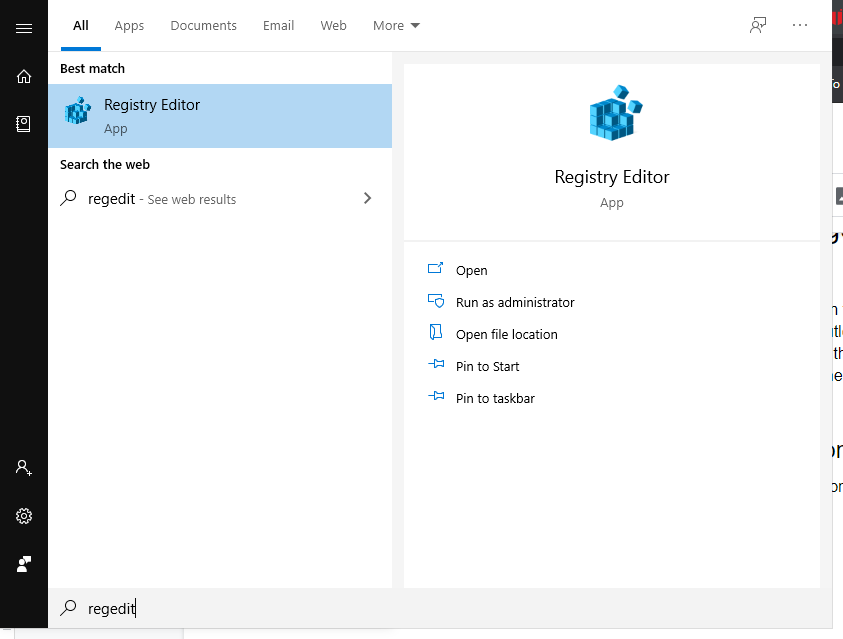
- Gehe zum Pfad “Computer\HKEY_CURRENT_USER\Software\Microsoft\Office\16.0\Outlook\”
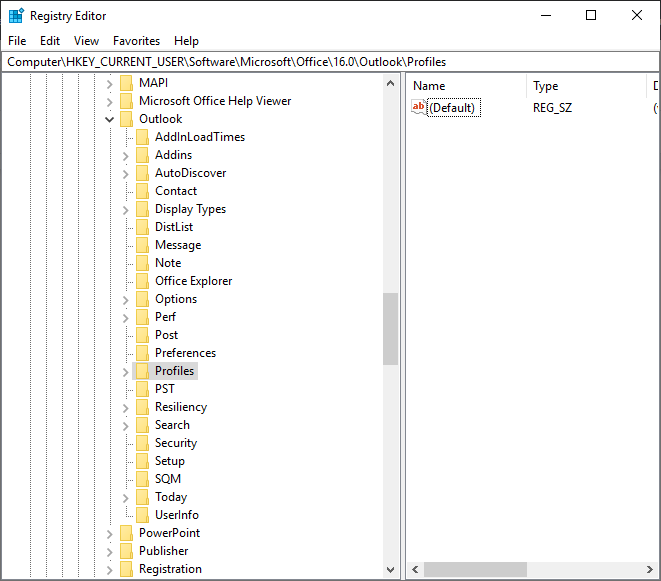
- Klicken Sie mit der rechten Maustaste auf das Profil und klicken Sie auf Exportieren. Geben Sie in der Exportregistrierungsdatei im Fenster der Datei einen Namen und klicken Sie auf Speichern
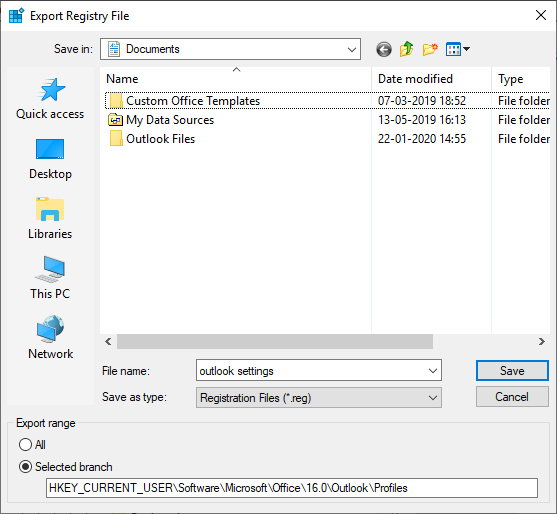
- Kopieren Sie die Registrierungsdatei auf einen neuen Computer, auf dem die Outlook-Anwendung installiert ist
- Doppelklicken Sie auf die kopierte Registrierungsdatei. Daraufhin wird ein unten genanntes Dialogfeld geöffnet
- Klicken Sie auf Ja
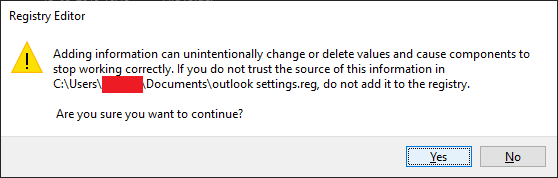
Warum es nicht empfohlen wird Regedit zu verwenden um Outlook kontoeinstellungen exportieren und konfigurationen auf einen neuen Computer
Leider wird die Verwendung der Registrierung zum Outlook einstellungen auf anderen rechner kopieren nicht empfohlen. Sogar das oben erwähnte Dialogfeld bestätigt, dass die Verwendung des Registrierungsmodus instabil ist und nicht verwendet werden sollte.
Auch als wir versucht haben, Regedit zu verwenden Outlook einstellungen übertragen, Unser Outlook stürzte zweimal ab. Darüber hinaus kann ein Fehler bei der Implementierung des oben genannten Prozesses sogar zum vollständigen Absturz des Betriebssystems führen.
In Anbetracht der Risiken, die damit verbunden sind Outlook daten übertragen, Wir haben ein geniales Tool entwickelt, das Outlook-Einstellungen auf einen neuen Computer migrieren kann. Remo Outlook sichern und migrieren ist ein einzigartiges Tool, mit dem sich verschobene Outlook-Daten optimieren lassen. Die Möglichkeit, Outlook einstellungen übertragen, ist eine herausragende Funktion.
Klicken Sie auf die Download-Schaltfläche und erleben Sie die effizienteste Methode zum Outlook einstellungen auf neuen PC übertragen
Im folgenden Abschnitt erfahren Sie, wie einfach es ist, mit Remo Outlook Backup Migrate Kontoeinstellungen auf einen neuen Computer zu kopieren..
Wie kann Ich Outlook Einstellungen auf Anderen Rechner Kopieren?
Laden Sie Remo Outlook Backup and Migrate auf Ihren Computer herunter, installieren Sie es und führen Sie die folgenden Schritte aus.
- Schließen Sie die Outlook-Anwendung und starten Sie die Outlook-Sicherung und -Migration
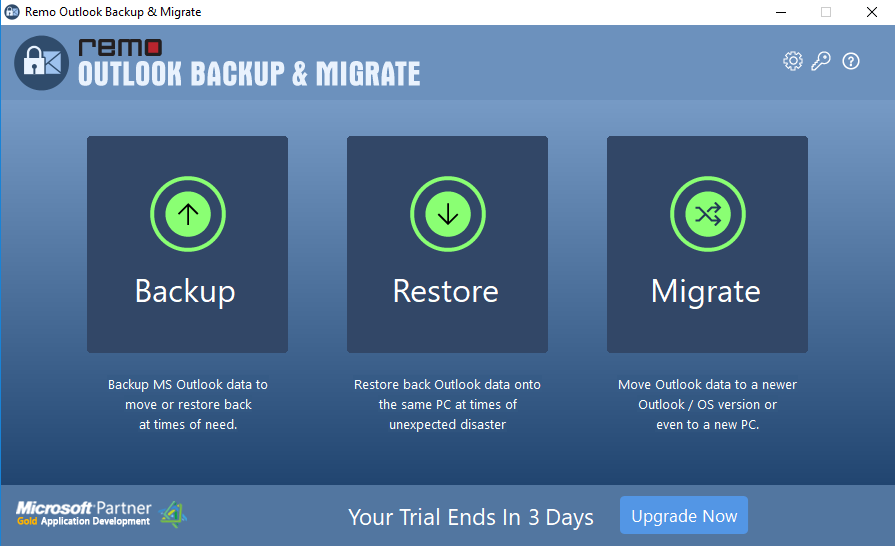
- Klicken Sie auf die Option Sichern und dann auf Smart Backup, um einen einfachen und mühelosen Vorgang zu erhalten
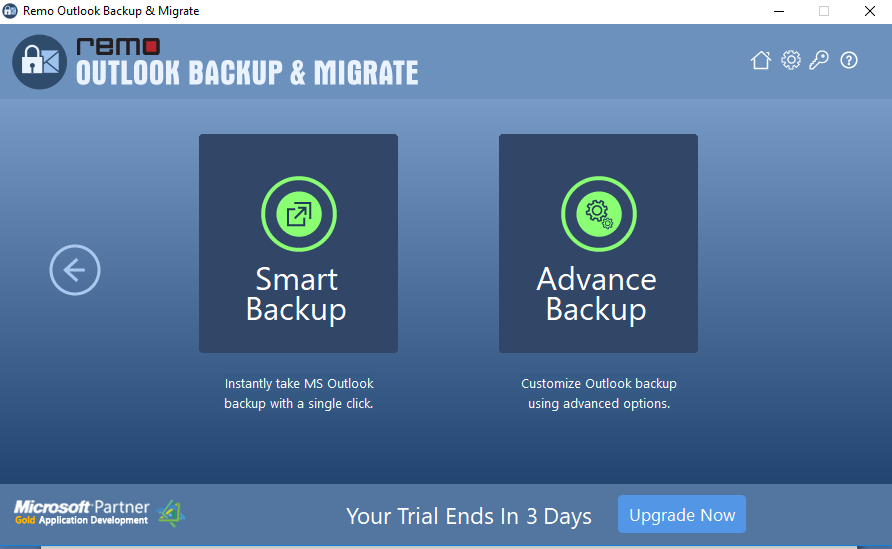
- Klicken Sie auf Weiter, um den Sicherungsvorgang zu starten
- Sobald der Vorgang abgeschlossen ist, werden Sie vom Tool aufgefordert, den Sicherungsvorgang abzuschließen. Klicken Sie daher auf Fertig stellen
- Die Software erstellt eine Sicherungsdatei in Ihrem Standarddokumentordner.
- Übertragen Sie diese Datei auf Ihren neuen Computer, installieren Sie Remo Outlook Backup und migrieren Sie darauf
- Starten Sie die Outlook-Sicherung und migrieren Sie und klicken Sie auf die Option "Migrieren"
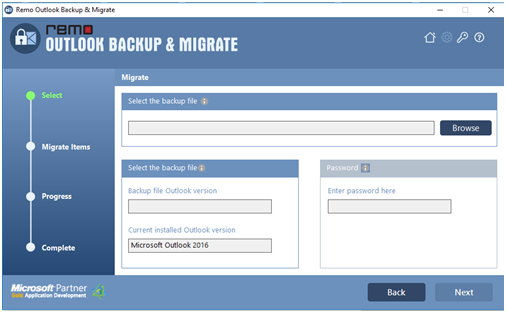
- Klicken Sie auf Durchsuchen und dann auf Von einem lokalen Computer auswählen. Wählen Sie die Sicherungsdatei aus, die Sie auf Ihrem alten Computer erstellt haben, und öffnen Sie sie
- Klicken Sie auf Weiter, um den Migrationsprozess zu starten. Nach Abschluss des Vorgangs sollten alle Ihre Outlook-Elemente einschließlich Ihrer vorherigen Outlook-Einstellungen auf Ihren neuen Computer migriert worden sein.
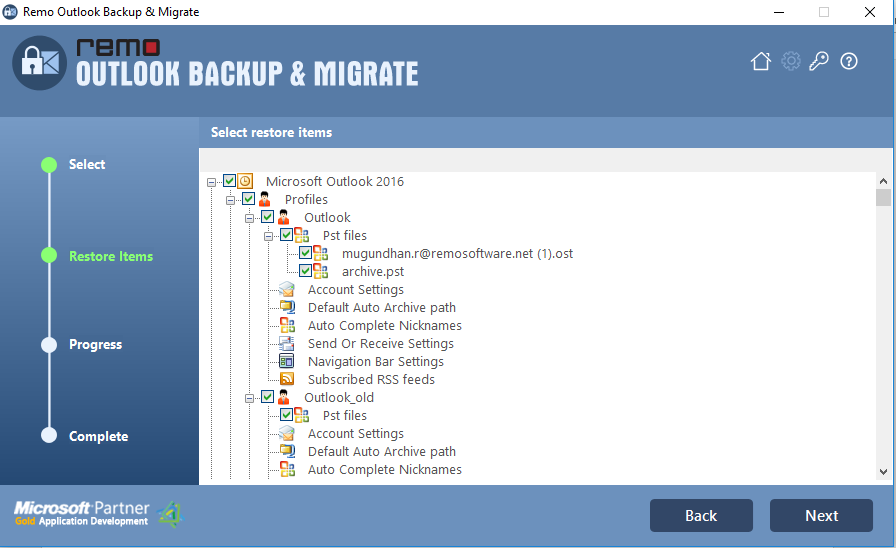
- Im Vergleich zum manuellen Prozess ist dieser Prozess sicherer und effizienter. Darüber hinaus gibt es trotz manueller Methoden keinen perfekten Beweis für eine erfolgreiche Migration. Daher wird dringend empfohlen, Remo Backup zu verwenden und zu migrieren.
Fazit:
Die Outlook-Einstellung organisiert Ihre Outlook-Anwendung nach Ihren Wünschen. Sie können benutzerdefinierte Warnungen, Ordner und Signaturen erstellen und es gibt eine ganze Reihe von Outlook-Attributen, die Sie entsprechend Ihren Prioritäten ändern können. Möglicherweise können Sie diese Einstellungen nicht mit herkömmlichen Migrationsmethoden migrieren. Mithilfe der Remo Backup and Migrate-Anwendung können Sie Ihre Outlook-Daten einschließlich der Outlook-Einstellungen problemlos auf einen neuen Computer migrieren. Die beste Funktion von Remo ist, dass Sie es können alle Outlook profileinstellungen migrieren mit einem einzigen Klick. Sie müssen Ihre alten Einstellungen nicht notieren und erneut viel Zeit in das Ändern dieser Einstellungen investieren.